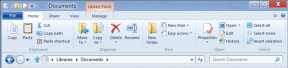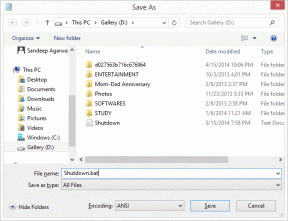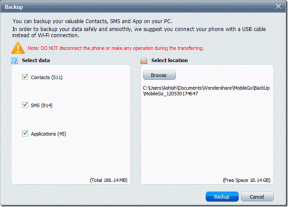ペイントおよびペイント3Dで画像にロゴを追加する方法
その他 / / December 02, 2021
最近、画像を盗むことはかなり否定的な傾向です。 これは、画像を簡単にダウンロードできるためです。 誰かがそうするのを止めるのは難しいですが、それを避けるための対策を講じることができます。 たとえば、画像にロゴを追加できます。

あなたがアーティスト、写真家、または本物の写真を持っている単なるブランドである場合、ロゴを追加すると、人々があなたの写真を悪用するのを防ぐのに役立ちます。 では、Windows PCの限られたリソースで、どのようにそれを行うのでしょうか。
ペイントアプリが助けになります。 2017年、MicrosoftはPaintがPaint3Dに置き換えられることを発表しました。 ただし、現在、両方ともWindows10で使用できます。 そして良いニュースは ペイントはしばらく残ります.
したがって、この投稿では、ペイントおよびペイント3Dで画像にロゴを追加する方法を説明します。 ボーナスのヒントとして、これらのアプリで画像に透かしを入れる方法も知ることができます。
MSペイントにロゴを追加する
MSペイントでは、別の画像の上に画像を追加することはできません。 つまり、写真にロゴを直接追加する方法はありません。 ただし、従来のコピー&ペースト方法を利用した簡単な回避策があります。
これがあなたがする必要があることです。
ステップ1: MSペイントを起動します。 [ファイル]、[開く]の順にクリックします。 写真に配置するロゴファイルに移動します。

ステップ2: ペイントで開いたら、選択ツールをクリックしてロゴの領域を選択します。

ステップ3: 選択した領域を右クリックし、メニューから[コピー]をクリックします。 または、Ctrl + Cを押します。

ステップ4: もう一度、[ファイル]> [開く]に移動します。 次に、ロゴを追加する写真を起動します。
ステップ5: 画像がペイントで開いたら、画像を右クリックして、メニューから[貼り付け]を選択します。 あなたもできます ショートカットを使用する Ctrl + Vを押して、クリップボードから貼り付けます。

ステップ6: 貼り付けた画像の上にマウスポインタを置き、希望の位置にドラッグします。


ステップ7: 最後に、[ファイル]> [名前を付けて保存]をクリックし、画像を任意の形式で保存します。 画像をに保存する必要はありません 透明性を維持するためのPNG形式 ここにロゴの。 それは写真に貼り付けることでとにかく保持されています。
また、他の場所でロゴファイルを開くと、最初の3つの手順を回避できます。 写真ビューアまたは編集アプリ. ただし、これらのアプリでも、最初にロゴをコピーしてから、ペイントの実際の画像に貼り付ける必要があります。
ペイント3Dでロゴを追加
ありがたいことに、 アップグレードされたペイント3D 写真にロゴを付ける簡単な方法を提供します。 やるべきことは次のとおりです。
ステップ1:PCでペイント3Dを起動します。
ステップ2: 上部の[メニュー]をクリックしてから、[開く]> [ファイルの参照]をクリックします。 次に、ロゴを追加する画像を開きます。 はい、画像を直接開く必要があります。最初にロゴを開く必要はありません。


ステップ3: 画像が開いたら、上部のメニューをもう一度クリックします。 メニュー内で、[挿入]オプションを押します。 次に、ロゴに移動して開きます。

ステップ4: ロゴが画像に追加されます。 サイズ変更、位置変更、回転、その他の変換を行うことができます。 そこからステッカーを作成することもできます。 そうすることで、他の画像に簡単に追加できます。

ペイントとペイント3Dの透かし
最初にペイントから始め、次にペイント3Dから始めます。
ペイントに透かしを追加する
ステップ1: 透かしを追加する画像をペイントで開きます。
ステップ2: ツールバーにあるテキストアイコン(A)をクリックして、テキストを挿入します。 次に、画像の任意の場所をクリックします。


ステップ3:テキストボックスに透かしを入力します。 上部のオプションからフォーマット(サイズ、色、スタイルなど)を変更できます。
ヒント: テキストに変更を加えるには、最初にテキストを選択します。

透かしに背景色を付けたい場合は、[不透明]オプションをクリックして、カラーパレットから色を変更します。
ステップ4: 最後に、透かしを画像上の希望の場所に移動します。 そのためには、点線の上にマウスを置きます。 マウスポインタが4つの矢印のアイコンに変わったら、ドラッグします。
ノート: 透かしの編集が完了し、透かしが正確な位置に移動するまでは、テキストボックスの外側をクリックしないでください。

ステップ5: [ファイル]> [名前を付けて保存]を使用して、透かしを入れた状態で画像を保存します。
ペイント3Dに透かしを追加
ステップ1: ペイント3Dで画像を開きます。
ステップ2:上部のテキストツールをクリックして、サイドバーから2Dまたは3Dテキストを選択します。 次に、画像をクリックしてテキストを挿入します。


3Dテキストを使用する利点は、テキストボックスの外側をクリックしてもテキストを変更できることです。これは、2Dテキストでは不可能です。 さらに、3Dテキストは奥行き効果を追加します。
ステップ3: 透かしにすべての変更を加えたら、[メニュー]> [名前を付けて保存]を使用して画像を保存します。

常にロゴを追加する
画像にロゴや透かしを追加することをお勧めします。 これで、サードパーティのソフトウェアがなくてもWindowsPCで簡単に実行できることがわかりました。 だからそれを習慣にしてください。
次は: Windows PCにSnip&SketchとSnipping Toolの2つのスクリーンショット撮影アプリがあるのはなぜだろうか? それらの違いを理解するために次の記事を読んでください。