うーん、MicrosoftEdgeでこのページエラーに到達できません[解決済み]
その他 / / November 28, 2021
うーん、MicrosoftEdgeではこのページエラーに到達できません。 「うーん、このページにアクセスできません」というエラーが原因でMicrosoftEdgeのWebページまたはWebサイトにアクセスできない場合 そして他のブラウザやアプリはWindows10で正常に動作し、Microsoftに深刻な問題があることを意味します エッジ/システム。 つまり、ChromeまたはFirefoxでインターネットにアクセスできるようになり、すべてのWindowsStoreアプリがアクセスできるようになります。 動作しますが、基になる修正を行わない限り、Edgeを使用してインターネットを閲覧することはできません。 問題。
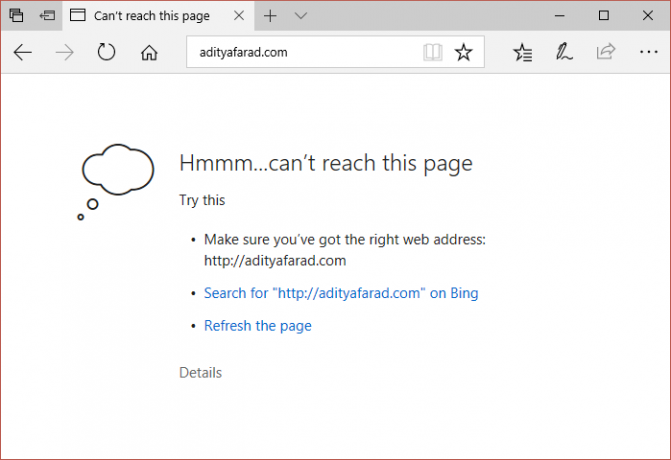
現在、MicrosoftはWindowsがプリインストールされているデフォルトのWebブラウザです。つまり、Microsoftをアンインストールしたり、再インストールしたりすることはできません。 現在、このエラーの主な原因はDNSであるようです。DNSクライアントが何らかの理由で無効になっている場合、Edgeは間違いなくこのように応答します。 とにかく、時間を無駄にすることなく、実際にうーんを修正する方法を見てみましょう。以下にリストされているトラブルシューティング手順の助けを借りて、MicrosoftEdgeでこのページエラーに到達することはできません。
コンテンツ
- うーん、MicrosoftEdgeではこのページエラーに到達できません[解決済み]
- 方法1:DNSクライアントが実行されていることを確認します
- 方法2:GoogleDNSを使用する
- 方法3:IPv6を無効にする
- 方法4:アドオンなしでMicrosoftEdgeを実行する
- 方法5:ネットワークをパブリックからプライベートまたはその逆に変更します
うーん、MicrosoftEdgeではこのページエラーに到達できません[解決済み]
必ず 復元ポイントを作成する 何かがうまくいかない場合に備えて。
方法1:DNSクライアントが実行されていることを確認します
1.Windowsキー+ Rを押して、次のように入力します services.msc Enterキーを押します。

2.検索 DNSクライアント リスト内でダブルクリックして開きます プロパティ。
3.確認してください 起動 タイプはに設定されています 自動 をクリックします 始める サービスがまだ実行されていない場合。
![DNSクライアントを見つけて、起動タイプを自動に設定し、[開始]をクリックします](/f/30f3960f1bf32b5a6fde060f40e5a54a.png)
4. [適用]をクリックしてから[OK]をクリックします。
5. PCを再起動して、変更を保存します。
方法2:GoogleDNSを使用する
1.コントロールパネルを開き、をクリックします ネットワークとインターネット。
![[ネットワークとインターネット]をクリックし、[ネットワークステータスとタスクの表示]をクリックします](/f/85aa8e464fd97bf86a2263edaa8b2325.png)
2.次に、をクリックします ネットワークと共有センター 次に、をクリックします アダプター設定を変更する。

3. Wi-Fiを選択し、ダブルクリックして選択します プロパティ。

4.次に選択します インターネットプロトコルバージョン4(TCP / IPv4) [プロパティ]をクリックします。

5.チェックマーク「次のDNSサーバーアドレスを使用します」と入力し、次のように入力します。
優先DNSサーバー:8.8.8.8
代替DNSサーバー:8.8.4.4

6.すべてを閉じると、できる場合があります うーん、MicrosoftEdgeではこのページエラーに到達できません。
方法3:IPv6を無効にする
1.システムトレイのWiFiアイコンを右クリックし、[オープンネットワークと共有センター。“

2.次に、現在の接続をクリックして開きます 設定。
ノート: ネットワークに接続できない場合は、イーサネットケーブルを使用して接続し、次の手順に従います。
3.クリック プロパティボタン 開いたばかりのウィンドウで。

4.必ず インターネットプロトコルバージョン6(TCP / IP)のチェックを外します。

5. [OK]をクリックし、[閉じる]をクリックします。 PCを再起動して、変更を保存します。
方法4:アドオンなしでMicrosoftEdgeを実行する
1.Windowsキー+ Rを押して、次のように入力します regedit Enterキーを押して開きます レジストリエディタ。

2.次のレジストリパスに移動します。
HKEY_LOCAL_MACHINE \ SOFTWARE \ Policies \ Microsoft
3.を右クリックします マイクロソフト (フォルダ)キーを押してから選択 新規>キー。
![Microsoftキーを右クリックし、[新規]を選択して、[キー]をクリックします。](/f/3987b7dd9c2f29c686ebc4b56f0596d3.png)
4.この新しいキーに名前を付けます マイクロソフトエッジ Enterキーを押します。
5.次に、MicrosoftEdgeキーを右クリックして、 新規> DWORD(32ビット)値。
![次に、MicrosoftEdgeキーを右クリックし、[新規]を選択して、[DWORD(32ビット)値]をクリックします。](/f/3b6b2d1c43e39336ad89afab396291e8.png)
6.この新しいDWORDに名前を付けます ExtensionsEnabled Enterキーを押します。
7.ダブルクリック ExtensionsEnabled DWORDとそれを設定します 値を0にする 値データフィールド。

8. [OK]をクリックし、PCを再起動して変更を保存し、できるかどうかを確認します うーん、MicrosoftEdgeではこのページエラーに到達できません。
方法5:ネットワークをパブリックからプライベートまたはその逆に変更します
1.Windowsキー+ Rを押して、次のように入力します regedit Enterキーを押して、レジストリエディタを開きます。

2.次のレジストリキーに移動します。
HKEY_LOCAL_MACHINE \ SOFTWARE \ Microsoft \ Windows NT \ CurrentVersion \ NetworkList \ Profiles
3.プロファイルの下に、多くのサブキーがあります。 現在のネットワーク接続を見つける ([説明]の下にネットワーク接続の名前が表示されます)。
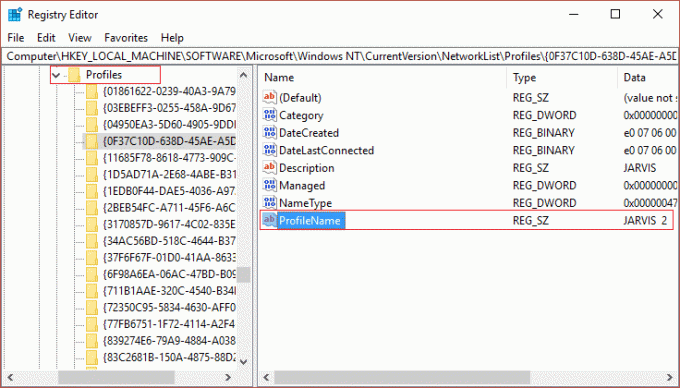
4.左側のウィンドウペインから、右側のウィンドウペインのプロファイルの下にあるサブキーを選択し、説明の下を見て、現在のネットワーク接続を見つけます。
5.ネットワーク接続プロファイルが正常に見つかったら、をダブルクリックします。 カテゴリーDWORD。
6.レジストリ値がに設定されている場合 1 次に、0に変更するか、0に設定されている場合は、1に変更します。
0はパブリックを意味します
1はプライベートを意味します

7. PCを再起動して変更を保存し、EdgeでWebサイトへのアクセスを再試行します。
8.それでもエラーが発生する場合は、同じ手順を再度実行して、ネットワークプロファイルを再度変更します。
あなたにおすすめ:
- ChromeのERR_QUIC_PROTOCOL_ERRORを修正
- 最初の起動フェーズエラーで失敗したインストールを修正
- WindowsUpdateエラー8024402Fを修正する方法
- ChromeのERR_NETWORK_CHANGEDを修正
成功したのはそれだけです うーん、MicrosoftEdgeではこのページエラーに到達できません。 ただし、このガイドに関してまだ質問がある場合は、コメントのセクションでお気軽に質問してください。
![うーん、MicrosoftEdgeでこのページエラーに到達できません[解決済み]](/uploads/acceptor/source/69/a2e9bb1969514e868d156e4f6e558a8d__1_.png)


