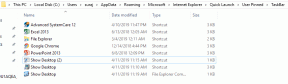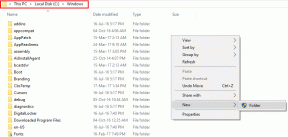ブログツールとしてMSWord2013を使用する方法
その他 / / December 02, 2021

しかし、私は他のいくつかのオプションでダイビングをしようとしていたので、 MS Word 2013 レースで悪いパフォーマーではありません。 したがって、ブログツールとしてMSWordを設定するプロセスをご案内します。
簡単なヒント: Windows Live Writerは、Windows LiveEssentialsスイートのプログラムです。 これがスイートの完全なレビューです.
読みながら、手順の実装を開始することをお勧めします。 どうぞ。
ステップ1: 新しいMSWordドキュメントを作成します。 でそうしてください ブログ投稿 下の画像に示すようなテンプレート。 リストにない場合は、検索してください。

ステップ2: テンプレートをクリックして、同じ詳細ビューを起動します。 ヒット 作成 開始するアイコン。

ステップ3: これを初めて行う場合(私はあなたがそうだと思います)、ブログアカウントを登録するように求められます。 クリック 今すぐ登録 ボタン。

ステップ4: 次のステップは、ブログプロバイダーを選択して構成することです。 私にとっては WordPress それが私が選んだものです。 クリック 次 あなたがあなたの選択をしたとき。

ステップ5: 次に、MS Wordがアカウントを問題のブログと同期できるように、ブログのURLとログイン資格情報を提供する必要があります。

ステップ6: ヒットする前に Ok、あなたは立ち寄るべきです 画像オプション 左下のボタンをクリックします(ステップ5の画像を参照)。
ステップ7: 下 画像オプション コンテンツ用の写真を記事にアップロードするサーバーを選択するオプションがあります。 私にとっては 私のブログプロバイダー つまり、WordPressサーバー上。 クリック Ok 終わったら。

ステップ8: クリック Ok その下のダイアログボックスにあります。 これでセットアッププロセスが完了し、開始できます。
投稿を公開する方法
セットアップと構成のプロセスを投稿すると、記事の作成を開始できます。 画像の挿入、見出しと小見出しのフォーマット、ハイパーリンクの挿入など、通常どおりに自由に行うことができます。
Webにアクセスする準備ができたら、次の場所に移動します。 公開、オプションを展開し、要件を選択します。 私はあなたが常にすることをお勧めします ドラフトとして公開 そして、最終的な投稿に進む前に、コンテンツとフォーマットの校正を行います。

結論
MS Wordは、ブログへのコンテンツの作成と公開を支援するための非常に堅牢なツールではないかもしれませんが、それがかなりうまく機能しているという事実を否定することはできません。 私は何度もそれを試しましたが、そのたびに結果と経験は満足のいくものでした。
選択したブログツールは何ですか? 投稿をブラウザでオンラインで書くのが好きですか、それともデスクトップでオフラインで書くのが好きですか?