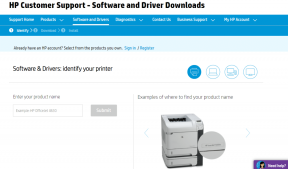XtraFinderを使用してMacのFinderに電源機能を追加する
その他 / / December 02, 2021

XtraFinder は、既存のFinderアプリに強力な機能を追加するMac用の無料ユーティリティです。 まったく別のアプリではありません。 引き続きFinderを使用しますが、これは過給されたものです。
マーベリックス のサポートをもたらしました タブブラウジング しかし、正直なところ、私はこの機能を実際に使用したことはありません。 直感的ではありませんでした。 XtraFinderの実装は非常にそうです。 複数のジャグリングをしていることに気付いた場合 ファインダ XtraFinderは、ウィンドウを1つの画面に配置し、あらゆる場所にドラッグアンドドロップすることで、あなたの生活に非常に価値のある正気をもたらします。
アプリを最大限に活用する方法を見つけるために読んでください。
より良いタブ

アプリをインストールして開いたら、メニューバーユーティリティに移動して[ 環境設定. から 全般的 タブ、有効にする タブ. Finderを閉じるときにタブを記憶する、を使用するなど、ここにもその他の機能が表示されます。 Cmd +番号 特定のタブなどに切り替えるためのショートカット。
これで、タブがGoogleChromeスタイルで表示されます。 それらをドラッグして並べ替えることができます。 それらをタイトルバーから切り離して、新しいウィンドウを作成し、 Cmd +クリック 新しいタブで開くためのフォルダ。

ショートカット Cmd + T 新しいタブを開き、 Cmd + N 新しいウィンドウを開きます。 Cmd + Shift + N 最後に閉じたタブを開きます。
デュアルペインブラウジング
XtraFinderの最も優れた機能の1つは、デュアルペインモードです。 デュアルペインモードには2種類あります。 ここで説明しているのは、同じFinderウィンドウの2つのタブの内容を示しています。

2番目のデュアルペインモードでは、2つのFinderウィンドウを並べて配置します。 メニューバーから呼び出すことができます。 実際のデュアルペインモードを呼び出すには、最初に管理する2つのフォルダ/ディレクトリを開きます。 次に、キーボードショートカットを使用します Cmd + U. これで、両方のフォルダの内容を並べて表示できます。 ここでは、物を簡単にドラッグして管理することができます。
しかし、これはさらに簡単な場合があります。 から 全般的 のタブ 環境設定、下にスクロールして、キーボードショートカットをに割り当てます 他のパネルに移動 と 他のパネルにコピー.

ここで、問題のファイルを選択し、キーボードショートカットを呼び出すと、指定したとおりにファイルが隣接するフォルダーに移動/コピーされます。
たくさんのキーボードショートカット

NS Finderメニューにアイテムを追加する のタブ 環境設定 割り当てることができます たくさんのショートカット. ここでは、のショートカットを割り当てることができます 完全に削除する, コピー先…, 新しいウィンドウで開きます, すべて折りたたむ、 もっと。
ウィンドウを固定する

XtraFinderのもう1つの小さな宝石は、ピン留め可能なウィンドウです。 メニューバーアイコンから呼び出すか、からショートカットを指定できます 環境設定.
呼び出されたら、 ピン 左上隅のアイコンとFinderウィンドウは常に上部に表示されます。 これで、自由に歩き回って物を集めることができます。 必要に応じて、ファイルを固定されたウィンドウにドラッグアンドドロップします。 もういや Ctrl +タブ あなたのために。
XtraFinderでファイル管理を改善する
XtraFinderの要点は ファイル管理 より簡単に。 だからここにいくつかのヒントがあります。
- ファイル/フォルダをタイトルバーのタブにドラッグアンドドロップして、そこに移動します
- 使用する Cmd +削除 選択したファイルをゴミ箱に移動するには
ファイル管理のヒント
どのようにしてファイル管理を把握していますか? 以下のコメントでお知らせください。