Windows 10-ში აღდგენის წერტილის გამოსწორება
Miscellanea / / November 28, 2021
სისტემის აღდგენა არ მუშაობს Windows 10-ში ძალიან გავრცელებული პრობლემაა, რომელსაც მომხმარებლები აწყდებიან ხოლმე. სისტემის აღდგენა არ მუშაობს შეიძლება დაიყოს შემდეგ ორ კატეგორიად: სისტემის აღდგენა ვერ შექმნის აღდგენის წერტილს და სისტემის აღდგენა ვერ ხერხდება და ვერ აღდგება თქვენი კომპიუტერი.
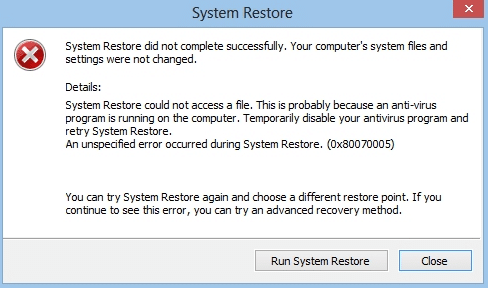
არ არსებობს კონკრეტული მიზეზი, რის გამოც სისტემის აღდგენამ მოულოდნელად შეწყვიტა მუშაობა, მაგრამ ჩვენ გვაქვს პრობლემების მოგვარების რამდენიმე ნაბიჯი, რომელიც აუცილებლად დააფიქსირეთ აღდგენის წერტილი, რომელიც არ მუშაობს Windows 10-ის საკითხში.
შეიძლება ასევე გამოჩნდეს შემდეგი შეცდომის შეტყობინება, რომელიც გამოსწორდება ქვემოთ ჩამოთვლილი პრობლემების მოგვარების ნაბიჯებით:
- სისტემის აღდგენა ვერ მოხერხდა.
- Windows ვერ პოულობს სისტემის სურათს ამ კომპიუტერზე.
- სისტემის აღდგენის დროს მოხდა დაუზუსტებელი შეცდომა. (0x80070005)
- სისტემის აღდგენა წარმატებით არ დასრულებულა. თქვენი კომპიუტერის სისტემის ფაილები და პარამეტრები არ შეცვლილა.
- სისტემის აღდგენამ ვერ შეძლო დირექტორიის ორიგინალური ასლის ამოღება აღდგენის წერტილიდან.
- როგორც ჩანს, სისტემის აღდგენა არ მუშაობს სწორად ამ სისტემაზე. (0x80042302)
- ქონების გვერდზე მოულოდნელი შეცდომა იყო. (0x8100202)
- სისტემის აღდგენას შეექმნა შეცდომა. გთხოვთ, სცადოთ სისტემის აღდგენის ხელახლა გაშვება. (0x81000203)
- სისტემის აღდგენა წარმატებით არ დასრულებულა. სისტემის აღდგენის დროს წარმოიქმნება მოულოდნელი შეცდომა. (0x8000ffff)
- შეცდომა 0x800423F3: ავტორმა განიცადა გარდამავალი შეცდომა. თუ სარეზერვო პროცესი ხელახლა განმეორდება, შეცდომა შეიძლება არ განმეორდეს.
- სისტემის აღდგენა შეუძლებელია, ფაილი ან დირექტორია დაზიანებულია და წაუკითხავია (0x80070570)
Შენიშვნა: ეს ასევე აფიქსირებს სისტემის აღდგენას, რომელიც გამორთულია თქვენი სისტემის ადმინისტრატორის შეტყობინებით.
თუ სისტემის აღდგენა ნაცრისფერია, ან სისტემის აღდგენის ჩანართი აკლია, ან თუ მიიღებთ სისტემის აღდგენას გამორთულია თქვენი სისტემის ადმინისტრატორის შეტყობინებით, ეს პოსტი დაგეხმარებათ პრობლემის მოგვარებაში Windows 10/8/7 კომპიუტერი.
სანამ ამ პოსტს გააგრძელებთ, დარწმუნდით, რომ სცადეთ გაუშვით სისტემის აღდგენა უსაფრთხო რეჟიმიდან. თუ გსურთ თქვენი კომპიუტერის უსაფრთხო რეჟიმში გაშვება, მაშინ ეს პოსტი დაგეხმარებათ: 5 გზა თქვენი კომპიუტერის უსაფრთხო რეჟიმში ჩართვისთვის
შინაარსი
- Windows 10-ში აღდგენის წერტილის გამოსწორება
- მეთოდი 1: გაუშვით CHKDSK და სისტემის ფაილების შემოწმება
- მეთოდი 2: ჩართეთ სისტემის აღდგენა
- მეთოდი 3: ჩართეთ სისტემის აღდგენა რეესტრის რედაქტორიდან
- მეთოდი 4: დროებით გამორთეთ ანტივირუსი
- მეთოდი 5: შეასრულეთ სუფთა ჩექმა
- მეთოდი 6: გაუშვით DISM (განლაგების გამოსახულების სერვისი და მართვა)
- მეთოდი 7: შეამოწმეთ, მუშაობს თუ არა სისტემის აღდგენის სერვისები
- მეთოდი 8: შეკეთება დააინსტალირეთ Windows 10
Windows 10-ში აღდგენის წერტილის გამოსწორება
მეთოდი 1: გაუშვით CHKDSK და სისტემის ფაილების შემოწმება
1. დააჭირეთ Windows Key + X, შემდეგ აირჩიეთ ბრძანების ხაზი (ადმინისტრატორი).

2. ჩაწერეთ შემდეგი ბრძანება cmd-ში და დააჭირეთ Enter:
chkdsk C: /f /r /x
sfc / scannow

Შენიშვნა: ჩაანაცვლეთ C: დისკის ასოთი, რომელზეც გსურთ Check Disk-ის გაშვება. ასევე, ზემოთ ბრძანებაში C: არის დისკი, რომელზედაც გვინდა გაუშვათ საკონტროლო დისკი, /f ნიშნავს დროშას, რომელიც chkdsk აქვს ნებართვა გამოასწოროს დაკავშირებული ნებისმიერი შეცდომა. დისკთან ერთად, /r ნება მიეცით chkdsk მოძებნოს ცუდი სექტორები და შეასრულოს აღდგენა და /x ავალებს გამშვებ დისკს მოხსნას დისკი პროცესის დაწყებამდე.
3. დაელოდეთ ბრძანებას, რომ დაასრულოს დისკის შემოწმება შეცდომებზე, შემდეგ გადატვირთეთ კომპიუტერი.
მეთოდი 2: ჩართეთ სისტემის აღდგენა
1. დააჭირეთ Windows Key + R და შემდეგ ჩაწერეთ "gpedit.mscდა დააჭირეთ Enter ჯგუფის პოლიტიკის რედაქტორის გასახსნელად.

2. ახლა გადადით შემდეგზე:
კომპიუტერის კონფიგურაცია> ადმინისტრაციული შაბლონები> სისტემა> სისტემის აღდგენა

Შენიშვნა:დააინსტალირეთ gpedit.msc აქედან
3. კომპლექტი გამორთეთ კონფიგურაცია და გამორთეთ სისტემის აღდგენის პარამეტრები არ არის კონფიგურირებული.
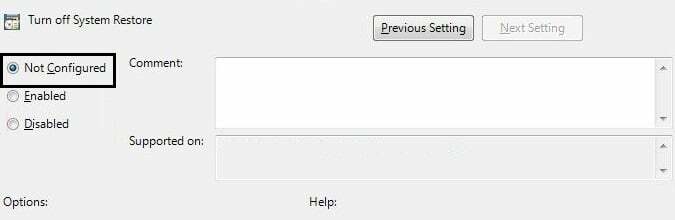
4. შემდეგი, დააწკაპუნეთ მარჯვენა ღილაკით ეს კომპიუტერი ან ჩემი კომპიუტერი და აირჩიეთ Თვისებები.

5. ახლა აირჩიეთ სისტემის დაცვა მარცხენა ფანჯრიდან.
6. დარწმუნდით, რომ ლოკალური დისკი (C:) (სისტემა) არჩეულია და დააწკაპუნეთ კონფიგურაცია.

7. Ჩეკი "ჩართეთ სისტემის დაცვა" და დააყენეთ მინიმუმ 5-დან 10 გბ-მდე დისკის სივრცის გამოყენების ქვეშ.

8. დააწკაპუნეთ მიმართეთ და მერე გადატვირთეთ თქვენი კომპიუტერი ცვლილებების გამოსაყენებლად.
მეთოდი 3: ჩართეთ სისტემის აღდგენა რეესტრის რედაქტორიდან
1. დაჭერა Windows Key + R, შემდეგ აკრიფეთ რეგედიტი და დააჭირეთ Enter რეესტრის რედაქტორის გასახსნელად.

2. შემდეგი, გადადით შემდეგ კლავიშებზე:
HKEY_LOCAL_MACHINE\SYSTEM\ControlSet001\Services\Vss\Diag\SystemRestore.
HKEY_LOCAL_MACHINE\SOFTWARE\Microsoft\Windows NT\CurrentVersion\System Restore.
3. წაშალეთ მნიშვნელობა DisableConfig და გამორთე SR.
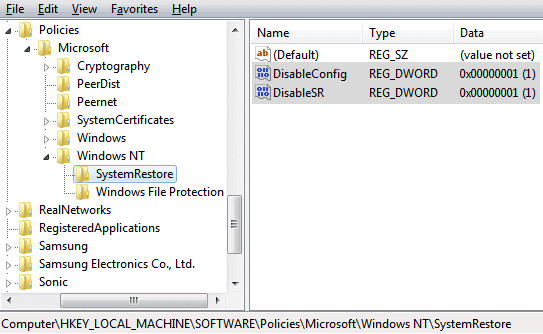
4. გადატვირთეთ კომპიუტერი და ნახეთ, შეძლებთ თუ არა დააფიქსირეთ აღდგენის წერტილი, რომელიც არ მუშაობს Windows 10-ის საკითხში.
მეთოდი 4: დროებით გამორთეთ ანტივირუსი
1. დააწკაპუნეთ მარჯვენა ღილაკით ანტივირუსული პროგრამის ხატულა სისტემის უჯრიდან და აირჩიეთ გამორთვა.

2. შემდეგი, აირჩიეთ ვადებში რისთვისაც ანტივირუსი გამორთული დარჩება.

შენიშვნა: აირჩიეთ მაქსიმალურად მცირე დრო, მაგალითად, 15 წუთი ან 30 წუთი.
3. დასრულების შემდეგ, კვლავ სცადეთ სისტემის აღდგენა და შეამოწმეთ, შეგიძლიათ თუ არა დააფიქსირეთ აღდგენის წერტილი, რომელიც არ მუშაობს Windows 10-ის საკითხში.
მეთოდი 5: შეასრულეთ სუფთა ჩექმა
1. დააჭირეთ Windows Key + R, შემდეგ ჩაწერეთ "msconfigდა დააჭირეთ Enter სისტემის კონფიგურაციის გასახსნელად.

2. ზოგადი პარამეტრების ქვეშ, შეამოწმეთ შერჩევითი გაშვება მაგრამ მოხსენით მონიშვნა ჩატვირთეთ გაშვება ნივთები მასში.

3. შემდეგი, აირჩიეთ სერვისების ჩანართი და მონიშვნა ყველა Microsoft-ის დამალვა და შემდეგ დააწკაპუნეთ Ყველას გაუქმება.

4. დააწკაპუნეთ Კარგი და გადატვირთეთ თქვენი კომპიუტერი.
მეთოდი 6: გაუშვით DISM (განლაგების გამოსახულების სერვისი და მართვა)
1. დააჭირეთ Windows Key + X და აირჩიეთ ბრძანების ხაზი (ადმინისტრატორი).

2. ჩაწერეთ შემდეგი ბრძანება cmd-ში და დააჭირეთ Enter თითოეულის შემდეგ:
Dism /Online /Cleanup-Image /CheckHealth. Dism /ონლაინ /Cleanup-Image /ScanHealth. Dism /Online /Cleanup-Image /RestoreHealth

3. მიეცით DISM ბრძანება გაშვებას და დაელოდეთ მის დასრულებას.
4. თუ ზემოთ მოყვანილი ბრძანება არ მუშაობს, მაშინ სცადეთ შემდეგი:
Dism /Image: C:\offline /Cleanup-Image /RestoreHealth /წყარო: c:\test\mount\windows. Dism /Online /Cleanup-Image /RestoreHealth /წყარო: c:\test\mount\windows /LimitAccess
Შენიშვნა: შეცვალეთ C:\RepairSource\Windows თქვენი სარემონტო წყაროთი (Windows Installation ან Recovery Disc).
5. გადატვირთეთ კომპიუტერი, რომ შეინახოთ ცვლილებები და ნახოთ, შეძლებთ თუ არა Windows 10-ში აღდგენის წერტილის გამოსწორება.
მეთოდი 7: შეამოწმეთ, მუშაობს თუ არა სისტემის აღდგენის სერვისები
1. დააჭირეთ Windows Key + R, შემდეგ ჩაწერეთ "სერვისები.msc”და დააჭირეთ Enter სერვისების გასახსნელად.

2. იპოვნეთ შემდეგი სერვისები: Volume Shadow Copy, Task Scheduler, Microsoft Software Shadow Copy Provider Service და System Restore Service.
3. ორჯერ დააწკაპუნეთ თითოეულ ზემოთ ჩამოთვლილ სერვისზე და დააყენეთ გაშვების ტიპი Ავტომატური.

4. დარწმუნდით, რომ ზემოაღნიშნული სერვისის სტატუსი დაყენებულია Სირბილი.
5. დააწკაპუნეთ Კარგი, რასაც მოჰყვა მიმართეთდა შემდეგ გადატვირთეთ კომპიუტერი.
მეთოდი 8: შეკეთება დააინსტალირეთ Windows 10
ეს მეთოდი უკანასკნელი საშუალებაა, რადგან თუ არაფერი გამოვიდა, მაშინ ეს მეთოდი აუცილებლად გამოასწორებს თქვენს კომპიუტერთან არსებულ ყველა პრობლემას. სარემონტო ინსტალაცია უბრალოდ იყენებს ადგილზე განახლებას სისტემის პრობლემების გამოსასწორებლად, სისტემაში არსებული მომხმარებლის მონაცემების წაშლის გარეშე. ამიტომ მიჰყევით ამ სტატიას სანახავად როგორ გამოვასწოროთ Windows 10-ის ინსტალაცია მარტივად.

Ის არის; თქვენ წარმატებით გაქვთ Windows 10-ში აღდგენის წერტილის გამოსწორება, მაგრამ თუ ჯერ კიდევ გაქვთ რაიმე შეკითხვა ამ პოსტთან დაკავშირებით, მოგერიდებათ ჰკითხოთ მათ კომენტარების განყოფილებაში.



