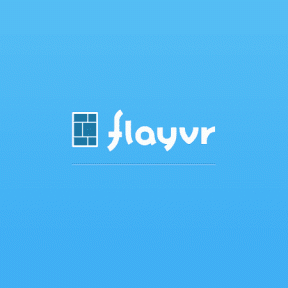როგორ გამორთოთ OneNote მართლწერის შემოწმება
Miscellanea / / December 02, 2021
OneNote უბრალოდ ფანტასტიკურია იმაში, რასაც სთავაზობს. შენიშვნების სწრაფად აღების, მათი ნებისმიერი თანმიმდევრობით გადაადგილების და რამდენიმე ნოუთბუქში ნივთების კატეგორიზაციის შესაძლებლობა მართლაც საოცარია.
Არც ისე ძალიან თუ გრამატიკული ნაცისტი ხართუმცა. სწრაფად გააკეთეთ რამდენიმე ჩანაწერი და აუცილებლად დაუშვით ბეჭდვითი შეცდომები გზაზე. რა თქმა უნდა, OneNote დროს არ კარგავს იმის აღსანიშნავად, რომ თქვენ შეცდით.

მაგრამ უცნაურად, ეს წითელი დახვეწილი ხაზები, რომლებიც სხვაგვარად ძალიან სასარგებლოა, შეიძლება ძალიან სწრაფად გამაღიზიანებელი გახდეს, განსაკუთრებით მაშინ, როცა გინდა კონცენტრირება მხოლოდ შენიშვნების აღებაზე.
ასე რომ, თუ არ გაწუხებთ რამდენიმე ორთოგრაფიული შეცდომა დღის ბოლოს, განიხილეთ მართლწერის შემოწმების ფუნქციის საერთოდ გამორთვა. გარდა ამისა, თქვენ ასევე შეგიძლიათ გამოიყენოთ OneNote 2016-ის შესანიშნავი დანამატი, რათა გამორთოთ მართლწერის შემოწმება ტექსტის კონკრეტული ნაწილებიდანაც.
მართლწერის შემოწმების გამორთვა
მართლწერის შემოწმების გამორთვა როგორც OneNote 2016-ზე, ასევე OneNote Windows Store აპზე საკმაოდ მარტივია, მაგრამ მოითხოვს ოდნავ განსხვავებულ პროცედურებს.
მაგრამ როგორც კი გაივლით ნაბიჯებს აპლიკაციის ნებისმიერი ვერსიისთვის, რომელსაც იყენებთ, აღარ უნდა იპოვოთ შემაშფოთებელი წითელი ჩიყვი არც ერთ ადრე არსებულ ან ახალ ნოტზე.
OneNote 2016
Ნაბიჯი 1: გაუშვით OneNote 2016 და შემდეგ დააწკაპუნეთ ჩანართზე ფაილი.

ნაბიჯი 2: მენიუში, რომელიც გამოჩნდება, დააწკაპუნეთ ოფციები.

ნაბიჯი 3: დააწკაპუნეთ კორექტირების გვერდითა ჩანართზე.

ნაბიჯი 4: განყოფილებაში OneNote-ში მართლწერის შესწორებისას, მოხსენით მონიშვნა ველის გვერდით მართლწერის შემოწმების დროს.

ამის შემდეგ დააჭირეთ OK, რომ შეინახოთ ცვლილებები.
Შენიშვნა: ველის მონიშვნა შემდეგი მართლწერის და გრამატიკული შეცდომების დამალვა იძლევა იგივე შედეგს, მაგრამ ასევე მალავს გრამატიკულ შეცდომებს პროცესში.
OneNote აპლიკაცია
Ნაბიჯი 1: დააწკაპუნეთ ელიფსისის ხატულაზე - სამი წერტილი - OneNote ფანჯრის ზედა მარჯვენა კუთხეში და შემდეგ აირჩიეთ პარამეტრები.

ნაბიჯი 2: პარამეტრების მენიუში დააწკაპუნეთ ოფციები.

ნაბიჯი 3: გადაახვიეთ ოფციების პანელის ქვემოთ და შემდეგ გადართეთ გადამრთველი კორექტირების ქვეშ - დამალეთ ორთოგრაფიული შეცდომები ჩართვაზე.

დააწკაპუნეთ ნებისმიერ ადგილას ოფციების პანელის გარეთ თქვენი ცვლილებების შესანახად.
Შენიშვნა: ორთოგრაფიული შეცდომების დამალვის ოფციის ჩართვა ასევე მალავს თქვენს მიერ დაშვებულ გრამატიკულ შეცდომებს. სამწუხაროდ, არ არსებობს ცალკეული გადართვები ორთოგრაფიისა და გრამატიკისთვის.
გამორთეთ მართლწერის შერჩევითი შემოწმება
თუ იყენებთ OneNote 2016-ს, მაშინ შეგიძლიათ გამოიყენოთ სერვისები Onetastic დანამატი და მაკრო No Spell Check, რათა გამორთოთ მართლწერის შემოწმება ტექსტის კონკრეტულ ნაწილებზე, ჩანაწერების ამოღებამდე ან მის შემდეგ.
ეს საშუალებას გაძლევთ შეინარჩუნოთ OneNote 2016-ის მართლწერის შემოწმების ფუნქციონალობა, ხოლო უშუალოდ მოიპოვოთ შესაძლებლობა, თავიდან აიცილოთ ფუნქციის თქვენი კონცენტრაცია ჩანაწერების მიღების სწრაფი სესიის დროს.
სამწუხაროდ, თქვენ არ შეგიძლიათ მაკროების გამოყენება OneNote Windows Store აპში.
Შენიშვნა: შეინახეთ სამუშაო და გამოდით OneNote 2016-დან, სანამ გააგრძელებთ.
Ნაბიჯი 1: ჩამოტვირთეთ და დააინსტალირეთ Onetastic დანამატი.
ჩამოტვირთეთ Onetastic
დარწმუნდით, რომ აირჩიეთ დანამატის 32-ბიტიანი ან 64-ბიტიანი ვერსია, რომელიც ემთხვევა თქვენს OneNote 2016-ის ვერსიას.
Შენიშვნა: თქვენი OneNote 2016 ვერსიის დასადგენად, გახსენით ფაილი მენიუ, დააწკაპუნეთ ანგარიშზე და შემდეგ დააჭირეთ OneNote-ის შესახებ. არ დაგავიწყდეთ აპლიკაციის შემდეგ გასვლა.
ნაბიჯი 2: ჩამოტვირთვა შედგება შესრულებადი ფაილისგან. უბრალოდ გაუშვით და მიჰყევით ეკრანზე მითითებებს დანამატის ინსტალაციისთვის.

ნაბიჯი 3: მოთხოვნისას დააჭირეთ დაწყება OneNote-ს.

ნაბიჯი 3: ჩამოტვირთეთ მაკრო No Spell Check.
ჩამოტვირთეთ მართლწერის შემოწმების გარეშე
ნაბიჯი 4: ჩამოტვირთვის შემდეგ გაუშვით შესრულებადი ფაილი.

ნაბიჯი 4: მაკრო No Spell Check უნდა გაიხსნას ჩამოტვირთვის მაკროების ფანჯარაში. დააწკაპუნეთ ინსტალაცია.

ნაბიჯი 5: როგორც კი იხილავთ Installed No Spell Check-ს ლურჯი ფერის შეტყობინებას, გამოდით ჩამოტვირთვის მაკროების ფანჯრიდან.

ნაბიჯი 6: მართლწერის შემოწმების წასაშლელად ტექსტის არსებული ნაწილიდან, უბრალოდ მონიშნეთ იგი და შემდეგ დააწკაპუნეთ მთავარ ჩანართზე.

ალტერნატიულად, იმისათვის, რომ შეაჩეროთ მართლწერის შემოწმება ჩანაწერის შედგენისას, განათავსეთ თქვენი კურსორი და შემდეგ გახსენით საწყისი ჩანართი.
ნაბიჯი 7: დააწკაპუნეთ მართლწერის შემოწმებაზე მაკროსების ჯგუფში და შემდეგ დააჭირეთ მართლწერის შემოწმებას.

თქვენ უნდა ნახოთ, რომ ყველა წითელი ჩიყვი ამოღებულია დაუყოვნებლივ. ან თუ მაკრო ჩართე ახალი ჩანაწერის გაკეთებამდე, ვერ იპოვით ბეჭდვისას დროშით მონიშნული შეცდომა.

რჩევა: მაკრო გამორთულია ახალი შენიშვნის შექმნისას. თქვენ უნდა ჩართოთ ის, როდესაც გსურთ შეაჩეროთ მართლწერის შემოწმება შეცდომების აღმოჩენისგან.
მეტი ყურადღების გაფანტვა
შენიშვნების აღება უბრალოდ გულისხმობს აზრების სიტყვებში რაც შეიძლება სწრაფად გადმოცემას და სიტყვის გამოსწორებაზე დახარჯულმა დამატებითმა წამმა შეიძლება გააფუჭოს თქვენი აზრების ტალღა. მაშასადამე, მართლწერის შემოწმების გამორთვა ძალიან დაგეხმარებათ ამ მხრივ.
ასევე, არ დაგავიწყდეთ გამოიყენოთ Onetastic დანამატი იმ შემთხვევებში, როდესაც არ გსურთ მთლიანად მოიცილოთ მართლწერის შემოწმების ფუნქცია.
მაშ, რაიმე რჩევა ან წინადადება? შეგვატყობინეთ კომენტარებში.