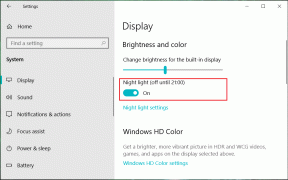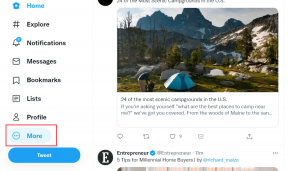5 გზა კომპიუტერის ჩექმების მოციმციმე კურსორის შეცდომის გამოსწორების მიზნით
Miscellanea / / December 02, 2021
რა ხდება კომპიუტერის ჩატვირთვისას? თქვენ ხედავთ Windows-ის ნაცნობ ლოგოს, რასაც მოჰყვება რამდენიმე ანიმაცია და შემდეგ Windows-ის შესვლის ეკრანი. Ამის მაგივრად, ზოგიერთი მომხმარებელი ხედავს ცარიელ ან შავ ეკრანს მოციმციმე კურსორით კომპიუტერის ჩართვისას. ეს შეიძლება იყოს შემაშფოთებელი და საშინელი, რადგან ახლა თქვენც კი არ შეგიძლიათ პრობლემების მოგვარება. თუმცა, ჩვენ დარწმუნებული ვართ, რომ ჩვენი გადაწყვეტილებები დაგეხმარებათ.

არსებობს ამ შეცდომის გადაჭრის გზები, ისევე როგორც ნებისმიერი სხვა. ჯერ მხოლოდ ღრმად უნდა ჩაისუნთქო და დამშვიდდე. გესმოდეთ, რომ მარტივი გამოსავალი არ არსებობს და გადაწყვეტილებების უმეტესობა დასრულდება ან სისტემის აღდგენაში ან ხელახლა ინსტალაციაში. სწორედ ეს არის შეცდომის ბუნება, რის გამოც შავი და ლურჯი ეკრანები Windows-ის სამყაროში ყველაზე საშინელი შეცდომებია.
Მოდით დავიწყოთ.
Შენიშვნა: შავი ეკრანი მოციმციმე კურსორით განსხვავდება შავი ეკრანისგან კურსორის გარეშე. აქ პირველზე განვიხილავთ. სხვადასხვა შეცდომები მოითხოვს პრობლემების მოგვარების სხვადასხვა ნაბიჯებს.
1. ამოიღეთ აქსესუარები
აი რა ხდება. თქვენი კომპიუტერი ვერ ჩაიტვირთება, რადგან ის ვერ კითხულობს დანაყოფზე შენახულ საჭირო ფაილებს. შესაძლებელია, რომ კალმის დისკი ან გარე მყარი დისკი ხელს უშლის მას OS-ის მნიშვნელოვან ფაილებზე წვდომაში. სხვაგვარად რომ ვთქვათ, ის არასწორ დისკზე ეძებს. გამორთეთ კომპიუტერი და ამოიღეთ ყველა აქსესუარი, მათ შორის მაუსი და CD ან დისკი და სცადეთ ხელახლა. ხანგრძლივად დააჭირეთ ჩართვის ღილაკს რამდენიმე წამის განმავლობაში იძულებით გამორთვისთვის.
ასევე სახელმძღვანელო ტექ
2. Უსაფრთხო რეჟიმი
შეგიძლიათ კომპიუტერის ჩატვირთვა უსაფრთხო რეჟიმში? Არის ცოტაოდენი თქვენი კომპიუტერის უსაფრთხო რეჟიმში ჩატვირთვის გზები. უმარტივესი გზაა კომპიუტერის ჩატვირთვისას რამდენიმე წამის განმავლობაში დააჭიროთ ჩართვის ღილაკს. ეს შეაფერხებს ჩატვირთვის პროცესს და გამორთავს კომპიუტერს. გააკეთე სამჯერ.
დააჭირეთ ჩართვის ღილაკს > ხანგრძლივად დააჭირეთ ჩართვის ღილაკს გამორთვამდე - გაიმეორეთ სამჯერ.

კომპიუტერის მეოთხე ჩატვირთვისას თქვენ უნდა ნახოთ ლურჯი ეკრანი რამდენიმე პარამეტრით. კეთილი იყოს თქვენი მობრძანება Windows RE-ში (აღდგენის გარემო). მოწინავე ინტერფეისი, სადაც შეგიძლიათ შეაკეთოთ, მოაგვაროთ პრობლემები, აღადგინოთ და გადატვირთოთ Windows 10 რამდენიმე დაწკაპუნებით. მიჰყევით ქვემოთ მოცემულ გზას.
პრობლემების მოგვარება > გაფართოებული ოფციები > გაშვების პარამეტრები > გადატვირთვა

ახლა დააჭერთ შესაბამის კლავიშს (4, 5 ან 6), რომ ჩაიტვირთოთ კომპიუტერი უსაფრთხო რეჟიმში Command Prompt-ით.
ალტერნატიულად, შეგიძლიათ დააჭიროთ F8 ან F12 ღილაკს ჩატვირთვის პროცესში, მაგრამ ეს აღარ მუშაობს ყველა ლეპტოპზე. განსაკუთრებით, თუ ის შეიცავს SSD-ს და იყენებს UEFI BIOS-ს.
როდესაც შეხვალთ უსაფრთხო რეჟიმში, შეამოწმეთ შემდეგი:
- დაუყოვნებლივ გააკეთეთ თქვენი მონაცემების გარე სარეზერვო ასლი, თუ Windows OS-ის აღდგენა ან ხელახლა ინსტალაცია მოგიწევთ
- შეამოწმეთ მავნე პროგრამა Malwarebytes-ის გამოყენებით და ასევე დაასკანირეთ ვირუსები, რომლებიც ხელს უშლიან OS-ს ჩატვირთვას
- წაშალეთ ყველა ახლახან დაინსტალირებული აპი, რომელსაც არ ცნობთ ან შეიძლება გამოიწვიოს კონფლიქტი
- წაშალეთ ახლახან განახლებული დრაივერები - წაშალეთ განახლებები და თუ დრაივერი გაუმართავია, წაშალეთ იგი
- განაახლეთ ყველა ტექნიკის დრაივერი, რამაც შეიძლება გამოიწვიოს კურსორის მოციმციმე შეცდომა
გადატვირთეთ თქვენი კომპიუტერი, როგორც ამას ჩვეულებრივ აკეთებთ Start მენიუდან, რათა შეამოწმოთ, კომპიუტერი კვლავ მოციმციმე კურსორის ეკრანზე რჩება თუ არა.
3. BIOS პარამეტრები
თქვენ მიჰყვებით ზემოთ მოცემულ იგივე ნაბიჯებს, სამჯერ გაიმეორეთ ჩართვის ღილაკის ხრიკი, მაგრამ უსაფრთხო რეჟიმში შესვლის ნაცვლად, თქვენ შეხვალთ UEFI Firmware Settings. ეს არის BIOS-ის უახლესი გამეორება.
პრობლემების მოგვარება > გაფართოებული ოფციები > UEFI Firmware Settings

დააწკაპუნეთ შემდეგ ეკრანზე BIOS-ში ჩასართავად. თქვენ არ შეგიძლიათ გამოიყენოთ მაუსი, ამიტომ ნებადართულია მხოლოდ კლავიატურა. გამოიყენეთ ისარი და Enter ან Esc კლავიშები გადასაადგილებლად. თქვენ ნახავთ ინსტრუქციებს ეკრანის ბოლოში, მაგრამ ეს საკმაოდ მარტივია, ასე რომ არ ინერვიულოთ. თქვენ უნდა გადართოთ ჩატვირთვის პარამეტრები Legacy-დან UEFI რეჟიმში Startup Options-ში.
ასევე, შეამოწმეთ ჩატვირთვის შეკვეთა ჩატვირთვის მენიუს ქვეშ და დარწმუნდით, რომ ის ჩაიტვირთება ჯერ მყარი დისკიდან და მეორე კალმის დრაივიდან ან სხვა გარე დისკებიდან. ეს დარწმუნდება, რომ პრობლემა ხელახლა არ გაჩნდება ჩატვირთვის პროცესში კალმის დისკის შეერთებისას.
შეინახეთ და გადით გადატვირთვისთვის და შეამოწმეთ, შეცდომის არსებობა.
Შენიშვნა: BIOS-ის თითოეული განლაგება ან UI ოდნავ განსხვავებულია, მაგრამ ძირითადი ფუნქციონირება იგივე რჩება. უბრალოდ იპოვეთ ზემოთ ჩამოთვლილი ვარიანტები და განახორციელეთ საჭირო ცვლილებები. და არ დაგავიწყდეთ ცვლილებების შენახვა გასვლამდე.
ასევე სახელმძღვანელო ტექ
4. ბრძანების ხაზი
გახსენით Command Prompt (უსაფრთხო რეჟიმში ყოფნისას) და მიჰყევით ქვემოთ მოცემულ ნაბიჯებს მხოლოდ იმ შემთხვევაში, თუ გაქვთ Windows Setup Media, როგორიცაა CD ან კალმის დრაივერი.
მიეცით ქვემოთ მოცემული ბრძანებები ერთდროულად.
sfc /scannow Bootrec /FixMbr Bootrec /FixBoot Bootrec /RebuildBcd
ბოლო სამი ბრძანება შეაკეთებს Master Boot Record (MBR), Boot Sector და BCD Store, შესაბამისად.
5. აღდგენა ან ხელახლა ინსტალაცია
ისე, თუ აქამდე წარუმატებლად მიხვედით, მაშინ ამოწურეთ ყველა სხვა ვარიანტი. თუ გაქვთ თქვენი მონაცემების სარეზერვო ასლი ან იყენებთ ღრუბლოვან საცავს ყველაფრისთვის, არაფრის გეშინიათ. კომპიუტერის აღდგენა მაინც არ წაშლის თქვენს პირად ფაილებს. სწორედ ამას აკეთებს OS-ის ხელახალი ინსტალაცია. ამიტომ გირჩევთ, ჯერ კომპიუტერი აღადგინოთ და ნახეთ, გეშველება თუ არა. 10-დან 9-ში დაგეხმარებათ.

თუ ზემოაღნიშნული მეთოდი არ მუშაობს თქვენთვის, გამოიყენეთ საინსტალაციო მედია დისკი, რომელიც შესაძლოა შექმენით CD-ზე ან კალმის დისკზე. შეამოწმეთ Microsoft-ის საიტი როგორ შევქმნათ საინსტალაციო მედია. ალტერნატიულად, შეგიძლიათ ეწვიოთ უახლოეს მხარდაჭერის ცენტრს.
ყოველთვის გქონდეთ სარეზერვო საშუალება
აქ არის ორი რჩევა, რომელიც მომავალში ბევრ პრობლემას გიხსნით და ორივე ძალიან მარტივია. ერთი არის სარეზერვო ასლების მიღება. კიდევ უკეთესი, თუ ღრუბელზე გადახვალთ, რადგან ამ გზით, თქვენ არ გჭირდებათ ამის გაკეთება ხელით. მეორე არის აღდგენის წერტილის შექმნა ყოველ ჯერზე, როცა აპირებთ თქვენს სისტემაში მნიშვნელოვანი ცვლილებების შეტანას. ერთი მაგალითი შეიძლება იყოს აპის დაყენებამდე.
იმედია დაგვეხმარა. თუ იპოვნეთ Windows 10-ში მოციმციმე კურსორის შეცდომის გამოსწორების სხვა გზა, გაგვიზიარეთ იგი ქვემოთ მოცემულ კომენტარების განყოფილებაში.
Შემდეგი: OneDrive არის შესანიშნავი ღრუბლოვანი გადაწყვეტა და მისი ერთ-ერთი მახასიათებელია ფაილების ძველი ვერსიების აღდგენის შესაძლებლობა. დააწკაპუნეთ ქვემოთ მოცემულ ბმულზე, რომ გაიგოთ როგორ გააკეთოთ ეს.