შეასწორეთ Geforce Experience შეცდომის კოდი 0x0003
Miscellanea / / November 28, 2021
პერსონალური კომპიუტერების 80%-ზე მეტი მთელს მსოფლიოში აერთიანებს Nvidia GeForce გრაფიკულ ბარათს, რათა დაამტკიცოს მათი სათამაშო უნარები. თითოეულ ამ კომპიუტერს აქვს Nvidia-ს კომპანიონი აპლიკაციაც. კომპანიონ აპლიკაციას ჰქვია GeForce Experience და გეხმარებათ GPU დრაივერების განახლებაში, ავტომატურად. თამაშის პარამეტრების ოპტიმიზაცია საუკეთესო შესრულებისთვის, პირდაპირი სტრიმინგი, თამაშში ვიდეოების და სურათების გადაღება, რათა დაიკვეხნოს უახლესი ტრიუმფი და ა.შ.
სამწუხაროდ, GeForce Experience არც თუ ისე სრულყოფილია და დროდადრო აჩენს ტანჯვას ან ორს. ბოლო დროს მომხმარებლებს გარკვეული პრობლემები შეექმნათ GeForce Experience-ის გაშვებისას 0x0003 კოდირებული შეცდომის გამო. 0x0003 შეცდომა შეუძლებელს ხდის GeForce Experience აპლიკაციის გახსნას და შედეგად, მომხმარებლებს არ აძლევს საშუალებას გამოიყენონ GeForce-ის რომელიმე ფუნქცია. შეცდომის კოდს ახლავს შეტყობინება, რომელშიც ნათქვამია:Რაღაც არასწორად წავიდა. სცადეთ თქვენი კომპიუტერის გადატვირთვა და შემდეგ გაუშვით GeForce Experience. შეცდომის კოდი: 0x0003და, რა თქმა უნდა, ინსტრუქციის მიხედვით თქვენი კომპიუტერის უბრალოდ გადატვირთვა არ იმოქმედებს შეცდომაზე. შეცდომა უნივერსალურია და დაფიქსირდა Windows 7,8 და 10-ზე.
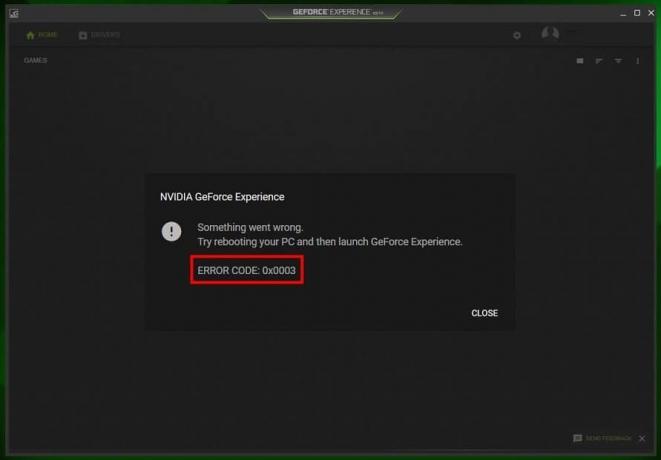
შინაარსი
- შეასწორეთ Geforce Experience შეცდომის კოდი 0x0003
- რა იწვევს GeForce Experience 0x0003 შეცდომას?
- GeForce Experience 0x0003 შეცდომის გამოსწორების 6 გზა
- მეთოდი 1: გაუშვით GeForce Experience როგორც ადმინისტრატორი
- მეთოდი 2: გადატვირთეთ ყველა Nvidia სერვისი
- მეთოდი 3: ნება მიეცით Nvidia Telemetry-ის კონტეინერის სერვისს დესკტოპთან ურთიერთქმედება
- მეთოდი 4: გადატვირთეთ ქსელის ადაპტერი
- მეთოდი 5: განაახლეთ Nvidia გრაფიკის დრაივერები
- მეთოდი 6: ხელახლა დააინსტალირეთ Nvidia GeForce Experience
შეასწორეთ Geforce Experience შეცდომის კოდი 0x0003
თუ თქვენ ასევე ხართ GeForce Experience 0x0003 შეცდომის ერთ-ერთი მსხვერპლი, ჩვენ გვაქვს ქვემოთ ჩამოთვლილი 6 განსხვავებული გამოსავალი, რათა სცადოთ და დაემშვიდობოთ შეცდომას.
რა იწვევს GeForce Experience 0x0003 შეცდომას?
ძნელია დაადგინო GeForce Experience 0x0003 შეცდომის ზუსტი დამნაშავის დადგენა, რადგან მომხმარებლებმა განაცხადეს შეცდომის შესახებ სხვადასხვა სიტუაციებში. თუმცა, იმ გადაწყვეტილებებზე დაყრდნობით, რომლებიც დანერგილია შეცდომის აღმოსაფხვრელად, ერთ-ერთი შემდეგი ალბათ არის ამის მიზეზი:
- Nvidia-ს ზოგიერთი სერვისი არ მუშაობს: GeForce Experience აპლიკაციას აქვს მრავალი სერვისი, რომელიც აქტიური რჩება მაშინაც კი, როცა აპლიკაცია არ გამოიყენება. ამ სერვისებიდან რამდენიმე სავალდებულოა, კერძოდ, Nvidia Display Service, Nvidia Local System Container და Nvidia Network Service Container. 0x0003 შეცდომა გამოწვეულია, თუ რომელიმე ეს სერვისი გამორთულია შემთხვევით ან განზრახ.
- NVIDIA Telemetry Container Service-ს დაუშვებელია დესკტოპთან ინტერაქცია: Telemetry Container Service აგროვებს მონაცემებს თქვენი სისტემის შესახებ (GPU სპეციფიკაციები, დრაივერები, ოპერატიული მეხსიერება, ეკრანი, დაინსტალირებული თამაშები და ა.შ.) და აგზავნის მას Nvidia-ში. ეს მონაცემები შემდეგ გამოიყენება თქვენი კონკრეტული კომპიუტერისთვის თამაშების ოპტიმიზაციისთვის და საუკეთესო შესაძლო სათამაშო გამოცდილების უზრუნველსაყოფად. ცნობილია, რომ 0x0003 შეცდომა წარმოიქმნება მაშინ, როდესაც ტელემეტრიის კონტეინერის სერვისს არ ეძლევა დესკტოპთან ინტერაქციის უფლება და ამგვარად შეასრულოს თავისი დანიშნულების ფუნქცია.
- კორუმპირებული ან მოძველებული Nvidia დრაივერები: დრაივერები არის პროგრამული ფაილები, რომლებიც საშუალებას აძლევს აპარატურის ყველა ნაწილს ეფექტური/სწორად დაუკავშირდეს პროგრამულ უზრუნველყოფას. დრაივერები მუდმივად განახლდება ტექნიკის მწარმოებლების მიერ. ასე რომ, თუ თქვენ კვლავ იყენებთ GPU დრაივერების მოძველებულ ვერსიას ან არსებული დრაივერები დაზიანებულია, შეიძლება შეგხვდეთ 0x0003 შეცდომა.
- გაუმართავი ქსელის ადაპტერი: ასევე ცნობილია, რომ 0x0003 ჩნდება, როდესაც კომპიუტერის ქსელის ადაპტერი ჩერდება.
ზემოაღნიშნული მიზეზების გარდა, 0x0003 შეცდომა შეიძლება ასევე მოხდეს Windows განახლების შესრულების შემდეგ.
GeForce Experience 0x0003 შეცდომის გამოსწორების 6 გზა
ახლა, როდესაც ჩვენ ვიცით GeForce Experience 0x0003 შეცდომის გამომწვევი პოტენციური დამნაშავეები, შეგვიძლია გავაგრძელოთ მათი გამოსწორება სათითაოდ, სანამ შეცდომა არ მოგვარდება. როგორც ყოველთვის, ქვემოთ მოცემულია 0x0003 შეცდომის პოტენციური გადაწყვეტის ნაბიჯ-ნაბიჯ სახელმძღვანელო. თითოეული ამოხსნის შესრულების შემდეგ, გაიმეორეთ მოქმედება, რომელსაც მოჰყვა 0x0003 შეცდომა, რათა შეამოწმოთ, მუშაობდა თუ არა გამოსავალი.
მეთოდი 1: გაუშვით GeForce Experience როგორც ადმინისტრატორი
ამ მეთოდის შეცდომის გადაჭრის ძალიან მცირე შანსია, მაგრამ ის ყველაზე მარტივია და ცდას სულ რამდენიმე წუთი სჭირდება. ჩვენამდე გაუშვით GeForce Experience როგორც ადმინისტრატორი, ჩვენ შევწყვეტთ GeForce-ის ყველა ამოცანას, რათა თავიდან ავიცილოთ ნებისმიერი კორუმპირებული მიმდინარე დავალება.
1. გახსენით სამუშაო მენეჯერი დავალების პანელზე მაუსის მარჯვენა ღილაკით და შემდეგ სამუშაო მენეჯერის არჩევით. ალტერნატიულად, დააჭირეთ Ctrl + Shift + ESC უშუალოდ სამუშაო მენეჯერის გასაშვებად.
2. სათითაოდ აირჩიეთ Nvidia-ს ყველა დავალება, რომელიც ჩამოთვლილია ფონური პროცესების ქვეშ და დააწკაპუნეთ დავალების დასრულება ფანჯრის ბოლოში. ალტერნატიულად, დააწკაპუნეთ მაუსის მარჯვენა ღილაკით კონკრეტულ დავალებაზე და აირჩიეთ დასრულება.
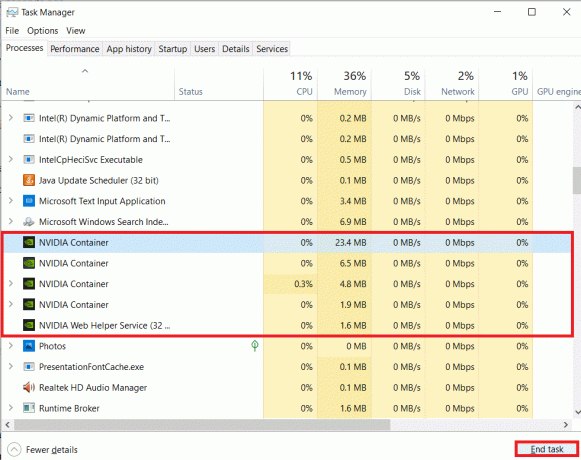
3. დააწკაპუნეთ მარჯვენა ღილაკით GeForce Experience ხატულაზე თქვენს სამუშაო მაგიდაზე და აირჩიეთ Ადმინისტრატორის სახელით გაშვება პარამეტრების მენიუდან.
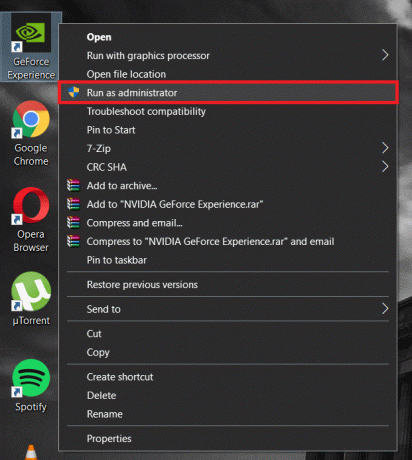
თუ დესკტოპზე არ გაქვთ მალსახმობის ხატულა, უბრალოდ მოძებნეთ აპლიკაცია საძიებო ზოლში (Windows key + S) და მარჯვენა პანელიდან აირჩიეთ Run As Administrator.
მეთოდი 2: გადატვირთეთ ყველა Nvidia სერვისი
როგორც უკვე აღვნიშნეთ, GeForce Experience აპლიკაციას აქვს მასთან დაკავშირებული მრავალი სერვისი. ამ სერვისებიდან ზოგიერთი შეიძლება დაზიანდა და, შესაბამისად, გამოიწვიოს 0x0003 შეცდომა.
1. გახსენით Run დიალოგური ფანჯარა კლავიატურის მალსახმობის გამოყენებით Windows key + R, აკრიფეთ სერვისები.msc და დააჭირეთ Enter სერვისების აპლიკაციის გასახსნელად.

2. იპოვნეთ Nvidia-ს ყველა სერვისი და გადატვირთეთ ისინი. გადატვირთვისთვის უბრალოდ დააწკაპუნეთ სერვისზე მარჯვენა ღილაკით და აირჩიეთ Რესტარტი პარამეტრების მენიუდან.

3. ასევე, დარწმუნდით, რომ Nvidia-სთან დაკავშირებული ყველა სერვისი მუშაობს და არცერთი მათგანი არ გამორთულია შემთხვევით. თუ იპოვით Nvidia-ს რომელიმე სერვისს, რომელიც არ მუშაობს, დააწკაპუნეთ მასზე მარჯვენა ღილაკით და აირჩიეთ დაწყება.
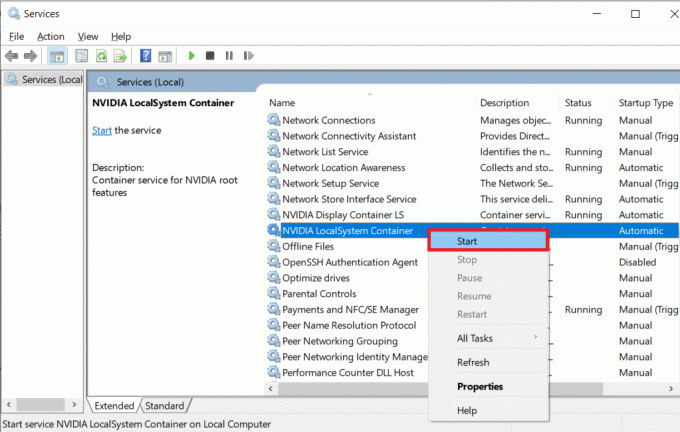
მეთოდი 3: ნება მიეცით Nvidia Telemetry-ის კონტეინერის სერვისს დესკტოპთან ურთიერთქმედება
Nvidia Telemetry-ის კონტეინერის სერვისი ერთ-ერთი ყველაზე მნიშვნელოვანი სერვისია და მას ყოველთვის უნდა ჰქონდეს დესკტოპთან ურთიერთობის უფლება. ჩვენ დავრწმუნდებით, რომ სერვისს აქვს საჭირო ნებართვა და თუ არა, მივცემთ მას.
1. ამ მეთოდისთვის დაგვჭირდება დაბრუნება სერვისებზე, ამიტომ მიჰყევით წინა მეთოდის 1 ნაბიჯს და გახსენით სერვისების აპლიკაცია.
2. სერვისების ფანჯარაში იპოვნეთ Nvidia Telemetry Container სერვისი და დააწკაპუნეთ მასზე მარჯვენა ღილაკით. პარამეტრები/კონტექსტური მენიუდან აირჩიეთ Თვისებები.
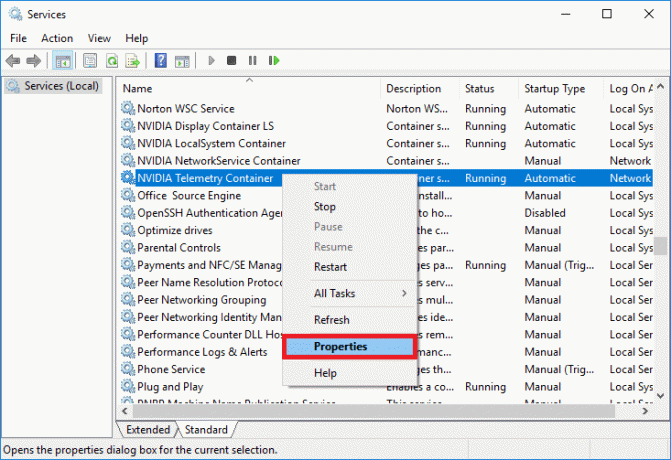
3. გადართეთ Ქსელში შესვლა ჩანართი და უზრუნველყოს ყუთი გვერდით სერვისის დესკტოპთან ინტერაქციის დაშვება ლოკალური სისტემის ანგარიშში მონიშნულია/checked. თუ ეს ასე არ არის, უბრალოდ დააწკაპუნეთ ყუთზე, რომ ჩართოთ ფუნქცია.

4. დააწკაპუნეთ მიმართეთ ღილაკი თქვენ მიერ განხორციელებული ცვლილებების შესანახად და შემდეგ კარგი გასასვლელად.
5. როგორც კი დაბრუნდებით მთავარ სერვისების ფანჯარაში, დარწმუნდით, რომ Nvidia-სთან დაკავშირებული ყველა სერვისი გაშვებულია (განსაკუთრებით, Nvidia Display Service, Nvidia Local System Container და Nvidia Network Service კონტეინერი). სერვისის დასაწყებად დააწკაპუნეთ მარჯვენა ღილაკით და აირჩიეთ დაწყება.
მეთოდი 4: გადატვირთეთ ქსელის ადაპტერი
თუ 0x0003 გამოწვეულია გაჭედილი ქსელის ადაპტერის გამო, ჩვენ დაგვჭირდება მისი გადატვირთვა ნაგულისხმევ კონფიგურაციაზე. გადატვირთვის პროცესი საკმაოდ მარტივია და მომხმარებლისგან მოითხოვს ერთი ბრძანების შესრულებას ბრძანების სტრიქონში.
1. გახსენით Command Prompt როგორც ადმინისტრატორი რომელიმე მეთოდის გამოყენებით.
2. ბრძანების სტრიქონში ჩაწერეთ შემდეგი ბრძანება და დააჭირეთ Enter.
netsh winsock გადატვირთვა
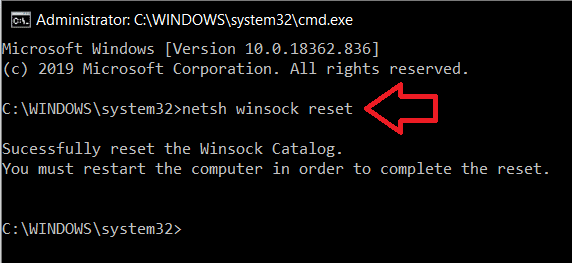
3. დაელოდეთ ბრძანების სტრიქონს ბრძანების შესასრულებლად და დასრულების შემდეგ დახურეთ ფანჯარა და გადატვირთეთ თქვენი კომპიუტერი.
მეთოდი 5: განაახლეთ Nvidia გრაფიკის დრაივერები
რეკომენდირებულია თქვენი დრაივერების რეგულარულად განახლება, რადგან განახლებული დრაივერები ქმნიან საუკეთესო საერთო გამოცდილებას. ერთს შეუძლია აირჩიოს განაახლეთ დრაივერები ხელით ან გამოიყენეთ მესამე მხარის სპეციალიზებული აპლიკაციები დრაივერების ავტომატურად განახლებისთვის. დრაივერების ხელით განახლება -
1. დაჭერა Windows გასაღები + X Power User მენიუს გასახსნელად და აირჩიეთ Მოწყობილობის მენეჯერი იქიდან.
2. მოწყობილობის მენეჯერის ფანჯარაში გააფართოვეთ ჩვენების ადაპტერები მასზე ორჯერ დაწკაპუნებით.
3. დააწკაპუნეთ მარჯვენა ღილაკით თქვენს Nvidia გრაფიკულ ბარათზე და აირჩიეთ მოწყობილობის დეინსტალაცია. ეს წაშლის ნებისმიერ კორუმპირებულ ან მოძველებულ დრაივერს, რომელიც შესაძლოა დაინსტალირებული გქონდეთ თქვენს კომპიუტერში.
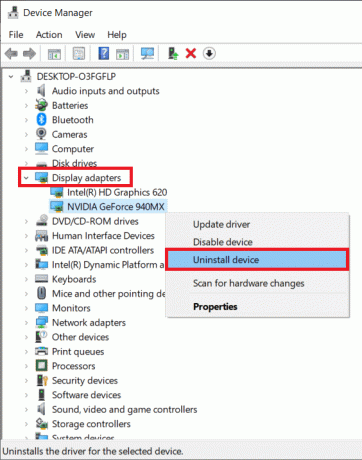
4. დეინსტალაციის პროცესის დასრულების შემდეგ, დააწკაპუნეთ მაუსის მარჯვენა ღილაკით თქვენს Nvidia გრაფიკულ ბარათზე და აირჩიეთ დრაივერის განახლება ამჯერად.
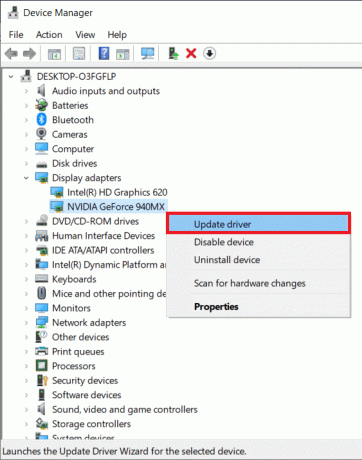
5. შემდეგ ფანჯარაში დააწკაპუნეთ ავტომატურად მოძებნეთ განახლებული დრაივერი პროგრამული უზრუნველყოფა.
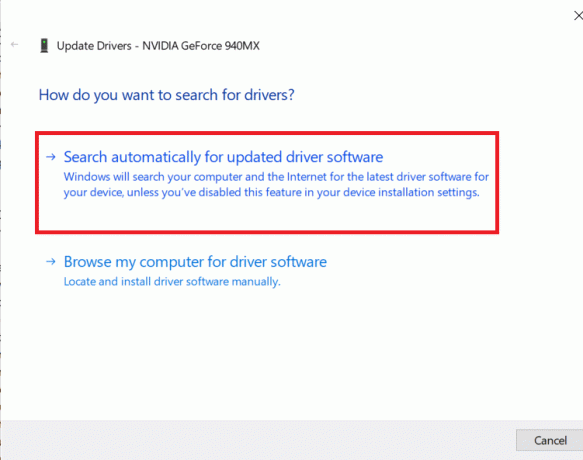
თქვენი გრაფიკული ბარათის ყველაზე განახლებული დრაივერები ავტომატურად ჩამოიტვირთება და დაინსტალირდება თქვენს კომპიუტერში. დარწმუნდით, რომ თქვენი ინტერნეტ კავშირი გამართულად მუშაობს.
თუ ზემოაღნიშნული პროცედურის შესრულება ცოტა ზედმეტია თქვენთვის, უბრალოდ ჩამოტვირთეთ დრაივერის განახლების უფასო აპლიკაცია, როგორიცაა ჩამოტვირთეთ Driver Booster – საუკეთესო უფასო დრაივერების განახლება Windows 10, 8, 7, Vista და XP-სთვის და მიჰყევით ეკრანზე მითითებებს თქვენი მოწყობილობის დრაივერების ავტომატურად განახლებისთვის.
მეთოდი 6: ხელახლა დააინსტალირეთ Nvidia GeForce Experience
თუ ზემოთ ჩამოთვლილთაგან არცერთმა მეთოდმა არ გაამართლა, საბოლოო ჯამში, თქვენ უნდა დააინსტალიროთ Nvidia GeForce Experience თქვენს სისტემაში. ბევრმა მომხმარებელმა განაცხადა, რომ GeForce Experience აპლიკაციის ხელახლა ინსტალაციამ გადაჭრა 0x0003 შეცდომა, რომელსაც ადრე აწყდებოდა.
1. ჩვენ ვიწყებთ Nvidia-სთან დაკავშირებული ყველა აპლიკაციის დეინსტალაციას ჩვენი კომპიუტერიდან. გახსენით საკონტროლო პანელი (მოძებნეთ ის Windows-ის საძიებო ზოლში და დააჭირეთ Enter-ს, როდესაც ძიება დაბრუნდება) და დააწკაპუნეთ პროგრამები და ფუნქციები.

2. ში პროგრამები და ფუნქციების ფანჯარაიპოვნეთ Nvidia კორპორაციის მიერ გამოქვეყნებული ყველა აპლიკაცია და დეინსტალაცია მათ.
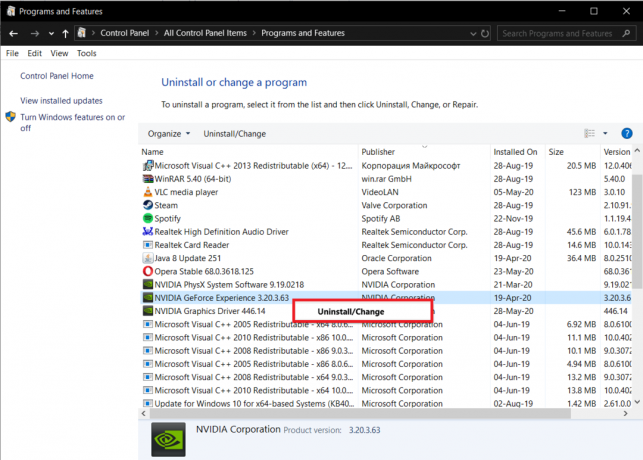
მდებარეობის პროცესის გასაადვილებლად, დააწკაპუნეთ Publisher-ზე, რათა დაალაგოთ აპლიკაციები მათი Publisher-ის მიხედვით. დეინსტალაციისთვის დააწკაპუნეთ კონკრეტულ აპლიკაციაზე მარჯვენა ღილაკით და აირჩიეთ დეინსტალაცია. (აპლიკაციების დეინსტალაცია ასევე შეგიძლიათ Windows-ის პარამეტრებიდან (Windows key + I) > Apps > Apps & Features.)
3. გახსენით სასურველი ბრაუზერი და ეწვიეთ შემდეგ ვებგვერდს – დრაივერების და ოპტიმალური დაკვრის პარამეტრების განახლება | NVIDIA GeForce გამოცდილება.
4. დააწკაპუნეთ ᲒᲐᲓᲛᲝᲬᲔᲠᲔ ᲐᲮᲚᲐᲕᲔ ღილაკი GeForce Experience-ის ინსტალაციის ფაილის გადმოსაწერად.
5. დააწკაპუნეთ გადმოწერილი ფაილი და მიჰყევით ეკრანზე მითითებებს/ინსტრუქციებს დააინსტალირეთ GeForce Experience ისევ თქვენს კომპიუტერზე.
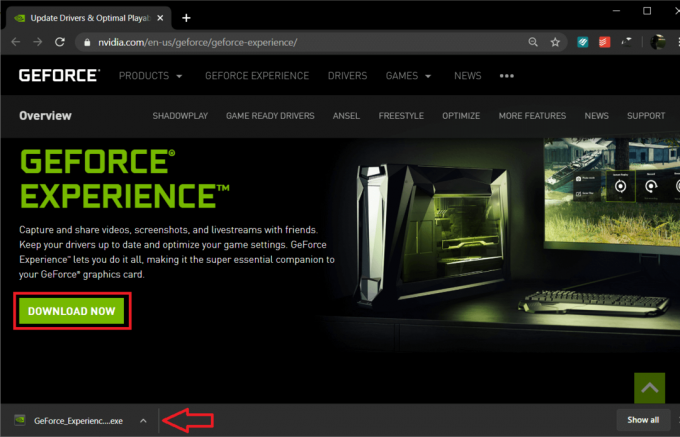
6. გახსენით აპლიკაცია დაინსტალირების შემდეგ და მიეცით საშუალება ჩამოტვირთოს ნებისმიერი დრაივერი, რომელიც შეიძლება გამოგრჩეთ ან განაახლეთ არსებული.
7. დახურეთ აპლიკაცია და გადატვირთეთ თქვენი კომპიუტერი.
გაუშვით GeForce Experience აპლიკაცია დაბრუნებისას და შეამოწმეთ 0x0003 ისევ შენარჩუნებულია თუ არა.
რეკომენდებულია:
- დააფიქსირეთ Windows აუდიო მოწყობილობის გრაფიკის იზოლაციის მაღალი CPU გამოყენება
- შეასწორეთ რაღაც შეცდომა. სცადეთ გადატვირთოთ GeForce Experience
შეგვატყობინეთ, რომელი ზემოაღნიშნული გამოსავალი დაგეხმარათ მოშორებაში GeForce Experience 0x0003 შეცდომა.



