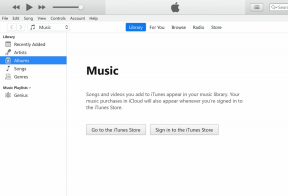3 სასარგებლო რჩევა GOM Media Player-ისგან მაქსიმალური სარგებლობის მისაღებად
Miscellanea / / December 02, 2021

შეიტყვეთ მეტი იმის შესახებ, თუ რატომ უნდა მიმართოთ მას ჩვენს მიმოხილვაში აქ. ამ სტატიაში ვისაუბრებთ იმაზე, თუ როგორ გავხადოთ GOM უკეთესი თქვენთვის.
1. მიანიჭეთ ერგონომიული მაუსის და კლავიატურის მალსახმობები
დაჭერა F5 შესვლა პრეფერენციები, დააწკაპუნეთ გენერალი ვარიანტი მარცხენა გვერდითა ზოლში და შემდეგ აირჩიეთ მაუსი ან კლავიატურა მენიუს ზოლიდან.
აქ შეგიძლიათ მინიჭოთ კონკრეტული მალსახმობები ნებისმიერი ძირითადი დაკვრის აქტივობისთვის. GOM-ის ნაგულისხმევი მალსახმობები საკმაოდ მინიმალურია, მაგრამ თქვენ შეგიძლიათ შეცვალოთ ის რაც გსურთ. დასაწყებად, შეგიძლიათ სხვადასხვა მოქმედებების მინიჭება მაუსის ბორბლის გადახვევას ზევით/ქვევით, ცენტრალურ ღილაკზე დაწკაპუნებაზე, მარცხენა ღილაკზე ორმაგ დაწკაპუნებაზე და ა.შ. ბევრი ვარიანტია ხელმისაწვდომი, მაგრამ თუ შთაგონებას ეძებთ, იხილეთ ქვემოთ მოცემული სურათი.

თქვენ შეგიძლიათ იგივე გააკეთოთ კლავიატურის მალსახმობებისთვისაც
კლავიატურა. GOM-ს აქვს მათი დიდი კოლექცია დასაწყისისთვის. აქედან შეგიძლიათ შეცვალოთ ნაგულისხმევი მალსახმობი ნებისმიერი მოქმედებისთვის ან დანიშნოთ ახლები.2. მინიჭება ნაგულისხმევი სუბტიტრების ქცევა
თუ თქვენ არ ხართ კმაყოფილი ნაგულისხმევი გარეგნობით სუბტიტრები, კარგი ამბავი მაქვს. თქვენ შეგიძლიათ შეცვალოთ ყველა ასპექტი, თუ როგორ გამოჩნდება სუბტიტრები ეკრანზე პრეფერენციები -> სუბტიტრები. თუ ფიქრობთ, რომ ნაგულისხმევი თეთრი ფერი ზედმეტად ყურადღების ცენტრშია, შეგიძლიათ შეცვალოთ ის ოდნავ უფრო გრილით, როგორიცაა ლაიმის მწვანე.
თქვენ ასევე შეგიძლიათ გაზარდოთ ან შეამციროთ შრიფტის ზომა. და როცა დაასრულებთ, უბრალოდ დააჭირეთ შენახვას და სანამ გაქვთ შრიფტის ავტომატური ზომის შეცვლა ჩართულია, ყოველი ახალი სუბტიტრები ერთნაირად იქცევა. ამის გაკეთება შეგიძლიათ მაუსის მარჯვენა ღილაკით დაკვრის ფანჯარაში ნებისმიერ ადგილას და აირჩიეთ სუბტიტრები.
3. გამოიყენეთ GOM Player დივანზე გასართობად
თუ თქვენ გიყვართ ფილმების ყურება დივანზე, თაგვისკენ მიმავალი სხვა ვიდეოს არჩევისთვის საშინელებაა. GOM-ს აქვს დასაკრავი სიის შესანიშნავი მხარდაჭერა. ის განსაზღვრავს მსგავს სათაურებს, როგორიცაა სატელევიზიო შოუს მომავალი ეპიზოდები, რომლებსაც უყურებთ და ავტომატურად ამატებს მათ დასაკრავ სიაში.
ის კი გააგრძელებს ერთი ვიდეოს მეორის მიყოლებით დაკვრას, სანამ არაფერი დარჩება. ეს ხდის GOM-ს სრულყოფილ ინსტრუმენტად უზომოდ დამკვირვებლები.
ახლა ვიზრუნოთ დივანზე ადგომაზე.

Ნაბიჯი 1: ამისათვის თქვენ უნდა ჩამოტვირთოთ GOM Remote აპი iOS ან Android. ის დიდი ხანია არ განახლებულა, ამიტომ ჯერ კიდევ აქვს iOS 6 ინტერფეისი iPhone-ისთვის, მაგრამ ჰეი, მუშაობს.
ნაბიჯი 2: მობილური აპლიკაციების ჩამოტვირთვის შემდეგ, უბრალოდ ჩამოტვირთეთ და დააინსტალირეთ GOM უჯრის აპი თქვენი Windows კომპიუტერისთვის აქ.

ნაბიჯი 3: GOM პლეერისა და უჯრის აპლიკაციით, რომელიც მუშაობს თქვენს Windows მოწყობილობაზე, გაუშვით მობილური აპი და აირჩიეთ ახალი კავშირი. აქ თქვენ უნდა ნახოთ თქვენი კომპიუტერის სიაში. თუ ვერ პოულობთ, შეგიძლიათ დაუკავშირდეთ თქვენი კომპიუტერის IP მისამართის ან უჯრის აპის მიერ მოცემული 9 ციფრიანი დაწყვილების გასაღების მეშვეობით.


Ის არის. თუ თქვენი კავშირი წარმატებული იყო, ახლა თქვენ გაქვთ სამუშაო დისტანციური მართვის პულტი GOM-ისთვის.
VLC-სთვის დისტანციური მართვისგან განსხვავებით, GOM დისტანციური პულტი სწორედ ეს არის, ა დისტანციური მართვის პულტი. ფაილების არჩევისა და შინაარსის არჩევის ინტერფეისი გამოჩნდება მონიტორზე თქვენი ტელეფონის ნაცვლად. თქვენ შეგიძლიათ გამოიყენოთ ნავიგაციის ღილაკები პარამეტრების შესარჩევად. და დისტანციური აპლიკაცია საშუალებას გაძლევთ ჩატვირთოთ GOM Player თქვენს კომპიუტერში, თუ ის არ მუშაობს.

შენი მოთამაშე
რომელია თქვენი საყვარელი მედია ფლეერი Windows-ისთვის? შეგვატყობინეთ ქვემოთ მოცემულ კომენტარებში.