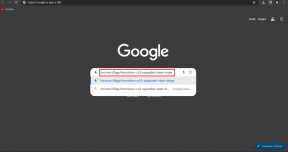Mac ტერმინალის 4 მაგარი რჩევა, რომ გახდეთ უფრო პროდუქტიული
Miscellanea / / December 02, 2021

Mac-ის მომხმარებლებისთვის, OS X Mavericks შეიცავს უამრავ საინტერესო ფუნქციას, რომელიც აქამდე არ იყო ხელმისაწვდომი, როგორიცაა Maps, App Nap და შეტყობინებების ცენტრი მხოლოდ რამდენიმე მათგანის დასასახელებლად. მიუხედავად იმისა, თუ რამდენად უნარიანია Mavericks, მას ჯერ კიდევ აკლია გარკვეული ფუნქციები, რომლებსაც ზოგიერთი არსებითად მიიჩნევს.
ამის გათვალისწინებით, მოდით გამოვიყენოთ ეს ჩანაწერი, რათა გავიგოთ რამდენიმე მართლაც მაგარი ფუნქციის შესახებ, რომლებიც შეგიძლიათ ჩართოთ ტერმინალის აპლიკაციის გამოყენებით, რათა გაზარდოთ თქვენი პროდუქტიულობა თქვენს Mac-ზე.
Შენიშვნა: თუ არ იცნობთ ტერმინალს, აქ არის შესანიშნავი სტატია, თუ როგორ უნდა დაიწყოთ ამ წარმოუდგენლად სასარგებლო Mac ინსტრუმენტით.
მზადაა? აქ თქვენ გაქვთ ისინი.
1. აირჩიეთ ტექსტი პირდაპირ QuickLook გადახედვის ფანჯრიდან
დარწმუნებული ვარ, ეს ადრეც შეგემთხვათ: არის ტექსტური ფაილი ან დოკუმენტი, რომელიც შეიცავს თქვენთვის საჭირო მნიშვნელოვან ინფორმაციას, ასე რომ თქვენ გადაახვიეთ რამდენიმე დოკუმენტში QuickLook-ის გამოყენებით, სანამ არ იპოვით მას. მაგრამ როგორც კი ამას გააკეთებთ, იმის ნაცვლად, რომ დაუყოვნებლივ მიიღოთ თქვენთვის საჭირო მნიშვნელოვანი მონაცემები, უნდა გახსნათ ფაილი მშობლიური აპლიკაციის გამოყენებით და შემდეგ კვლავ იპოვნეთ ინფორმაციის ნაწილი, რათა დააკოპიროთ იგი თქვენსში ბუფერში.

ამ ბრძანებების გამოყენებით ტერმინალზე (ჩვენების თანმიმდევრობით), შეგიძლიათ დაივიწყოთ ეს საკითხი და უბრალოდ აირჩიეთ და დააკოპირეთ ტექსტი პირდაპირ QuickLook ფანჯრიდან ნებისმიერი ტექსტური ფაილის წინასწარ დათვალიერებისას, როგორც ეს ნაჩვენებია სურათზე ზემოთ.
პირველი, ბრძანება ამ ფუნქციის გასააქტიურებლად:
ნაგულისხმევი ჩაწერა -g QLEnableTextSelection -bool true
და შემდეგ, ბრძანება, რომ გადატვირთოთ Finder ცვლილებების ძალაში შესვლისთვის:
killall Finder
2. თავიდან აიცილეთ გადახედვისა და Quicktime აპლიკაციების ავტომატური აღდგენა თქვენი ბოლო ღია ფაილის
ამ ორი აპლიკაციის ეს კონკრეტული ქცევა შეიძლება იყოს საკმაოდ პრობლემური გარემოებიდან გამომდინარე, განსაკუთრებით თუ იყენებთ თქვენს Mac-ს როგორც სამსახურში, ასევე სახლში, რადგან თუ გახსნით Preview ან Quicktime სამსახურში, ეს აპები ასევე გახსნის დოკუმენტს ან ვიდეოს, რომელსაც ადრე უყურებდით.

და მიუხედავად იმისა, რომ არ არსებობს ამის სამუდამოდ შესაცვლელი აპების პარამეტრების საშუალებით, შეგიძლიათ გამოიყენოთ ეს ტერმინალის ბრძანებები ამისათვის.
Quicktime-ისთვის:
ნაგულისხმევად ჩაწერეთ com.apple. QuickTimePlayerX NSQuitAlwaysKeepsWindows -bool false
გადახედვისთვის
ნაგულისხმევად ჩაწერეთ com.apple. გადახედვა NSQuitAlwaysKeepsWindows -bool false
3. თავიდან აიცილეთ თქვენი Mac დაძინება
ძილი ხელს უშლის თქვენ Mac-ს ენერგიისა და რესურსების ხარჯვისგან, როცა მას არ იყენებთ. მაგრამ იმ შემთხვევებისთვის, როდესაც გსურთ მისი გაშვება მაშინაც კი, თუ მის წინ არ ზიხართ, გამოიყენეთ ეს ტერმინალური კოდი.
კოფეინატი -t 7200
…სადაც 7200 წარმოადგენს წამების რაოდენობას, რომლითაც გსურთ, რომ თქვენი Mac ფხიზლად დარჩეს (ამ შემთხვევაში 2 საათი). ასე რომ, თავისუფლად შეცვალეთ ის ნებისმიერი სხვა ნომრით, რომელიც უკეთესად შეესაბამება თქვენს საჭიროებებს.
4. შეცვალეთ მდებარეობა, სადაც ინახება თქვენი ეკრანის კადრები
ნაგულისხმევად, ყველა ეკრანის ანაბეჭდები თქვენ აიღებთ თქვენს Mac-ს, ინახება თქვენს სამუშაო მაგიდაზე. ეს ქცევა, მიუხედავად იმისა, რომ მოსახერხებელია, შეუძლია თქვენი დესკტოპის გადატვირთვას უმოკლეს დროში, თუ მოკლე დროში გადაიღებთ სკრინშოტის ღირსეულ რაოდენობას.
ამის შესაცვლელად გამოიყენეთ ეს ტერმინალი ბრძანება ZZZ-ის ჩანაცვლებით იმ საქაღალდის მდებარეობით, სადაც გსურთ, რომ თქვენი ეკრანის ანაბეჭდები იყოს ამიერიდან:
ნაგულისხმევად ჩაწერეთ com.apple.screencapture location ZZZ

მაგარი რჩევა: იმის ნაცვლად, რომ აკრიფოთ ყველა გზა ახალი სამიზნე საქაღალდეში, უბრალოდ გადაიტანეთ იგი ტერმინალის ფანჯარაში ბრძანებაში სიტყვის „location“ შემდეგ.
აქ თქვენ გაქვთ ისინი. ტერმინალის მცირე ცოდნით ახლა შეგიძლიათ დაზოგოთ უამრავი დრო და უფრო ეფექტურად შეასრულოთ საქმეები თქვენს Mac-ზე. ისიამოვნეთ!
საუკეთესო სურათის კრედიტი: ბლეიქსპოტი