Windows 10-ზე მაღალი პინგის გამოსწორების 5 გზა
Miscellanea / / November 28, 2021
Windows 10-ზე მაღალი პინგის დაფიქსირება: ძალიან გამაღიზიანებელი ხდება ონლაინ მოთამაშეებისთვის, რომლებიც იყენებენ ინტერნეტს თამაშებისთვის, რომ ჰქონდეთ მაღალი ping თქვენს სისტემაში. და მაღალი პინგის ქონა ნამდვილად არ არის კარგი თქვენი სისტემისთვის და ონლაინ თამაშის დროს მაღალი პინგი საერთოდ არ შველის. ზოგჯერ, თქვენ მიიღებთ ასეთ პინგებს, როდესაც გაქვთ მაღალი კონფიგურაციის სისტემა. პინგი შეიძლება განისაზღვროს, როგორც თქვენი კავშირის გამოთვლითი სიჩქარე ან, უფრო კონკრეტულად, შეყოვნება მისი კავშირის. თუ თამაშის დროს პრობლემები შეგექმნათ ზემოთ აღნიშნული პრობლემის შეწყვეტის გამო, აქ არის სტატია თქვენთვის, რომელიც გაჩვენებთ რამდენიმე მეთოდს, რომლის საშუალებითაც შეგიძლიათ შეამციროთ პინგის შეფერხება თქვენს Windows 10 სისტემაზე.
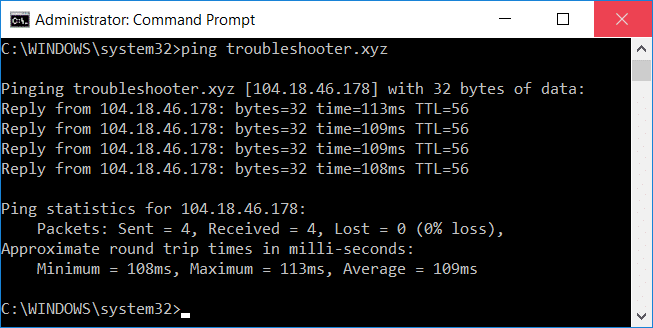
შინაარსი
- Windows 10-ზე მაღალი პინგის გამოსწორების 5 გზა
- მეთოდი 1: გამორთეთ ქსელის შეფერხება რეესტრის გამოყენებით
- მეთოდი 2: გამორთეთ აპები ქსელის მაღალი მოხმარებით Task Manager-ის გამოყენებით
- მეთოდი 3: გამორთეთ Windows ავტომატური განახლებები
- მეთოდი 4: ქსელის კავშირის გადატვირთვა
- მეთოდი 5: გამორთეთ WiFi Sense
Windows 10-ზე მაღალი პინგის გამოსწორების 5 გზა
დარწმუნდით, რომ შექმენით აღდგენის წერტილი მხოლოდ იმ შემთხვევაში, თუ რამე არასწორია.
მეთოდი 1: გამორთეთ ქსელის შეფერხება რეესტრის გამოყენებით
1. დააჭირეთ Windows Key + R გასახსნელად Run და ჩაწერეთ რეგედიტი და დააჭირეთ Enter გასახსნელად რეესტრის რედაქტორი.

2. გადადით შემდეგ რეესტრის გასაღებზე:
HKEY_LOCAL_MACHINE\SOFTWARE\Microsoft\Windows NT\CurrentVersion\Multimedia\SystemProfile
3.აირჩიეთ სისტემის პროფილი შემდეგ მარჯვენა ფანჯრის პანელში ორჯერ დააწკაპუნეთ "NetworkThrottlingIndex”.
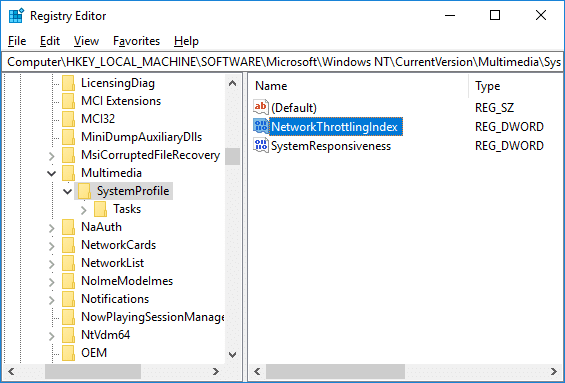
4. პირველ რიგში, დარწმუნდით, რომ ბაზა არჩეულია როგორც "თექვსმეტობითი”შემდეგ მნიშვნელობის მონაცემთა ველში ჩაწერეთ”FFFFFFFF”და დააჭირეთ OK.
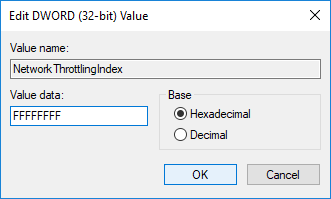
5. ახლა გადადით შემდეგ რეესტრის გასაღებზე:
HKEY_LOCAL_MACHINE\SYSTEM\CurrentControlSet\Services\Tcpip\Parameters\Interfaces\
6.აქ თქვენ უნდა აირჩიოთ ა ქვეგასაღები (საქაღალდე), რომელიც წარმოადგენს თქვენს ქსელის კავშირი. სწორი საქაღალდის იდენტიფიცირებისთვის, თქვენ უნდა შეამოწმოთ ქვეკლავი თქვენი IP მისამართის, კარიბჭის და ა.შ. ინფორმაციისთვის.
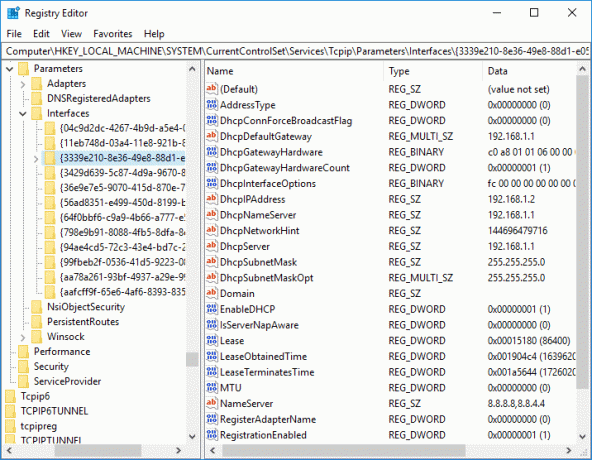
7.ახლა დააწკაპუნეთ მაუსის მარჯვენა ღილაკით ზემოთ მოცემულ ქვეკლავიშზე და აირჩიეთ ახალი > DWORD (32-ბიტიანი) მნიშვნელობა.

8. დაასახელეთ ეს ახლად შექმნილი DWORD როგორც "TCPack სიხშირე” და დააჭირეთ Enter.

9. ანალოგიურად, კვლავ შექმენით ახალი DWORD და დაარქვით მას "TCPNoDelay”.
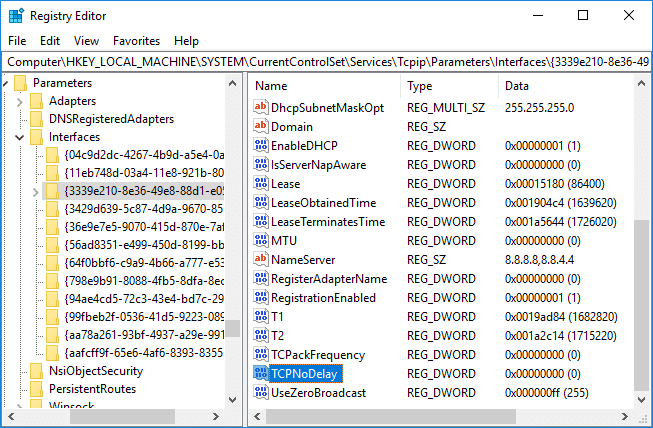
10. დააყენეთ ორივეს მნიშვნელობაTCPack სიხშირე” & “TCPNoDelay”DWORD-მდე 1 და დააჭირეთ OK ცვლილებების შესანახად.
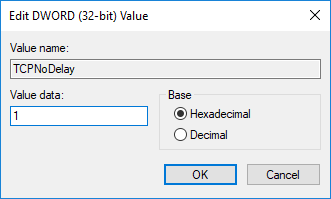
11. შემდეგი, გადადით შემდეგ რეესტრის გასაღებზე:
HKEY_LOCAL_MACHINE\SOFTWARE\Microsoft\MSMQ
12. დააწკაპუნეთ მარჯვენა ღილაკით MSMQ-ზე, შემდეგ აირჩიეთ ახალი > DWORD (32-ბიტიანი) მნიშვნელობა.
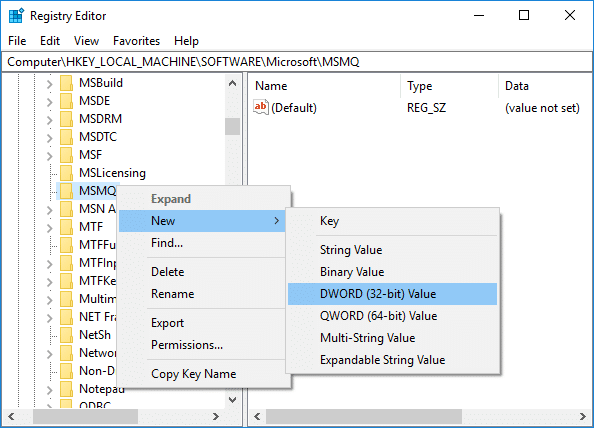
13. დაასახელეთ ეს DWORD როგორც "TCPNoDelay” და დააჭირეთ Enter.
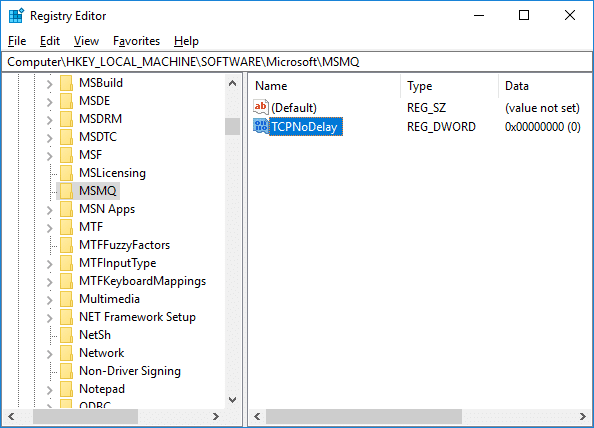
14. ორჯერ დააწკაპუნეთ "TCPNoDelay” შემდეგ დააყენეთ მნიშვნელობა როგორც 1 ქვეშ ღირებულების მონაცემები ველი და დააწკაპუნეთ OK.
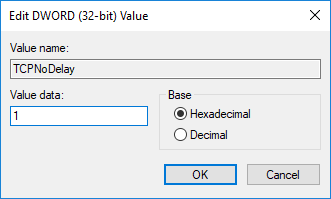
15.გაფართოება MSMQ გასაღები და დარწმუნდით, რომ აქვს Პარამეტრები ქვეგასაღები.
16.თუ ვერ იპოვით Პარამეტრები საქაღალდეზე, შემდეგ დააწკაპუნეთ მარჯვენა ღილაკით MSMQ & აირჩიეთ ახალი > გასაღები.
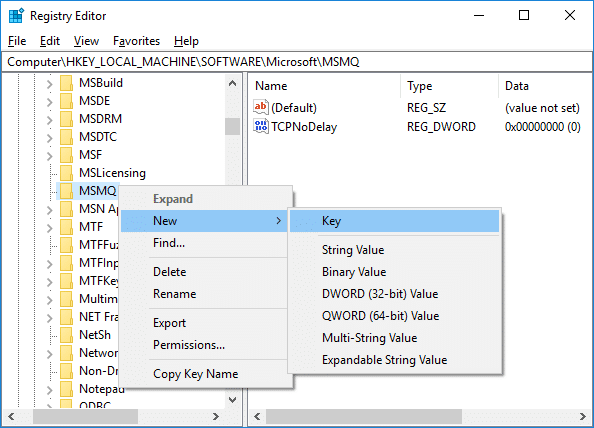
17. დაასახელეთ ეს გასაღები როგორც Პარამეტრები და დააჭირეთ Enter.
18. დააწკაპუნეთ მაუსის მარჯვენა ღილაკით Პარამეტრები & აირჩიეთ ახალი > DWORD (32-ბიტიანი) მნიშვნელობა.
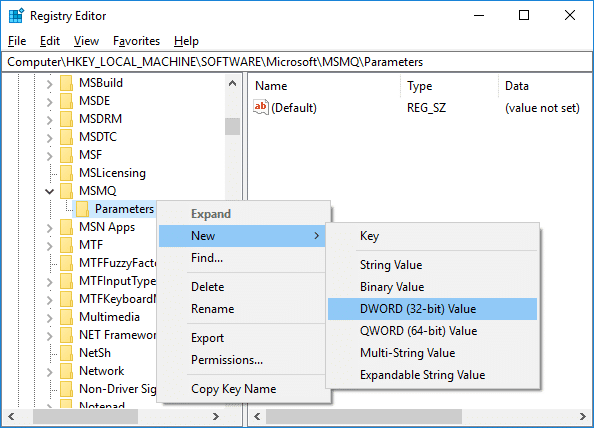
19. დაასახელეთ ეს DWORD როგორც "TCPNoDelay” და დააყენეთ მისი მნიშვნელობა 1.
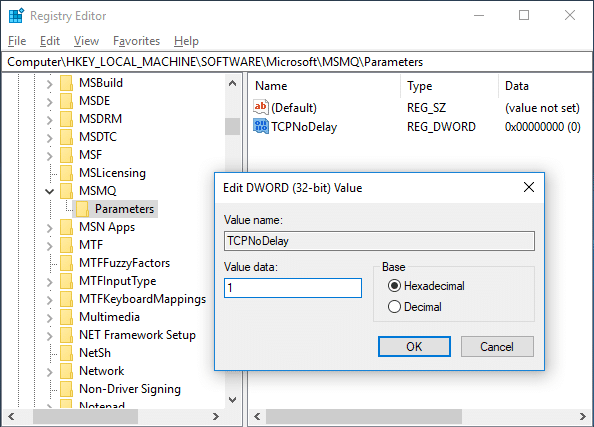
20.დააწკაპუნეთ OK ცვლილებების შესანახად და კომპიუტერის გადატვირთვაზე.
მეთოდი 2: გამორთეთ აპები ქსელის მაღალი მოხმარებით Task Manager-ის გამოყენებით
ჩვეულებრივ, Windows 10 თავის მომხმარებლებს საშუალებას აძლევს დააკვირდნენ, რომელი აპლიკაციები იყენებენ ან ჭამს ყველაზე მეტ ქსელის სიჩქარეს ფონზე.
1.დააჭირე Ctrl + Shift + Esc გასაღებები ერთად გასახსნელად Პროცესების ადმინისტრატორი.

2. დააწკაპუნეთ "Უფრო ვრცლად” სამუშაო მენეჯერის გაფართოებისთვის.
3. შეგიძლიათ დაალაგოთ "ქსელიTask Manager-ის სვეტი კლებადობით, რომელიც საშუალებას მოგცემთ ნახოთ ის აპლიკაციები, რომლებიც იღებენ ყველაზე დიდ სიჩქარეს.
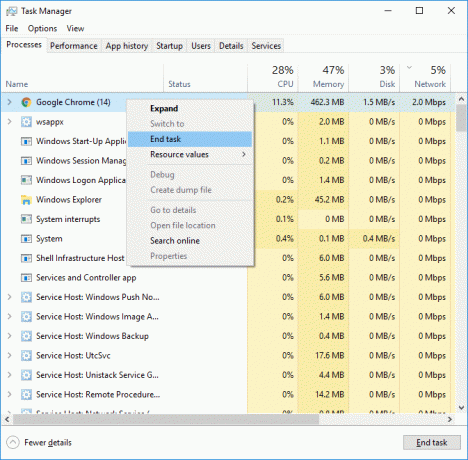
4.დახურვა იმ აპლიკაციებს რომ არიან დიდი რაოდენობით გამტარუნარიანობის ჭამა,
Შენიშვნა:არ დახუროთ პროცესები, რომლებიც სისტემური პროცესია.
მეთოდი 3: გამორთეთ Windows ავტომატური განახლებები
Windows ჩვეულებრივ ჩამოტვირთავს სისტემის განახლებებს შეტყობინების ან ნებართვის გარეშე. ამრიგად, მან შეიძლება შეჭამოს თქვენი ინტერნეტი მაღალი პინგით და შეანელოს თქვენი თამაში. ამ დროს თქვენ არ შეგიძლიათ შეაჩეროთ განახლება, რომელიც უკვე დაიწყო; და შეიძლება გააფუჭოს თქვენი ონლაინ თამაშის გამოცდილება. ასე რომ, თქვენ შეგიძლიათ შეაჩეროთ თქვენი Windows განახლება ისე, რომ მან არ შეჭამოს თქვენი ინტერნეტის სიჩქარე.
1. დააჭირეთ Windows Key + I გასახსნელად Settings და შემდეგ დააჭირეთ ღილაკს ”განახლება და უსაფრთხოება" ხატი.

2. მარცხენა ფანჯრიდან აირჩიეთ "ვინდოუსის განახლება“.
3. ახლა Windows Update-ში დააწკაპუნეთ "Მოწინავე" პარამეტრები.

4. ახლა მოძებნეთ "მიწოდების ოპტიმიზაცია” ვარიანტი და დააწკაპუნეთ მასზე.
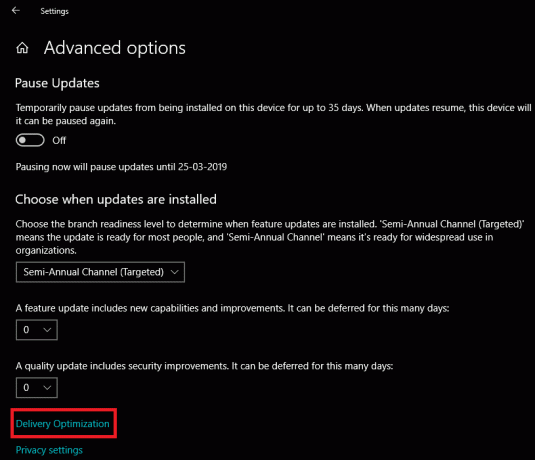
5. ისევ დააწკაპუნეთ "Დამატებითი პარამეტრები“.
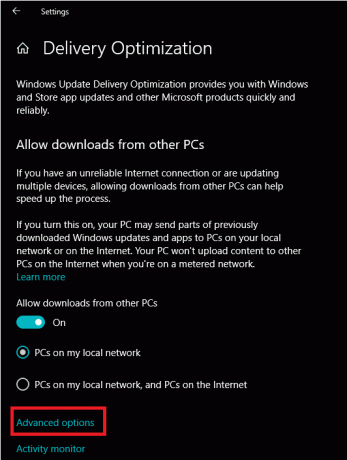
6.ახლა შეცვალეთ თქვენი ჩამოტვირთვის და ატვირთვის გამტარუნარიანობა პროცენტი.

თუ არ გსურთ სისტემის განახლებების არევა, მაშინ სხვა გზა დააფიქსირეთ მაღალი პინგი Windows 10-ზე პრობლემა არის თქვენი ქსელის კავშირის დაყენება მეტრიანი. ეს საშუალებას მისცემს სისტემას იფიქროს, რომ თქვენ ხართ მრიცხველ კავშირზე და, შესაბამისად, ის ავტომატურად არ ჩამოტვირთავს Windows-ის განახლებებს.
1.დააწკაპუნეთ დაწყების ღილაკი შემდეგ გადადით პარამეტრები.
2. პარამეტრების ფანჯრიდან დააწკაპუნეთ "ქსელი და ინტერნეტი" ხატი.
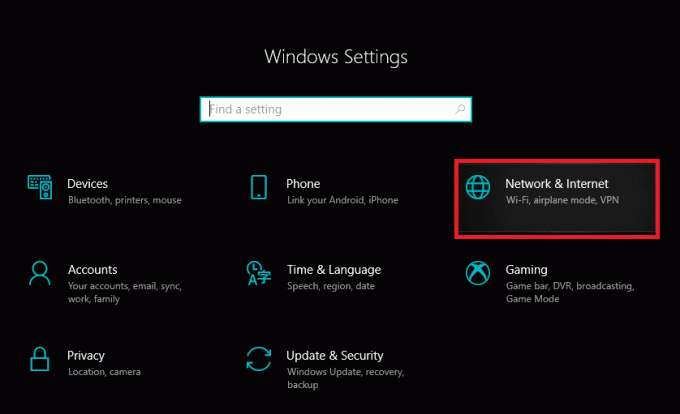
3. ახლა დარწმუნდით, რომ აირჩიეთ Ethernet ვარიანტი მარცხენა ფანჯრის ფანჯრიდან.

4.აირჩიეთ ქსელი, რომელსაც ამჟამად უკავშირდებით.
5. ჩართეთ გადამრთველი "დააყენეთ როგორც გაზომილი კავშირი“.

მეთოდი 4: ქსელის კავშირის გადატვირთვა
1. დააჭირეთ Windows Key + I გასახსნელად Settings და შემდეგ დააწკაპუნეთ ქსელი და ინტერნეტი.

2. მარცხენა ფანჯრის ფანჯრიდან დააწკაპუნეთ სტატუსი.
3. გადადით ქვემოთ და დააწკაპუნეთ ქსელის გადატვირთვა.

4. მომდევნო ფანჯარაში დააწკაპუნეთ გადატვირთეთ ახლა.

5. თუ დადასტურებას ითხოვს, აირჩიეთ დიახ.
6. გადატვირთეთ თქვენი კომპიუტერი, რომ შეინახოთ ცვლილებები და ნახოთ, შეძლებთ თუ არა დააფიქსირეთ მაღალი პინგი Windows 10-ის პრობლემაზე.
მეთოდი 5: გამორთეთ WiFi Sense
1. დააჭირეთ Windows Key + I გასახსნელად Settings და შემდეგ დააწკაპუნეთ ქსელი და ინტერნეტი.

2.ახლა დააწკაპუნეთ Ვაი - ფაი მარცხენა ფანჯრის მილიდან და დარწმუნდით გამორთეთ ყველაფერი Wi-Fi Sense-ში.

3.ასევე, დარწმუნდით, რომ გამორთეთ Hotspot 2.0 ქსელები და ფასიანი Wi-Fi სერვისები.
რეკომენდებულია:
- დახმარება! თავდაყირა ან გვერდითი ეკრანის პრობლემა
- Chrome-ის მეხსიერების გაჟონვის გამოსწორება და RAM-ის მაღალი მოხმარების შემცირება
- როგორ შევცვალოთ თემა, ეკრანის დაბლოკვა და ფონი Windows 10-ში
- Windows 10-ზე გამოტოვებული დესკტოპის ხატის გამოსწორება
იმედი მაქვს, რომ ეს სტატია სასარგებლო იყო და ახლა თქვენ შეგიძლიათ მარტივად Windows 10-ზე მაღალი პინგის დაფიქსირება, მაგრამ თუ ჯერ კიდევ გაქვთ რაიმე შეკითხვები ამ სახელმძღვანელოსთან დაკავშირებით, მოგერიდებათ დაუსვათ ისინი კომენტარების განყოფილებაში.



