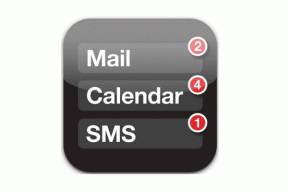რა არის ადმინისტრაციული ინსტრუმენტები Windows 10-ში?
Miscellanea / / November 28, 2021
მაშინაც კი, თუ თქვენ ხართ Window-ის გამოცდილი მომხმარებელი, ჩვენთვის საკმაოდ იშვიათია ის მძლავრი ადმინისტრაციული ინსტრუმენტები, რომლებსაც ის შეიცავს. მაგრამ, დროდადრო ჩვენ შეიძლება გაუცნობიერებლად წავაწყდეთ მის ზოგიერთ ნაწილს. Windows-ის ადმინისტრაციული ხელსაწყოები იმსახურებს კარგად დამალვას, რადგან ის არის ძლიერი და ასევე რთული ინსტრუმენტი, რომელიც პასუხისმგებელია Windows-ის ძირითადი ოპერაციების მასივზე.
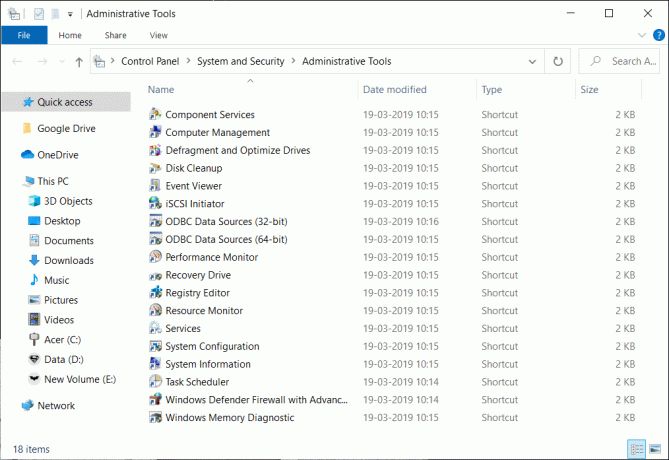
შინაარსი
- რა არის Windows ადმინისტრაციული ინსტრუმენტები?
- როგორ მივიღო წვდომა Windows ადმინისტრაციულ ინსტრუმენტებზე?
- რისგან შედგება Windows ადმინისტრაციული ინსტრუმენტები?
- 1. კომპონენტების სერვისები
- 2. Კომპიუტერის მართვა
- 3. დისკების დეფრაგმენტაცია და ოპტიმიზაცია
- 4. დისკის გასუფთავება
- 5. ღონისძიების მაყურებელი
- 6. iSCSI ინიციატორი
- 7. ადგილობრივი უსაფრთხოების პოლიტიკა
- 8. ODBC მონაცემთა წყაროები
- 9. შესრულების მონიტორი
- 10. ბეჭდვის მენეჯმენტი
- 11. აღდგენის დრაივი
- 12. რესურსების მონიტორინგის ინსტრუმენტი
- 13. სერვისები
- 14. Სისტემის კონფიგურაცია
- 15. Სისტემის ინფორმაცია
- 16. დავალების განრიგი
- 17. Windows Firewall პარამეტრი
- 18. Ვინდოუსის მეხსიერების დიაგნოსტიკა
რა არის Windows ადმინისტრაციული ინსტრუმენტები?
Windows ადმინისტრაციული ხელსაწყოები არის რამდენიმე მოწინავე ხელსაწყოს ნაკრები, რომელსაც ჩვეულებრივ იყენებენ სისტემის ადმინისტრატორები.
Windows ადმინისტრაციული ხელსაწყოები ხელმისაწვდომია Windows 10, Windows 8, Windows 7, Windows Vista, Windows XP და Windows Server ოპერაციულ სისტემაზე.
როგორ მივიღო წვდომა Windows ადმინისტრაციულ ინსტრუმენტებზე?
Windows-ის ადმინისტრაციულ ინსტრუმენტებზე წვდომის მრავალი გზა არსებობს, ქვემოთ მოცემულია სია, თუ როგორ უნდა შეხვიდეთ მასზე. (გამოიყენება Windows 10 OS)
- მასზე წვდომის მარტივი გზა იქნება საკონტროლო პანელიდან > სისტემა და უსაფრთხოება > ადმინისტრაციული ხელსაწყოები.
- შეგიძლიათ დააჭიროთ დაწყების ღილაკს ამოცანების პანელზე და დააჭიროთ Windows ადმინისტრაციულ ინსტრუმენტებს.
- გახსენით Run დიალოგური ფანჯარა Windows + R კლავიშების დაჭერით, შემდეგ აკრიფეთ "shell: საერთო ადმინისტრაციული ხელსაწყოები" და დააჭირეთ Enter.
ეს არის Windows-ის ადმინისტრაციულ ინსტრუმენტებზე წვდომის რამდენიმე დამატებითი გზა, რომლებიც ზემოთ არ ჩამოვთვალეთ.
რისგან შედგება Windows ადმინისტრაციული ინსტრუმენტები?
Windows-ის ადმინისტრაციული ხელსაწყოები არის სხვადასხვა ძირითადი ხელსაწყოების ნაკრები/მალსახმობი, რომლებიც გაერთიანებულია ერთ საქაღალდეში. შემდეგი იქნება Windows ადმინისტრაციული ხელსაწყოების ინსტრუმენტების სია:
1. კომპონენტების სერვისები
Component Services გაძლევთ საშუალებას დააკონფიგურიროთ და ადმინისტრიროთ COM კომპონენტები, COM+ აპლიკაციები და სხვა.
ეს ინსტრუმენტი არის snap-in რომელიც არის ნაწილი Microsoft Management Console. ორივე COM+ კომპონენტები და აპლიკაციები იმართება Component Services Explorer-ის მეშვეობით.
Component Services გამოიყენება COM+ აპლიკაციების შესაქმნელად და კონფიგურაციისთვის, COM ან .NET-ის იმპორტისა და კონფიგურაციისთვის. კომპონენტები, ექსპორტი და განათავსეთ აპლიკაციები და მართეთ COM+ როგორც ადგილობრივ, ასევე სხვა მანქანებზე ქსელი.
COM+ აპლიკაცია არის COM+ კომპონენტების ჯგუფი, რომელიც იზიარებს აპლიკაციას, თუ ისინი ერთმანეთზე არიან დამოკიდებული. მათი ამოცანები და როდესაც ყველა კომპონენტი მოითხოვს იგივე აპლიკაციის დონის კონფიგურაციას, როგორც უსაფრთხოების ან აქტივაციის შემთხვევაში პოლიტიკა.
კომპონენტის სერვისების აპლიკაციის გახსნის შემდეგ ჩვენ შეგვიძლია ვნახოთ ჩვენს აპარატზე დაინსტალირებული ყველა COM+ აპლიკაცია.
Component Services ინსტრუმენტი გვთავაზობს იერარქიული ხის ხედვის მიდგომას COM+ სერვისების მართვისთვის და კონფიგურაციები: კომპიუტერი კომპონენტების სერვისების აპლიკაციაში შეიცავს აპლიკაციებს, ხოლო აპლიკაცია შეიცავს კომპონენტები. კომპონენტს აქვს ინტერფეისები, ხოლო ინტერფეისს აქვს მეთოდები. სიის თითოეულ ელემენტს აქვს საკუთარი კონფიგურირებადი თვისებები.
ასევე წაიკითხეთ:წაშალეთ ადმინისტრაციული ინსტრუმენტები Windows 10-ში
2. Კომპიუტერის მართვა
კომპიუტერული მენეჯმენტი არის კონსოლი, რომელიც შედგება სხვადასხვა ადმინისტრაციული ინსტრუმენტებისგან ერთ ფანჯარაში. კომპიუტერული მენეჯმენტი გვეხმარება ვმართოთ როგორც ლოკალური, ასევე დისტანციური კომპიუტერები. ყველა ადმინისტრაციული ხელსაწყოს ერთ კონსოლში ჩართვა ამარტივებს და მეგობრულს ხდის მის მომხმარებლებს.
კომპიუტერული მენეჯმენტის ინსტრუმენტი დაყოფილია სამ ძირითად კატეგორიად, რომელიც ჩანს კონსოლის ფანჯრის მარცხენა მხარეს.
- Სისტემის იარაღები
- შენახვა
- სერვისები და აპლიკაციები
სისტემური ხელსაწყოები რეალურად არის სნეპ-ინი, რომელიც შედგება ისეთი ინსტრუმენტებისგან, როგორიცაა Task Schedular, Event Viewer, Shared საქაღალდეები, გარდა სისტემის ხელსაწყოებისა, არის ლოკალური და გაზიარებული ჯგუფების საქაღალდე, Performance, Device Manager, შენახვა და ა.შ.
შენახვის კატეგორიას აქვს დისკის მართვის ინსტრუმენტი, ეს ინსტრუმენტი ეხმარება სისტემის ადმინისტრატორებს, ისევე როგორც სისტემის მომხმარებლებს შექმნან, წაშალონ და დაფორმატონ ტიხრები, შეცვალონ დისკი. ასო და ბილიკები, მონიშნეთ დანაყოფები, როგორც აქტიური ან არააქტიური, დაათვალიერეთ ტიხრები ფაილების სანახავად, დანაყოფის გაფართოება და შემცირება, ახალი დისკის ინიციალიზაცია, რათა ის გამოსაყენებელი იყოს ფანჯრები, გადაიყვანეთ ცარიელი MBR GPT დისკზედა გადაიყვანეთ ცარიელი დინამიური დისკი ძირითად დისკზე. ამ ხელსაწყოს გახსნის შემდეგ ჩვენ ვნახავთ თითოეულ დისკს, რომელიც აჩვენებს განლაგებას, ტიპს, ფაილურ სისტემას, სტატუსს, მოცულობას, თავისუფალ ადგილს, % თავისუფალს და შეცდომის ტოლერანტობას. ეს განსაკუთრებით სასარგებლოა, როდესაც გვიწევს მუშაობა სხვადასხვა შესანახ მოწყობილობებთან.
სერვისები და აპლიკაციები შეიცავს სერვისების ხელსაწყოს, რომელიც გვეხმარება სერვისის ნახვაში, დაწყებაში, შეჩერებაში, დაპაუზებაში, განახლებაში ან გამორთვაში, ხოლო WMI Control გვეხმარება კონფიგურაციაში და მართვაში. Windows მართვის ინსტრუმენტი (WMI) სერვისი.
3. დისკების დეფრაგმენტაცია და ოპტიმიზაცია
დისკების დეფრაგმენტაციისა და ოპტიმიზაციის ინსტრუმენტი ხსნის Microsoft-ის ოპტიმიზაციის დისკს, რომელიც გეხმარებათ თქვენი დისკების ოპტიმიზაციაში, რათა დაეხმაროთ თქვენს კომპიუტერს უფრო ეფექტურად იმუშაოს.
თქვენ შეგიძლიათ გააანალიზოთ თქვენი დისკები მიმდინარე ფრაგმენტაციის მიმოხილვის მისაღებად და შემდეგ შეგიძლიათ ოპტიმიზაცია მოახდინოთ დისკების ფრაგმენტაციის სიჩქარის მიხედვით.
Windows OS ასრულებს საკუთარ დეფრაგმენტაციის დავალებას ნაგულისხმევი ინტერვალებით, რომელიც შეიძლება შეიცვალოს ხელით ამ ხელსაწყოში.
დისკების ოპტიმიზაცია ჩვეულებრივ ხდება ერთი კვირის ინტერვალით, როგორც ნაგულისხმევი პარამეტრი.
4. დისკის გასუფთავება
დისკის გასუფთავების ინსტრუმენტი, როგორც სახელი ამბობს, დაგეხმარებათ გაასუფთავოთ უსარგებლო დისკები/დისკები.
ის დაგეხმარებათ ამოიცნოთ უსარგებლო ფაილები, როგორიცაა დროებითი ფაილები, დაყენების ჟურნალები, განახლების ჟურნალები, Windows განახლების ქეში და მეტი სხვა სივრცე კუმულაციური გზით, რაც სანაცვლოდ ნებისმიერი მომხმარებლისთვის ადვილია დისკების გაწმენდა მაშინვე.
ასევე წაიკითხეთ:როგორ გამოვიყენოთ დისკის გასუფთავება Windows 10-ში
5. ღონისძიების მაყურებელი
Event Viewer არის Windows-ის მიერ გენერირებული მოვლენების სანახავად ქმედებების განხორციელებისას.
როდესაც პრობლემა წარმოიქმნება მკაფიო შეცდომის შეტყობინებების გარეშე, Event Viewer ზოგჯერ დაგეხმარებათ პრობლემის იდენტიფიცირებაში.
მოვლენები, რომლებიც ინახება სპეციფიკური წესით, ცნობილია, როგორც მოვლენების ჟურნალი.
შენახულია უამრავი მოვლენის ჟურნალი, რომელიც მოიცავს აპლიკაციას, უსაფრთხოებას, სისტემას, დაყენებას და გადაგზავნის მოვლენებს.
6. iSCSI ინიციატორი
Windows ადმინისტრაციულ ხელსაწყოში iSCSI ინიციატორი საშუალებას იძლევა iSCSI ინიციატორის კონფიგურაციის ინსტრუმენტი.
iSCSI ინიციატორი ინსტრუმენტი დაგეხმარებათ დაუკავშირდეთ iSCSI-ზე დაფუძნებულ საცავის მასივს Ethernet კაბელის საშუალებით.
iSCSI ნიშნავს ინტერნეტ მცირე კომპიუტერული სისტემების ინტერფეისს, არის სატრანსპორტო ფენის პროტოკოლი, რომელიც მუშაობს მის თავზე ტრანსპორტის კონტროლის პროტოკოლი (TCP).
iSCSI ჩვეულებრივ გამოიყენება ფართომასშტაბიან ბიზნესში ან საწარმოში, შეგიძლიათ იხილოთ iSCSI ინიციატორი ინსტრუმენტი, რომელიც გამოიყენება Windows სერვერთან (OS).
7. ადგილობრივი უსაფრთხოების პოლიტიკა
ადგილობრივი უსაფრთხოების პოლიტიკა არის უსაფრთხოების პოლიტიკის ერთობლიობა, რომელიც გეხმარებათ გარკვეული პროტოკოლის დაყენებაში.
მაგალითად, თქვენ შეგიძლიათ განახორციელოთ პაროლის ისტორია, პაროლის ასაკი, პაროლის სიგრძე, პაროლის სირთულის მოთხოვნები, პაროლის დაშიფვრა შეიძლება დაყენდეს მომხმარებლების სურვილისამებრ.
ნებისმიერი დეტალური შეზღუდვა შეიძლება დაწესდეს ადგილობრივი უსაფრთხოების პოლიტიკით.
8. ODBC მონაცემთა წყაროები
ODBC ნიშნავს ღია მონაცემთა ბაზის დაკავშირებას, ODBC მონაცემთა წყაროები ხსნის ODBC მონაცემთა წყაროს ადმინისტრატორს პროგრამას მონაცემთა ბაზის ან ODBC მონაცემთა წყაროების მართვისთვის.
ODBC არის სტანდარტი, რომელიც ODBC შესაბამის აპლიკაციებს ერთმანეთთან კომუნიკაციის საშუალებას აძლევს.
Windows 64-ბიტიანი ვერსიის გამოყენებისას თქვენ შეძლებთ იხილოთ ინსტრუმენტის Windows 64-ბიტიანი და Windows 32-ბიტიანი ვერსიები.
9. შესრულების მონიტორი
Performance Monitor ინსტრუმენტი გეხმარებათ წარმოქმნათ მუშაობის და სისტემის დიაგნოსტიკური ანგარიში, რომელიც აჩვენებს რეალურ დროში და ადრე გენერირებულ დიაგნოსტიკურ ანგარიშს.
Performance Monitor გეხმარებათ შექმნათ მონაცემთა შემგროვებელი კომპლექტები შესრულების კონფიგურაციისა და დაგეგმვისთვის მრიცხველი, მოვლენის კვალი და კონფიგურაციის მონაცემების შეგროვება, რათა შეძლოთ ანგარიშების ნახვა და ანალიზი შედეგები.
Windows 10 Performance Monitor საშუალებას გაძლევთ ნახოთ დეტალური ინფორმაცია რეალურ დროში ტექნიკის რესურსების შესახებ, რომელიც მოიცავს CPU, დისკი, ქსელი და მეხსიერება) და სისტემის რესურსები, რომლებიც გამოიყენება ოპერაციული სისტემის, სერვისებისა და გაშვების მიერ აპლიკაციები.
რეკომენდებულია:როგორ გამოვიყენოთ შესრულების მონიტორი Windows 10-ზე
10. ბეჭდვის მენეჯმენტი
ბეჭდვის მართვის ინსტრუმენტი არის ყველა ბეჭდვის აქტივობის კერა, რომელიც შედგება პრინტერის ყველა არსებული პარამეტრისგან, პრინტერის დრაივერებისგან, მიმდინარე ბეჭდვის აქტივობიდან და ყველა პრინტერის ნახვისგან.
საჭიროების შემთხვევაში ასევე შეგიძლიათ დაამატოთ ახალი პრინტერი და დრაივერი ფილტრი.
ბეჭდვის მართვის ინსტრუმენტი Windows ადმინისტრაციული ხელსაწყოების საქაღალდეში ასევე იძლევა ბეჭდვის სერვერისა და განლაგებული პრინტერების სანახავად.
11. აღდგენის დრაივი
Recovery Drive არის დისკის დამზოგავი, რადგან ის შეიძლება გამოყენებულ იქნას პრობლემების გადასაჭრელად ან Windows OS-ის გადატვირთვისთვის.
მაშინაც კი, თუ OS ჯერ კიდევ არ იტვირთება სწორად, ის დაგეხმარებათ მონაცემთა სარეზერვო ასლის შექმნაში და გადატვირთვაში ან პრობლემების მოგვარებაში.
12. რესურსების მონიტორინგის ინსტრუმენტი
რესურსების მონიტორინგის ინსტრუმენტი Windows Administrative Tools საქაღალდეში გვეხმარება ტექნიკის რესურსების მონიტორინგი. ეს აპლიკაცია გეხმარებათ აპლიკაციის მთელი გამოყენების ოთხ კატეგორიად დაყოფაში, როგორიცაა CPU, დისკი, ქსელი და მეხსიერება. თითოეული კატეგორია საშუალებას გაძლევთ იცოდეთ რომელი აპლიკაცია იყენებს ქსელის გამტარუნარიანობის დიდ ნაწილს და რომელი აპლიკაცია წერს თქვენს დისკზე.
13. სერვისები
ეს არის ინსტრუმენტი, რომელიც საშუალებას გვაძლევს ვნახოთ ყველა ფონური სერვისი, რომელიც იწყება ოპერაციული სისტემის ჩატვირთვისთანავე. ეს ინსტრუმენტი გვეხმარება ოპერაციული სისტემის ყველა სერვისის მართვაში. თუ არსებობს რაიმე რესურსზე მშიერი სერვისი, რომელიც აგროვებს სისტემის რესურსებს. ეს არის ადგილი ჩვენთვის, რომ გამოვიკვლიოთ და მოვძებნოთ სერვისები, რომლებიც ამოწურავს ჩვენი სისტემის რესურსებს. ამ სერვისების უმეტესობა წინასწარ დატვირთულია ოპერაციული სისტემით და ისინი ასრულებენ ყველა აუცილებელ ამოცანას, რომელიც საჭიროა ოპერაციული სისტემის ნორმალურად მუშაობისა და ფუნქციონირებისთვის.
14. Სისტემის კონფიგურაცია
ეს ინსტრუმენტი გვეხმარება ჩვენი ოპერაციული სისტემის გაშვების რეჟიმის კონფიგურაციაში, როგორიცაა ნორმალური გაშვება, დიაგნოსტიკური გაშვება ან შერჩევითი გაშვება, სადაც უნდა ავირჩიოთ სისტემის რომელი ნაწილი იწყება და რომელი არა. ეს განსაკუთრებით სასარგებლოა, როდესაც გვაქვს ოპერაციული სისტემის ჩატვირთვის პრობლემა. ეს ინსტრუმენტი ჰგავს msconfig.msc ხელსაწყოს, რომელსაც ჩვენ ვწვდებით გაშვებიდან ჩატვირთვის ვარიანტების კონფიგურაციისთვის.
ჩატვირთვის ვარიანტების გარდა, ჩვენ ასევე ვარჩევთ ყველა სერვისს, რომელიც იწყება ოპერაციული სისტემის ჩატვირთვით. ეს შედის ინსტრუმენტში სერვისების განყოფილებაში.
15. Სისტემის ინფორმაცია
ეს არის Microsoft-ის წინასწარ დატვირთული ინსტრუმენტი, რომელიც აჩვენებს ოპერაციული სისტემის მიერ ამჟამად აღმოჩენილ აპარატურულ კომპონენტს. ეს მოიცავს დეტალებს, თუ რა სახის პროცესორი და მისი მოდელი, რაოდენობა ოპერატიული მეხსიერება, ხმის ბარათები, დისპლეის გადამყვანები, პრინტერები
16. დავალების განრიგი
ეს არის snap-in ინსტრუმენტი, რომელიც მოყვება წინასწარ დატვირთული ოპერაციული სისტემით, Windows ნაგულისხმევად ინახავს სხვადასხვა დავალებებს. ჩვენ ასევე შეგვიძლია დავიწყოთ ახალი ამოცანები და შევცვალოთ ისინი საჭიროებისამებრ.
ასევე წაიკითხეთ:Windows 10-ში სამუშაოების განრიგის გამოსწორება
17. Windows Firewall პარამეტრი
რაც შეეხება უსაფრთხოებას, ეს ინსტრუმენტი ყველაზე მნიშვნელოვანია. ეს ინსტრუმენტი შეიცავს ყველა წესს და გამონაკლისს, რომლებიც შეიძლება გვსურს სისტემის დამატება ნებისმიერი აპლიკაციისთვის. Firewall არის თავდაცვის წინა ხაზი, როდესაც საქმე ეხება ოპერაციული სისტემის უსაფრთხოებას. ის გვეხმარება იმის გარკვევაში, გვინდა თუ არა სისტემაში რაიმე აპლიკაციის დაბლოკვა ან ინსტალაცია.
18. Ვინდოუსის მეხსიერების დიაგნოსტიკა
ეს არის ერთ-ერთი ყველაზე სასარგებლო ინსტრუმენტი, რომელსაც Microsoft აწვდის თავის ყველა ოპერაციულ სისტემასთან ერთად. უფრო ხშირად შეიძლება არ ვიცოდეთ როდის ჩვენი ოპერატიული მეხსიერება მარცხდება. ის შეიძლება დაიწყოს შემთხვევითი გაყინვით, უეცარი გამორთვით და ა.შ. თუ ჩვენ უგულებელვყოფთ მინიშნებებს, შეიძლება მალე აღმოვჩნდეთ არამუშა კომპიუტერთან. ამის შესამცირებლად ჩვენ გვაქვს მეხსიერების დიაგნოსტიკური ინსტრუმენტი. ეს ინსტრუმენტი ატარებს სხვადასხვა ტესტებს იმის დასადგენად, თუ რამდენად ხარისხიანად არის დამონტაჟებული არსებული მეხსიერება ან ოპერატიული მეხსიერება. ეს დაგვეხმარება გამოვიტანოთ დასკვნა იმის შესახებ, შევინარჩუნოთ თუ არა ახალი ოპერატიული მეხსიერება ძალიან მალე.
ეს ინსტრუმენტი ადვილად გვაძლევს ორ ვარიანტს, ერთი არის გადატვირთვა და ტესტის დაუყონებლივ დაწყება ან უბრალოდ ჩაატაროს ეს ტესტები შემდეგ ჯერზე, როდესაც სისტემას ჩავტვირთავთ.
დასკვნა
ვიმედოვნებ, რომ საკმაოდ მარტივი გავხდით Windows-ის სხვადასხვა ადმინისტრაციული ინსტრუმენტების გაგება, მაგრამ ჩვენ არ ვიცით, რისთვის შეიძლება მათი გამოყენება. აქ განვიხილეთ ყველა იმ ხელსაწყოს მოკლე მიმოხილვა, რომელიც ჩვენს განკარგულებაშია, როდესაც დადგება დრო სისტემის სხვადასხვა დეტალების შესამოწმებლად და მასში ცვლილებების შეტანის დროს.