როგორ გამოვასწოროთ Mac Bluetooth არ მუშაობს
Miscellanea / / November 28, 2021
Bluetooth იყო უსადენო კომუნიკაციისთვის სიცოცხლის შესაცვლელი ვარიანტი. იქნება ეს მონაცემების გადაცემა თუ თქვენი საყვარელი უკაბელო ყურსასმენების გამოყენებით, Bluetooth ყველაფერს შესაძლებელს ხდის. დროთა განმავლობაში, ის, რისი გაკეთებაც შეიძლება Bluetooth-ით, ასევე განვითარდა. ამ სახელმძღვანელოში განვიხილავთ Bluetooth მოწყობილობებს, რომლებიც არ გამოჩნდება Mac-ის შეცდომაზე, მათ შორის Magic Mouse-ს, რომელიც არ უკავშირდება Mac-ს. გარდა ამისა, თუ გსურთ ისწავლოთ როგორ მოაგვაროთ Mac Bluetooth-ის პრობლემა, რომელიც არ მუშაობს, განაგრძეთ კითხვა!

შინაარსი
- როგორ გამოვასწოროთ Mac Bluetooth არ მუშაობს
- რატომ არ მუშაობს Bluetooth Mac-ზე?
- მეთოდი 1: გადატვირთეთ თქვენი Mac.
- მეთოდი 2: ჩარევის მოხსნა
- მეთოდი 3: შეამოწმეთ Bluetooth პარამეტრები
- მეთოდი 4: გააუქმეთ დაწყვილება, შემდეგ ხელახლა დააწყვილეთ Bluetooth მოწყობილობა
- მეთოდი 5: ხელახლა ჩართეთ Bluetooth
- მეთოდი 6: გადატვირთეთ SMC და PRAM პარამეტრები
- მეთოდი 7: გადატვირთეთ Bluetooth მოდული
- მეთოდი 8: წაშალეთ PLIST ფაილები
- შეასწორეთ Mac Bluetooth არ მუშაობს: Magic Mouse.
როგორ გამოვასწოროთ Mac Bluetooth არ მუშაობს
რამდენიმე მომხმარებელმა აღნიშნა პრობლემები, როგორიცაა Bluetooth არ მუშაობს Mac-ზე, უახლესი macOS-ის გამოშვების შემდეგ დიდი სურ. უფრო მეტიც, ადამიანები, რომლებმაც იყიდეს MacBook-ით M1 ჩიპი ასევე უჩიოდა Bluetooth მოწყობილობის არ გამოჩენას Mac-ზე. შესწორებების განხორციელებამდე, მოდით განვიხილოთ, თუ რატომ წარმოიქმნება ეს პრობლემა.
რატომ არ მუშაობს Bluetooth Mac-ზე?
- მოძველებული ოპერაციული სისტემა: ხშირად, Bluetooth-მა შეიძლება შეწყვიტოს მუშაობა, თუ არ განაახლეთ თქვენი macOS უახლეს ვერსიაზე.
- არასწორი კავშირი: თუ თქვენი Bluetooth დაკავშირებულია კონკრეტულ მოწყობილობასთან დიდი ხნის განმავლობაში, კავშირი თქვენს მოწყობილობასა და Mac Bluetooth-ს შორის გაფუჭდება. ამიტომ, კავშირის ხელახლა ჩართვა ამ პრობლემის გადაჭრას შეძლებს.
- შენახვის პრობლემები: დარწმუნდით, რომ თქვენს დისკზე არის საკმარისი ადგილი.
მეთოდი 1: გადატვირთეთ თქვენი Mac
ნებისმიერი პრობლემის გადასაჭრელად უმარტივესი გზაა ოპერაციული სისტემის გადატვირთვა და გადატვირთვა. Bluetooth-თან დაკავშირებული რამდენიმე პრობლემა, როგორიცაა განმეორებით ავარიული მოდული და სისტემა, რომელიც არ რეაგირებს, შეიძლება გამოსწორდეს გადატვირთვის დახმარებით. მიჰყევით მოცემულ ნაბიჯებს თქვენი Mac-ის გადატვირთვისთვის:
1. დააწკაპუნეთ Apple მენიუ.
2. აირჩიეთ Რესტარტი, როგორც ნაჩვენებია.
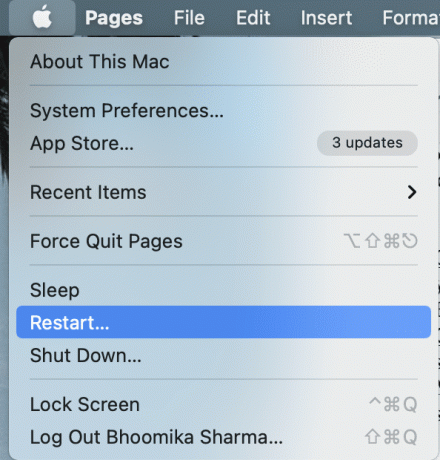
3. დაელოდეთ თქვენი მოწყობილობის სწორად გადატვირთვას და შემდეგ სცადეთ თქვენს Bluetooth მოწყობილობასთან დაკავშირება.
მეთოდი 2: ჩარევის მოხსნა
ერთ-ერთ მხარდაჭერის დოკუმენტში Apple-მა განაცხადა, რომ Bluetooth-ის წყვეტილი პრობლემების მოგვარება შესაძლებელია ჩარევის შემოწმებით, შემდეგნაირად:
- შეინახეთ მოწყობილობები ახლოს ანუ თქვენი Mac და Bluetooth მაუსი, ყურსასმენი, ტელეფონი და ა.შ.
- ამოღებაყველა სხვა მოწყობილობა როგორიცაა დენის კაბელები, კამერები და ტელეფონები.
- გადაიტანეთ USB ან Thunderbolt ჰაბები მოშორებით თქვენი Bluetooth მოწყობილობებიდან.
- გამორთეთ USB მოწყობილობები რომლებიც ამჟამად არ გამოიყენება.
- მოერიდეთ ლითონის ან ბეტონის დაბრკოლებებს თქვენს Mac-სა და Bluetooth მოწყობილობას შორის.
ასევე წაიკითხეთ:როგორ შეხვიდეთ თქვენს Apple ანგარიშზე
მეთოდი 3: შეამოწმეთ Bluetooth პარამეტრები
თუ თქვენ ცდილობთ Bluetooth მოწყობილობის დაკავშირებას თქვენს Mac-თან, უნდა დარწმუნდეთ, რომ Bluetooth მოწყობილობის პარამეტრები სწორად არის კონფიგურირებული. თუ თქვენ ცდილობთ დაკავშირებას მოწყობილობასთან, რომელიც ადრე იყო დაწყვილებული თქვენს Mac-თან, აირჩიეთ ის, როგორც ძირითადი გამოსავალი მოცემული ნაბიჯების შემდეგ:
1. დააწკაპუნეთ Apple მენიუ და აირჩიეთ სსისტემა პცნობები.

2. აირჩიეთ ხმა ეკრანზე გამოტანილი მენიუდან.
3. ახლა დააწკაპუნეთ გამომავალი ჩანართი და აირჩიეთ მოწყობილობა გსურთ გამოიყენოთ.
4. შემდეგ, გადაიტანეთ შეყვანა ჩანართი და აირჩიეთ თქვენი მოწყობილობა ისევ.
5. შეამოწმეთ ყუთი სათაურით ხმის ჩვენება მენიუს ზოლში, როგორც ხაზგასმულია ქვემოთ მოცემულ სურათზე.
Შენიშვნა: ამ ველის მონიშვნა უზრუნველყოფს, რომ მომავალში შეგიძლიათ აირჩიოთ თქვენი მოწყობილობა ღილაკზე დაჭერით ხმის ღილაკი პირდაპირ.
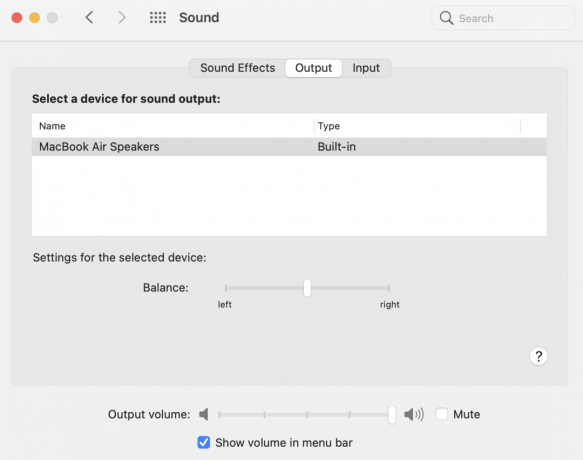
ეს მეთოდი დარწმუნდება, რომ თქვენი Mac მოწყობილობა დაიმახსოვრებს Bluetooth მოწყობილობას, რომელსაც ადრე დაუკავშირდით და, ამრიგად, გაასწორებს Bluetooth მოწყობილობას, რომელიც არ გამოჩნდება Mac-ზე.
მეთოდი 4: შემდეგ გააუქმეთ დაწყვილება ხელახლა დააწყვილეთ Bluetooth მოწყობილობა
მოწყობილობის დავიწყება და შემდეგ მისი თქვენს Mac-თან დაწყვილება დაგეხმარებათ განაახლოთ კავშირი და გამოასწოროთ Bluetooth არ მუშაობს Mac-ზე. აი, როგორ გააკეთოთ იგივე:
1. გახსენით ბლუთუზი პარამეტრები ქვეშ სისტემის პრეფერენციები.
2. თქვენ იპოვით ყველა თქვენს Bluetooth მოწყობილობები აქ.
3. რომელი მოწყობილობა საკითხს ქმნის, გთხოვთ აირჩიეთ და დააწკაპუნეთ ჯვარი მის მახლობლად.

4. დაადასტურეთ თქვენი არჩევანი დაწკაპუნებით ამოღება.
5. ახლა, დაკავშირება ისევ მოწყობილობა.
Შენიშვნა: დარწმუნდით, რომ მოწყობილობის Bluetooth ჩართულია.
ასევე წაიკითხეთ: შეასწორეთ MacBook არ იტენება ქსელში ჩართვისას
მეთოდი 5: ხელახლა ჩართეთ Bluetooth
ეს საუკეთესოდ მუშაობს, თუ თქვენი Bluetooth კავშირი დაზიანებულია და იწვევს Bluetooth-ის არ ფუნქციონირებას Mac-ზე. მიჰყევით მოცემულ ნაბიჯებს, რომ გამორთოთ და შემდეგ ჩართოთ Bluetooth თქვენს Mac მოწყობილობაზე.
ვარიანტი 1: სისტემის პრეფერენციების მეშვეობით
1. აირჩიეთ Apple მენიუ და დააწკაპუნეთ სისტემის პრეფერენციები.

2. ახლა აირჩიეთ Ბლუთუზი.
3. Დააკლიკეთ გამორთეთ Bluetooth ვარიანტი, როგორც ნაჩვენებია ქვემოთ.

4. გარკვეული დროის შემდეგ დააწკაპუნეთ იგივე ღილაკი რომ ჩართეთ Bluetooth ისევ.
ვარიანტი 2: ტერმინალის აპლიკაციის საშუალებით
იმ შემთხვევაში, თუ თქვენი სისტემა არ პასუხობს, შეგიძლიათ დაასრულოთ Bluetooth პროცესი შემდეგნაირად:
1. გახსენით ტერმინალი მეშვეობით კომუნალურისაქაღალდე, როგორც ილუსტრირებულია ქვემოთ.

2. ფანჯარაში ჩაწერეთ შემდეგი ბრძანება: სუდო პკილი გალურჯებული და დააჭირეთ შედი.
3. ახლა შეიყვანეთ თქვენი პაროლი დასადასტურებლად.
ეს შეაჩერებს Bluetooth კავშირის ფონურ პროცესს და მოაგვარებს Mac Bluetooth-ის გაუმართაობის პრობლემას.
მეთოდი 6: გადატვირთეთ SMC და PRAM პარამეტრები
კიდევ ერთი ალტერნატივა არის თქვენი სისტემის მართვის კონტროლერის (SMC) და PRAM პარამეტრების გადატვირთვა თქვენს Mac-ზე. ეს პარამეტრები პასუხისმგებელია კონკრეტული ფუნქციების კონტროლზე, როგორიცაა ეკრანის გარჩევადობა, სიკაშკაშე და ა.შ.
ვარიანტი 1: გადატვირთეთ SMC პარამეტრები
1. Გათიშვა თქვენი MacBook.
2. ახლა, დააკავშირეთ იგი Apple დამტენი.
3. დაჭერა Control + Shift + Option + Powerგასაღებები კლავიატურაზე. შეინახეთ ისინი დაჭერით დაახლოებით ხუთი წამი.
4. გათავისუფლება გასაღებები და ჩართე MacBook-ზე დაჭერით ჩამრთველი ღილაკი ისევ.
იმედია, Bluetooth არ მუშაობს Mac-ზე პრობლემა მოგვარებულია. თუ არა, სცადეთ PRAM-ის პარამეტრების გადატვირთვა.
ვარიანტი 2: გადატვირთეთ PRAM პარამეტრები
1. Გამორთვა MacBook.
2. დაჭერა ბრძანება + ვარიანტი + P + Rგასაღებები კლავიატურაზე.
3. Ერთდროულად, მობრუნებაon Mac-ზე დაჭერით ჩამრთველი ღილაკი.
4. ნება დართეთ Apple-ის ლოგო გამოჩნდეს და გაქრეს სამჯერ. ამის შემდეგ, თქვენი MacBook იქნება გადატვირთვა.
ბატარეისა და ეკრანის პარამეტრები ნორმალურად დაბრუნდება და Bluetooth მოწყობილობა, რომელიც არ გამოჩნდება Mac-ზე, აღარ გამოჩნდება.
ასევე წაიკითხეთ:შეასწორეთ MacOS Big Sur-ის ინსტალაციის წარუმატებელი შეცდომა
მეთოდი 7: გადატვირთეთ Bluetooth მოდული
თქვენი Bluetooth მოდულის ქარხნულ პარამეტრებზე აღდგენამ ასევე შეიძლება დაგეხმაროთ თქვენს Mac-ზე Bluetooth-თან დაკავშირებული პრობლემების მოგვარებაში. თუმცა, უნდა გაითვალისწინოთ, რომ ყველა ადრე შენახული კავშირი დაიკარგება. აი, როგორ უნდა გავაკეთოთ ეს:
1. აირჩიეთ სისტემის პრეფერენციები დან Apple მენიუ.

2. შემდეგ, დააწკაპუნეთ ბლუთუზი.
3. შეამოწმეთ მონიშნული ვარიანტი აჩვენეთ Bluetooth მენიუს ზოლში.
4. ახლა დააჭირეთ და გეჭიროთ Shift + Option ღილაკები ერთად. პარალელურად დააჭირეთ Bluetooth ხატულა მენიუს ზოლში.
5. აირჩიეთ გამართვა > გადატვირთეთ Bluetooth მოდული, როგორც ნაჩვენებია ქვემოთ.

მოდულის წარმატებით გადატვირთვის შემდეგ, შეგიძლიათ დააკავშიროთ თქვენი Bluetooth მოწყობილობები, რადგან Mac Bluetooth-ის არ მუშაობს პრობლემა უნდა გამოსწორდეს.
მეთოდი 8: წაშალეთ PLIST ფაილები
თქვენს Mac-ზე Bluetooth მოწყობილობების შესახებ ინფორმაცია ინახება ორი გზით:
- Პერსონალური მონაცემები.
- მონაცემები, რომელთა ნახვა და წვდომა ამ Mac მოწყობილობის ყველა მომხმარებელს შეუძლია.
თქვენ შეგიძლიათ წაშალოთ ეს ფაილები Bluetooth-თან დაკავშირებული პრობლემების მოსაგვარებლად. ამით ახალი ფაილები შეიქმნება კომპიუტერის გადატვირთვის შემდეგ.
1. Დააკლიკეთ მპოვნელი და აირჩიეთ წადი მენიუს ზოლიდან.
2. შემდეგ, დააწკაპუნეთ საქაღალდეში გადასვლა… როგორც ნაჩვენებია.

3. ტიპი ~/ბიბლიოთეკა/პრეფერენციები.

4. მოძებნეთ ფაილი სახელით ვაშლის. Bluetooth.plist ან com.apple. Bluetooth.plist.lockfile
5. Შექმენი სარეზერვო მასზე კოპირებით სამუშაო მაგიდა. შემდეგ დააწკაპუნეთ ფაილი და აირჩიეთ ნაგავში გადატანა.
6. ამ ფაილის წაშლის შემდეგ, გათიშეთ ყველა სხვა USB მოწყობილობა.
7. შემდეგ, გათიშვა თქვენი MacBook და რესტარტი ისევ ის.
8. გამორთეთ თქვენი Bluetooth მოწყობილობები და კვლავ დააწყვილეთ ისინი თქვენს Mac-თან.
ასევე წაიკითხეთ:როგორ დავამატოთ შრიფტები Word Mac-ში
შეასწორეთ Mac Bluetooth არ მუშაობს: Magic Mouse
დააწკაპუნეთ აქ სანახავად Apple Magic Mouse გვერდი. ჯადოსნური მაუსის დაკავშირება იგივეა, რაც ნებისმიერი სხვა Bluetooth მოწყობილობის თქვენს Mac-თან დაკავშირება. თუმცა, თუ ეს მოწყობილობა არ მუშაობს, მიჰყევით მოცემულ ნაბიჯებს მის გამოსასწორებლად.
შეასრულეთ ძირითადი შემოწმებები
- დარწმუნდით, რომ Magic Mouse არის ჩართული.
- თუ უკვე ჩართულია, სცადეთ მისი გადატვირთვა საერთო პრობლემების გადასაჭრელად.
- დარწმუნდით, რომ მაუსის ბატარეა საკმარისად დატვირთულია.
შეასწორეთ ჯადოსნური მაუსი, რომელიც არ არის დაკავშირებული
1. Წადი სისტემის პრეფერენციები და დააწკაპუნეთ ბლუთუზი.
2. დააწკაპუნეთ ჩართეთ Bluetooth ჩართოთ Bluetooth Mac-ზე.
3. ახლა, ჩართვა შეერთებაჯადოსნური მაუსი.
4. დაუბრუნდით სისტემის პრეფერენციები და აირჩიეთ მაუსი.
5. Დააკლიკეთ დააყენეთ Bluetooth მაუსი ვარიანტი. დაელოდეთ სანამ თქვენი Mac მოძებნის და დაუკავშირდება მას.
რეკომენდებულია:
- შეასწორეთ Mac-ის დაკავშირება App Store-თან
- შესწორება ვერ მოხერხდა iMessage-ში ან FaceTime-ში შესვლა
- როგორ ჩატვირთოთ Mac უსაფრთხო რეჟიმში
- როგორ ამოიღოთ მოწყობილობა Apple ID-დან
Mac-ზე Bluetooth-ის საერთო პრობლემების გამოსწორება საკმაოდ მარტივია. ვინაიდან დღესდღეობით Bluetooth მოწყობილობები ასე ხშირად გამოიყენება, მნიშვნელოვანია, რომ Bluetooth კავშირი მოწყობილობასა და თქვენს Mac-ს შორის არ შეფერხდეს. ვიმედოვნებთ, რომ ეს სახელმძღვანელო დაგეხმარებათ გაასწორეთ Mac Bluetooth-ის პრობლემა, რომელიც არ მუშაობს. თუ თქვენ გაქვთ რაიმე დამატებითი შეკითხვები, დასვით ისინი კომენტარების განყოფილებაში ქვემოთ.


![[მოგვარებულია] ფაილი ან დირექტორია დაზიანებულია და არ იკითხება](/f/1697cbc352283af0da0cda0f9f7efafe.jpg?width=288&height=384)
