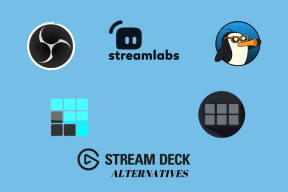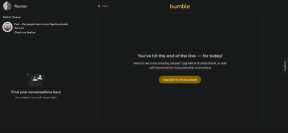როგორ შეაკეთოთ ან გაასწოროთ დაზიანებული მყარი დისკი CMD-ის გამოყენებით?
Miscellanea / / November 28, 2021
ერთ-ერთი ყველაზე საშინელი ინციდენტი, რომელიც შეიძლება მოხდეს ტექნოლოგიურ სამყაროში, არის საცავი მედიის გაფუჭება, როგორიცაა შიდა ან გარე მყარი დისკები, ფლეშ დრაივები, მეხსიერების ბარათები და ა.შ. ინციდენტმა შეიძლება გამოიწვიოს მინი ინფარქტიც კი, თუ შენახვის მედია შეიცავს მნიშვნელოვან მონაცემებს (ოჯახის სურათები ან ვიდეო, სამუშაოსთან დაკავშირებული ფაილები და ა.შ.). რამდენიმე ნიშანი, რომელიც მიუთითებს დაზიანებულ მყარ დისკზე, არის შეცდომის შეტყობინებები, როგორიცაა „სექტორი ვერ მოიძებნა“. გსურთ მისი ფორმატირება ახლა?', 'X:\ მიუწვდომელია. წვდომა აკრძალულია.', 'RAW' სტატუსი დისკის მენეჯმენტში, ფაილების სახელები იწყება & * # % ან ნებისმიერი ასეთი სიმბოლოს ჩათვლით და ა.შ.
ახლა, შენახვის მედიადან გამომდინარე, კორუფცია შეიძლება გამოწვეული იყოს სხვადასხვა ფაქტორებით. მყარი დისკის გაფუჭება ყველაზე ხშირად გამოწვეულია ფიზიკური დაზიანების გამო (თუ მყარი დისკი დაეცა), ვირუსის შეტევა, ფაილური სისტემის კორუფცია, ცუდი სექტორები ან უბრალოდ ასაკის გამო. უმეტეს შემთხვევაში, თუ დაზიანება არ არის ფიზიკური და მძიმე, დაზიანებული მყარი დისკიდან მონაცემების მიღება შესაძლებელია თავად დისკის დაფიქსირებით/შეკეთებით. Windows-ს აქვს ჩაშენებული შეცდომების შემოწმება როგორც შიდა, ასევე გარე მყარი დისკებისთვის. ამის გარდა, მომხმარებლებს შეუძლიათ გაუშვან ბრძანებების ნაკრები ამაღლებული ბრძანების სტრიქონში, რათა დააფიქსირონ მათი დაზიანებული დისკები.
ამ სტატიაში ჩვენ გაჩვენებთ მრავალ მეთოდს, რომელთა გამოყენებაც შესაძლებელია შეაკეთეთ ან გაასწორეთ დაზიანებული მყარი დისკი Windows 10-ში.
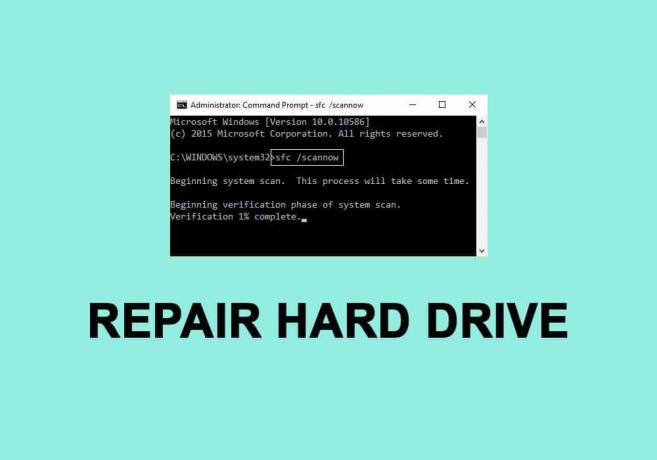
შინაარსი
- როგორ შეაკეთოთ ან გაასწოროთ დაზიანებული მყარი დისკი CMD-ის გამოყენებით?
- დაზიანებული მყარი დისკის გამოსწორების 5 გზა Command Prompt (CMD) გამოყენებით.
- მეთოდი 1: დისკის დრაივერების განახლება
- მეთოდი 2: შეასრულეთ დისკის შეცდომების შემოწმება
- მეთოდი 3: გაუშვით SFC სკანირება
- მეთოდი 4: გამოიყენეთ CHKDSK პროგრამა
- მეთოდი 5: გამოიყენეთ DiskPart ბრძანება
როგორ შეაკეთოთ ან გაასწოროთ დაზიანებული მყარი დისკი CMD-ის გამოყენებით?
პირველ რიგში, დარწმუნდით, რომ გაქვთ დაზიანებულ დისკში არსებული მონაცემების სარეზერვო ასლი, თუ არა, გამოიყენეთ მესამე მხარის აპლიკაცია დაზიანებული მონაცემების მისაღებად. მონაცემთა აღდგენის ზოგიერთი პოპულარული პროგრამაა DiskInternals Partition Recovery, Free EaseUS Data Recovery Wizard, MiniTool Power მონაცემთა აღდგენის პროგრამა და Recuva by CCleaner. თითოეულ მათგანს აქვს უფასო საცდელი ვერსია და ფასიანი ვერსია დამატებითი ფუნქციებით. ჩვენ გვაქვს მთელი სტატია, რომელიც ეძღვნება მონაცემთა აღდგენის სხვადასხვა პროგრამულ უზრუნველყოფას და მათ მიერ შემოთავაზებულ ფუნქციებს – 9 საუკეთესო უფასო მონაცემთა აღდგენის პროგრამა.
ასევე, სცადეთ მყარი დისკის USB კაბელის სხვა კომპიუტერის პორტთან ან საერთოდ სხვა კომპიუტერთან დაკავშირება. დარწმუნდით, რომ თავად კაბელი არ არის გაუმართავი და გამოიყენეთ სხვა, თუ ეს შესაძლებელია. თუ კორუფცია გამოწვეულია ვირუსით, შეასრულეთ ანტივირუსული სკანირება (პარამეტრები > განახლება და უსაფრთხოება > Windows Security > ვირუსებისგან და საფრთხისგან დაცვა > Scan now) აღნიშნული ვირუსის მოსაშორებლად და ხისტის შესაკეთებლად მართოს. თუ არცერთმა ამ სწრაფმა გამოსწორებამ არ იმუშავა, გადადით ქვემოთ მოცემულ გაფართოებულ გადაწყვეტილებებზე.
5 დაზიანებული მყარი დისკის გამოსწორების გზები Command Prompt (CMD) გამოყენებით
მეთოდი 1: დისკის დრაივერების განახლება
თუ მყარი დისკის წარმატებით გამოყენება შესაძლებელია სხვა კომპიუტერზე, დიდი შანსია, რომ თქვენი დისკის დრაივერები განახლდეს. დრაივერები, როგორც ბევრმა თქვენგანმა შეიძლება იცოდეს, არის პროგრამული ფაილი, რომელიც ეხმარება ტექნიკის კომპონენტებს ეფექტურად დაუკავშირდეს თქვენი კომპიუტერის პროგრამულ უზრუნველყოფას. ეს დრაივერები მუდმივად განახლდება ტექნიკის მწარმოებლების მიერ და ისინი შეიძლება დაზიანდეს Windows-ის განახლებით. თქვენს კომპიუტერში დისკის დრაივერების განახლებისთვის -
1. გახსენით Run ბრძანების ველი დაჭერით Windows გასაღები + R, ტიპი devmgmt.mscდა დააწკაპუნეთ კარგი გასახსნელად Მოწყობილობის მენეჯერი.
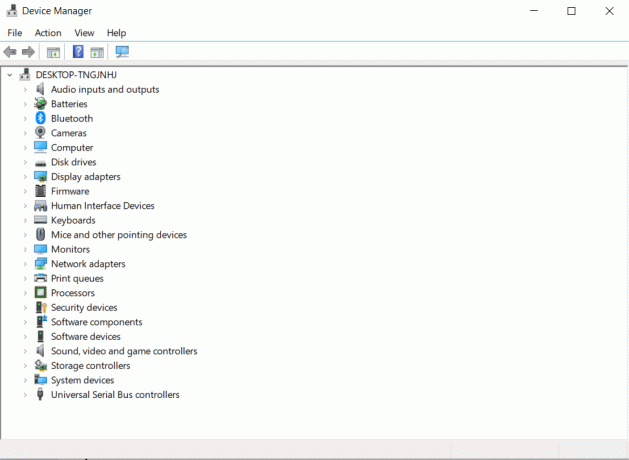
2. გააფართოვეთ დისკის დისკები და უნივერსალური სერიული ავტობუსების კონტროლერები დაზიანებული მყარი დისკის მოსაძებნად. მოძველებული ან დაზიანებული დრაივერის პროგრამული უზრუნველყოფის მქონე აპარატურა მონიშნული იქნება a ყვითელი ძახილის ნიშანი.
3. დააწკაპუნეთ მარჯვენა ღილაკით დაზიანებულ მყარ დისკზე და აირჩიეთ დრაივერის განახლება.
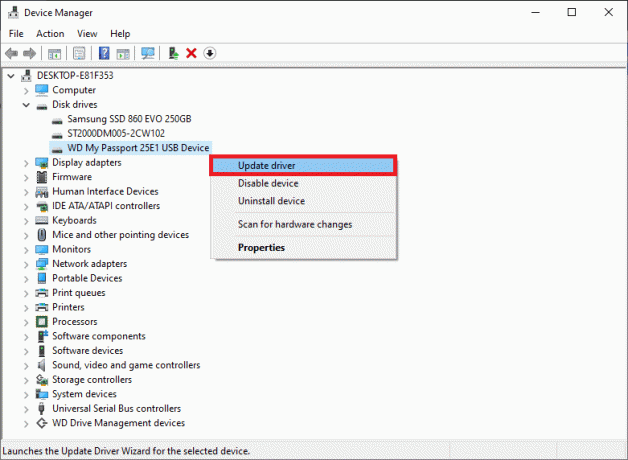
4. შემდეგ ეკრანზე აირჩიეთ "ავტომატურად მოძებნეთ განახლებული დრაივერი პროგრამული უზრუნველყოფა".
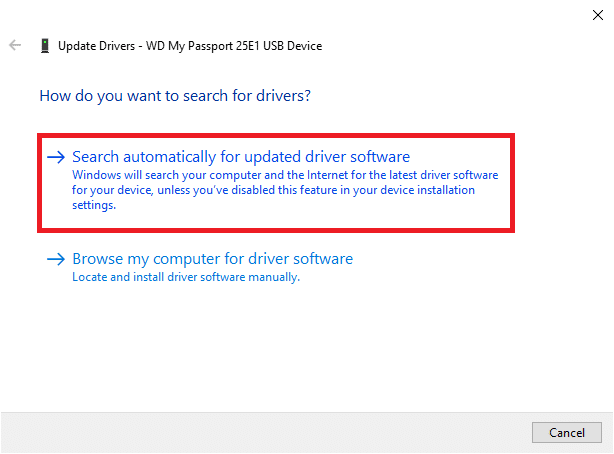
თქვენ ასევე შეგიძლიათ ხელით ჩამოტვირთოთ უახლესი დრაივერები მყარი დისკის მწარმოებლის ვებსაიტიდან. უბრალოდ შეასრულეთ Google ძიება:*მყარი დისკის ბრენდი* მძღოლები' და დააწკაპუნეთ პირველ შედეგზე. ჩამოტვირთეთ .exe ფაილი დრაივერებისთვის და დააინსტალირეთ, როგორც ნებისმიერი სხვა აპლიკაცია.
ასევე წაიკითხეთ:როგორ აღვადგინოთ დაზიანებული სისტემის ფაილები Windows 10-ში
მეთოდი 2: შეასრულეთ დისკის შეცდომების შემოწმება
როგორც უკვე აღვნიშნეთ, Windows-ს აქვს ჩაშენებული ინსტრუმენტი დაზიანებული შიდა და გარე მყარი დისკების გამოსასწორებლად. ჩვეულებრივ, Windows ავტომატურად სთხოვს მომხმარებელს შეასრულოს შეცდომის შემოწმება, როგორც კი აღმოაჩენს გაუმართავი მყარი დისკის კომპიუტერთან დაკავშირებას, მაგრამ მომხმარებლებს ასევე შეუძლიათ შეცდომის სკანირება ხელით.
1. გახსენით Windows File Explorer (ან ჩემი კომპიუტერი) ორჯერ დააწკაპუნეთ დესკტოპის მალსახმობის ხატულაზე ან ცხელი კლავიშების კომბინაციის გამოყენებით Windows გასაღები + E.
2. დააწკაპუნეთ მარჯვენა ღილაკით მყარ დისკზე, რომლის შეკეთებას და არჩევას ცდილობთ Თვისებები შემდეგი კონტექსტური მენიუდან.
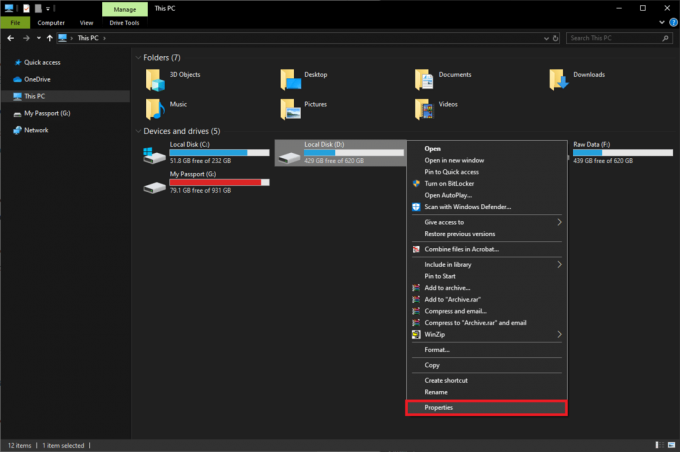
3. გადაადგილება ხელსაწყოები თვისებების ფანჯრის ჩანართი.

4. დააწკაპუნეთ Ჩეკი ღილაკი შეცდომის შემოწმების განყოფილებაში. Windows ახლა ავტომატურად დაასკანირებს და შეასწორებს ყველა შეცდომას.

მეთოდი 3: გაუშვით SFC სკანირება
მყარი დისკი შეიძლება ასევე არასწორად იმოქმედოს დაზიანებული ფაილური სისტემის გამო. საბედნიეროდ, სისტემის ფაილების შემოწმების პროგრამა შეიძლება გამოყენებულ იქნას დაზიანებული მყარი დისკის შესაკეთებლად ან გამოსასწორებლად.
1. დაჭერა Windows გასაღები + S დაწყების ძიების ზოლის გამოსატანად ჩაწერეთ ბრძანების ხაზი და აირჩიეთ ვარიანტი Ადმინისტრატორის სახელით გაშვება.

2. Დააკლიკეთ დიახ მომხმარებლის ანგარიშის კონტროლის ამომხტარ ფანჯარაში, რომელიც ჩამოდის აპლიკაციისთვის სისტემაში ცვლილებების შეტანის ნებართვის მოთხოვნით.
3. Windows 10, 8.1 და 8 მომხმარებლებმა ჯერ უნდა გაუშვან ქვემოთ მოცემული ბრძანება. Windows 7-ის მომხმარებლებს შეუძლიათ გამოტოვონ ეს ნაბიჯი.
DISM.exe /ონლაინ /Cleanup-image /Restorehealth

4. ახლა, აკრიფეთ sfc / scannow Command Prompt-ში და დააჭირეთ შედი აღსრულება.

5. პროგრამა დაიწყებს ყველა დაცული სისტემის ფაილის მთლიანობის შემოწმებას და ჩაანაცვლებს დაზიანებულ ან დაკარგული ფაილებს. არ დახუროთ Command Prompt, სანამ დადასტურება 100%-ს არ მიაღწევს.
6. თუ მყარი დისკი გარეა, ამის ნაცვლად გაუშვით შემდეგი ბრძანება sfc / scannow:
sfc /scannow /offbootdir=X:\ /offwindir=C:\Windows.
Შენიშვნა: შეცვალეთ "x:\” გარე მყარ დისკზე მინიჭებული ასოთი. ასევე, არ დაგავიწყდეთ შეცვალოთ „C:\Windows“ დირექტორიაში, რომელშიც დაინსტალირებულია Windows.

7. გადატვირთეთ კომპიუტერი სკანირების დასრულების შემდეგ და შეამოწმეთ, შეგიძლიათ თუ არა მყარ დისკზე წვდომა ახლა.
მეთოდი 4: გამოიყენეთ CHKDSK პროგრამა
სისტემის ფაილების შემმოწმებელთან ერთად, არსებობს კიდევ ერთი პროგრამა, რომელიც შეიძლება გამოყენებულ იქნას დაზიანებული მედიის შესაკეთებლად. გამშვები დისკის პროგრამა საშუალებას აძლევს მომხმარებლებს დაასკანირონ როგორც ლოგიკური, ასევე ფიზიკური შეცდომები დისკზე ფაილური სისტემის შემოწმებით და ფაილური სისტემის მეტამონაცემები კონკრეტული მოცულობის. მას ასევე აქვს მასთან დაკავშირებული რამდენიმე გადამრთველი კონკრეტული მოქმედებების შესასრულებლად. ვნახოთ, როგორ გავასწოროთ დაზიანებული მყარი დისკი CMD-ის გამოყენებით:
1. გახსენით Command Prompt როგორც ადმინისტრატორი კიდევ ერთხელ.
2. ფრთხილად ჩაწერეთ შემდეგი ბრძანება და დააჭირეთ შედი რომ შეასრულოს იგი.
chkdsk X: /F.
შენიშვნა: შეცვალეთ X მყარი დისკის ასოთი, რომლის შეკეთება/შეკეთება გსურთ.

გარდა /F პარამეტრისა, არის რამდენიმე სხვა, რომელიც შეგიძლიათ დაამატოთ ბრძანების სტრიქონში. სხვადასხვა პარამეტრი და მათი ფუნქცია შემდეგია:
- /f – პოულობს და ასწორებს ყველა შეცდომას მყარ დისკზე.
- /r – აღმოაჩენს დისკზე ცუდ სექტორებს და აღადგენს წასაკითხ ინფორმაციას
- /x – აშორებს დისკს პროცესის დაწყებამდე
- /b – ასუფთავებს ყველა ცუდ კლასტერს და ხელახლა ასკანირებს ყველა გამოყოფილ და თავისუფალ კლასტერს ტომზე შეცდომისთვის (გამოიყენეთ NTFS ფაილური სისტემა მხოლოდ)
3. თქვენ შეგიძლიათ დაამატოთ ყველა ზემოთ ჩამოთვლილი პარამეტრი ბრძანებას უფრო დეტალური სკანირებისთვის. ბრძანების ხაზი G დისკისთვის, ამ შემთხვევაში, იქნება:
chkdsk G: /F /R /X.

4. თუ თქვენ შეკეთებთ შიდა დისკს, პროგრამა მოგთხოვთ კომპიუტერის გადატვირთვას. დააჭირეთ Y და შემდეგ შეიყვანეთ გადატვირთვა თავად ბრძანების ხაზიდან.
მეთოდი 5: გამოიყენეთ DiskPart ბრძანება
თუ ბრძანების ხაზის ორივე პროგრამამ ვერ შეძლო თქვენი დაზიანებული მყარი დისკის შეკეთება, სცადეთ მისი ფორმატირება DiskPart პროგრამის გამოყენებით. DiskPart უტილიტა საშუალებას გაძლევთ იძულებით დააფორმატოთ RAW მყარი დისკი NTFS/exFAT/FAT32-ზე. თქვენ ასევე შეგიძლიათ მყარი დისკის ფორმატირება Windows File Explorer ან დისკის მართვის აპლიკაციიდან (როგორ დავაფორმოთ მყარი დისკი Windows 10-ზე).
1. გაშვება ბრძანების ხაზი ისევ როგორც ადმინისტრატორი.
2. შეასრულეთ დისკის ნაწილი ბრძანება.
3. ტიპი სიის დისკი ან სიის მოცულობა და დააჭირეთ შედი თქვენს კომპიუტერთან დაკავშირებული ყველა შენახვის მოწყობილობის სანახავად.

4. ახლა აირჩიეთ დისკი, რომელიც უნდა დაფორმატდეს ბრძანების შესრულებით აირჩიეთ დისკი X ან აირჩიეთ ტომი X. (შეცვალეთ X იმ დისკის ნომრით, რომლის ფორმატირებაც გსურთ.)
5. დაზიანებული დისკის არჩევის შემდეგ ჩაწერეთ ფორმატი fs=ntfs სწრაფად და დაარტყა შედი ამ დისკის ფორმატირება.
6. თუ გსურთ დისკის ფორმატირება FAT32-ში, ამის ნაცვლად გამოიყენეთ შემდეგი ბრძანება:
ფორმატი fs=fat32 სწრაფი.

7. ბრძანების სტრიქონი დააბრუნებს დამადასტურებელ შეტყობინებას "DiskPart-მა წარმატებით დააფორმატა მოცულობა’. დასრულების შემდეგ, ჩაწერეთ გასასვლელი და დააჭირეთ შედი ამაღლებული ბრძანების ფანჯრის დახურვა.
რეკომენდებულია:
- შეასწორეთ გაუმართავი აპარატურის დაზიანებული გვერდის შეცდომა Windows 10-ზე
- როგორ შეაკეთოთ დაზიანებული AVI ფაილები უფასოდ
- როგორ გამოვიყენოთ Fn Key Lock Windows 10-ში
ვიმედოვნებთ, რომ ეს სახელმძღვანელო გამოგადგებათ და თქვენ ეს შეძელით შეაკეთეთ ან გაასწორეთ დაზიანებული მყარი დისკი CMD-ის გამოყენებით Windows 10-ში. თუ თქვენ არ იყავით, ყურადღებით დააკვირდით მყარ დისკს თქვენს კომპიუტერთან დაკავშირებისას. დაწკაპუნების ხმები ნიშნავს, რომ დაზიანება არის ფიზიკური/მექანიკური და ამ შემთხვევაში, თქვენ უნდა დაუკავშირდეთ სერვის ცენტრს.