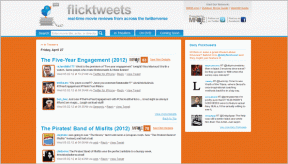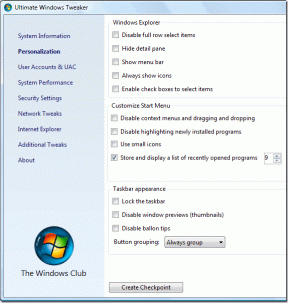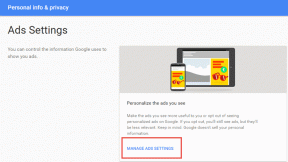გაანალიზეთ და მოაგვარეთ Windows 7-ის პრობლემები საიმედოობის მონიტორის გამოყენებით
Miscellanea / / December 02, 2021
საიმედოობის მონიტორი არის ინსტრუმენტი Windows-ში, რომლის მიწოდება დაიწყო Microsoft-მა Windows Vista-ით. ეს არის Event Viewer-ის შერბილებული ვერსია, რომელზეც ჩვენ ვისაუბრეთ ჩვენი გამორთვის დროის პოსტი. თქვენ შეგიძლიათ შეამოწმოთ აპლიკაციის წარუმატებლობა და სხვა კრიტიკული სისტემის შეცდომები და ასევე სცადოთ იპოვოთ ამ პრობლემების გადაწყვეტა ამ ხელსაწყოს გამოყენებით.
ის ძირითადად აკვირდება აპლიკაციების წარუმატებლობებს, Windows-ის წარუმატებლობას, სხვადასხვა წარუმატებლობებს, გაფრთხილებებს და ინფორმაციას. ამ სტატიაში ჩვენ ვნახავთ, სად ვიპოვოთ სანდოობის მონიტორი Windows 7-ში, როგორ გავაანალიზოთ სხვადასხვა პროგრამებთან დაკავშირებული პრობლემები მისი ინტერფეისის გამოყენებით და ასევე, როგორ შევამოწმოთ გადაწყვეტილებები.
აქ არის ნაბიჯები.
1. Windows-ის საძიებო ზოლში ჩაწერეთ Action Center და დააჭირეთ Enter. თქვენ ასევე იპოვით მას თქვენს შეტყობინების ზონა (დროშის ფორმის ხატი).

2. სამოქმედო ცენტრის ფანჯარაში, თქვენ უნდა იპოვოთ მოვლა, და დააწკაპუნეთ პატარა ისარზე მის გვერდით, რომელიც მიმართულია ქვევით.

3. ტექნიკური პანელის ქვეშ ნახავთ ბმულს, რომელიც ამბობს სანდოობის ისტორიის ნახვა. დააწკაპუნეთ მასზე.

4. სანდოობის ანგარიშის გენერირებას შესაძლოა გარკვეული დრო დასჭირდეს.

5. მას შემდეგ, რაც სანდოობის მონიტორის ფანჯარა გამოჩნდება, შეგიძლიათ იხილოთ გრაფიკი, რომელიც აჩვენებს აპლიკაციის წარუმატებლობას და Windows-ის წარუმატებლობას, დღეების და კვირების მიხედვით.
იხილეთ წითელი ჯვრის ნიშნები გრაფიკზე ქვემოთ მოცემულ ეკრანის სურათზე? სწორედ მაშინ მოხდა კრიტიკული მოვლენა (ან თქვენს კომპიუტერში რაღაც შეწყვიტა მუშაობა. )

6. შეგიძლიათ მიუთითოთ ზუსტი შეცდომა ან აპლიკაცია, რომელმაც შეწყვიტა მუშაობა წითელი ჯვრის ნიშნით ამ ხატულაზე დაწკაპუნებით. ქვემოთ მოცემულ მაგალითში, ეს იყო Pidgin, მყისიერი შეტყობინებების ინსტრუმენტი, რომელმაც შეწყვიტა მუშაობა ჩემს კომპიუტერზე ამ თვის 4-ში.

7. თუ ორჯერ დავაწკაპუნებ მოვლენაზე, მე მივიღებ ახალ ფანჯარას დეტალური ანალიზით, .dll ფაილის ჩათვლით, რამაც გამოიწვია პრობლემა და სხვა გაუმართაობის მოდულები.

8. აქ კარგი ის არის, რომ თუ ამ შეცდომის გამოსავალი არსებობს, Windows-ს შეუძლია ავტომატურად შეამოწმოს ის და შეგატყობინოთ. უნდა იყოს ა შეამოწმეთ გამოსავალი ბმული მწკრივების ბოლოს, რომელიც აჩვენებს კრიტიკულ შეცდომებს. შეცდომის გამოსასწორებლად შეგიძლიათ დააწკაპუნოთ მასზე.

9. სანდოობის მონიტორის ანგარიშების ფანჯრის ბოლოში არის სანდოობის ისტორიის შესანახად, ყველა პრობლემის მოხსენების სანახავად და ყველა პრობლემის გადაჭრის შესამოწმებლად ვარიანტები. თქვენ ასევე შეგიძლიათ გამოიყენოთ ისინი.

მთლიანობაში, საიმედოობის მონიტორი არ არის ის, რისი შემოწმებაც ყოველდღე დაგჭირდებათ, მაგრამ აპლიკაციის ან სისტემის ავარიის შემთხვევაში, ეს ინსტრუმენტი შეიძლება გამოდგება. თქვენ შეგიძლიათ იზოლირება .dll ფაილი, რამაც გამოიწვია პრობლემა და ასევე სწრაფად შეამოწმოს გამოსავალი.