Google Chrome-ში გვერდის ნელი ჩატვირთვის გამოსწორების 10 გზა
Miscellanea / / November 28, 2021
ინტერნეტი ყველა ადამიანის ცხოვრების ყველაზე მნიშვნელოვანი ნაწილია და ჩვენ ვიყენებთ ინტერნეტს ყველა ამოცანის შესასრულებლად, გადასახადების გადახდაზე, საყიდლებზე, გართობაზე და ა.შ. ინტერნეტის ეფექტურად გამოყენებისთვის კი საჭიროა ვებ ბრაუზერი. ახლა უდავოდ Google Chrome არის ყველაზე პოპულარული ვებ ბრაუზერი, რომელსაც უმეტესობა ჩვენგანი იყენებს ინტერნეტის დასათვალიერებლად.
გუგლ ქრომი არის მრავალპლატფორმიანი ვებ ბრაუზერი, რომელიც გამოშვებულია, შემუშავებულია და ინახება Google-ის მიერ. მისი ჩამოტვირთვა თავისუფლად არის ხელმისაწვდომი და მას მხარს უჭერს ყველა პლატფორმა, როგორიცაა Windows, Linux, iOS, Android და ა.შ. ის ასევე არის Chrome OS-ის მთავარი კომპონენტი, სადაც ის ემსახურება როგორც ვებ აპების პლატფორმას. Chrome-ის წყაროს კოდი მიუწვდომელია ნებისმიერი პირადი გამოყენებისთვის.
ვინაიდან არაფერია სრულყოფილი და ყველაფერს აქვს გარკვეული ხარვეზები, იგივეა Google Chrome-ის შემთხვევაშიც. თუმცა, ამბობენ, რომ Chrome არის ერთ-ერთი ყველაზე სწრაფი ვებ ბრაუზერი, მაგრამ, როგორც ჩანს, მომხმარებლები აწყდებიან პრობლემის წინაშე, როდესაც ისინი განიცდიან გვერდის ჩატვირთვის ნელი სიჩქარეს. და ზოგჯერ გვერდი არც კი იტვირთება, რაც მომხმარებლებს ძალიან იმედგაცრუებს.
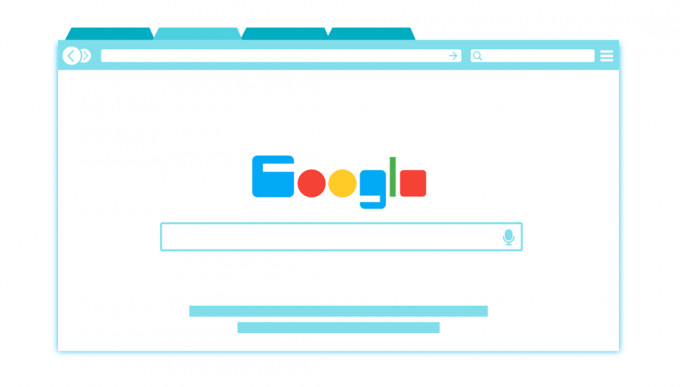
რატომ არის Chrome ნელი?
არ გინდა ყველაფერი იცოდე? ვინაიდან საკითხი შეიძლება განსხვავებული იყოს სხვადასხვა მომხმარებლისთვის, რადგან თითოეულ მომხმარებელს აქვს განსხვავებული გარემო და დაყენება, ამიტომ ზუსტი მიზეზის დადგენა შეიძლება შეუძლებელი იყოს. მაგრამ Chrome-ში გვერდის ნელი ჩატვირთვის სიჩქარის მთავარი მიზეზი შეიძლება იყოს ვირუსთან ან მავნე პროგრამასთან, დროებით ფაილებთან, ბრაუზერთან. გაფართოება შეიძლება იყოს კონფლიქტური, დაზიანებული სანიშნეები, ტექნიკის აჩქარება, მოძველებული Chrome ვერსია, ანტივირუსული ბუხრის პარამეტრები, და ა.შ.
ახლა Google Chrome უმეტესად ძალიან საიმედოა, მაგრამ როგორც კი ის იწყებს პრობლემების წინაშე, როგორიცაა გვერდის ჩატვირთვის ნელი სიჩქარე და ნელი შესრულება ჩანართებს შორის გადართვისას, მაშინ მომხმარებლისთვის ძალიან იმედგაცრუებული ხდება რაიმეზე მუშაობა და ზღუდავს მათ პროდუქტიულობა. თუ თქვენ ასევე ხართ იმ მომხმარებლებს შორის, რომლებიც იგივე პრობლემის წინაშე დგანან, მაშინ არ უნდა ინერვიულოთ არსებობს მრავალი სამუშაო გადაწყვეტა, რომელსაც შეუძლია გაახალგაზრდავოს თქვენი Chrome და გახადოს ის ახალივით იმუშაოს ისევ.
შინაარსი
- შეასწორეთ გვერდის ნელი ჩატვირთვა Google Chrome-ში
- მეთოდი 1: განაახლეთ Google Chrome
- მეთოდი 2: ჩართეთ Prefetch Resources Option
- მეთოდი 3: გამორთეთ Flash Plugins
- მეთოდი 4: გამორთეთ არასაჭირო გაფართოებები
- მეთოდი 5: დათვალიერების მონაცემების გასუფთავება
- მეთოდი 6: გაუშვით Google Chrome Cleanup Tool
- მეთოდი 7: სკანირება მავნე პროგრამებისთვის
- მეთოდი 8: მართეთ თქვენი ღია ჩანართები
- მეთოდი 9: შეამოწმეთ აპების კონფლიქტები
- მეთოდი 10: გამორთეთ აპარატურის აჩქარება
- ბონუს რჩევა: აღადგინეთ Chrome ან წაშალეთ Chrome
შეასწორეთ გვერდის ნელი ჩატვირთვა Google Chrome-ში
დარწმუნდით, რომ შექმენით აღდგენის წერტილი მხოლოდ იმ შემთხვევაში, თუ რამე არასწორია.
ქვემოთ მოცემულია სხვადასხვა გზა, რომლითაც შეგიძლიათ გადაჭრათ „Chrome-ის ნელი“ პრობლემა:
მეთოდი 1: განაახლეთ Google Chrome
ერთ-ერთი საუკეთესო და მარტივი გზა Chrome-ის თავიდან ასაცილებლად ისეთი პრობლემისგან, როგორიცაა გვერდის ჩატვირთვის ნელი სიჩქარე, არის მისი განახლება. მიუხედავად იმისა, რომ Chrome ავტომატურად ჩამოტვირთავს და დააინსტალირებს განახლებებს, მაგრამ ზოგჯერ საჭიროა მისი ხელით განახლება.
იმის შესამოწმებლად, არის თუ არა რაიმე განახლება, მიჰყევით ქვემოთ მოცემულ ნაბიჯებს:
Შენიშვნა:Chrome-ის განახლებამდე რეკომენდებულია ყველა მნიშვნელოვანი ჩანართის შენახვა.
1.გახსენით გუგლ ქრომი მისი მოძიებით საძიებო ზოლის გამოყენებით ან ქრომის ხატულაზე დაწკაპუნებით, რომელიც ხელმისაწვდომია დავალების პანელზე ან სამუშაო მაგიდაზე.

2. Google Chrome გაიხსნება.

3.დააწკაპუნეთ სამი წერტილი ხატი ხელმისაწვდომია ზედა მარჯვენა კუთხეში.

4.დააწკაპუნეთ დახმარების ღილაკი მენიუდან, რომელიც იხსნება.

5. დახმარების ოფციაში დააწკაპუნეთ Google Chrome-ის შესახებ.

6. თუ არსებობს რაიმე განახლებები, Chrome ავტომატურად დაიწყებს განახლებას.

7. განახლებების ჩამოტვირთვის შემდეგ, თქვენ უნდა დააჭიროთ ხელახლა გაშვების ღილაკი Chrome-ის განახლების დასასრულებლად.

8. ხელახლა გაშვების დაწკაპუნების შემდეგ, Chrome ავტომატურად დაიხურება და განახლებებს დააინსტალირებს. განახლებების დაინსტალირების შემდეგ, Chrome კვლავ გაიხსნება და შეგიძლიათ გააგრძელოთ მუშაობა.
გადატვირთვის შემდეგ, თქვენმა Google Chrome-მა შესაძლოა გამართულად დაიწყო მუშაობა და თქვენ შეძლებთ დააფიქსირეთ გვერდის ნელი ჩატვირთვის სიჩქარე Chrome-ში.
მეთოდი 2: ჩართეთ Prefetch Resources Option
Chrome Prefetch რესურსების ფუნქცია საშუალებას გაძლევთ სწრაფად გახსნათ და ჩამოტვირთოთ ვებ გვერდები. ეს ფუნქცია მუშაობს თქვენს მიერ მონახულებული ვებ გვერდების IP მისამართების ქეში მეხსიერებაში შენახვით. ახლა, თუ კვლავ ეწვიეთ იმავე ბმულს, შემდეგ ვებგვერდის შინაარსის ხელახლა ძებნისა და ჩამოტვირთვის ნაცვლად, Chrome ამას გააკეთებს პირდაპირ მოძებნეთ ვებ გვერდის IP მისამართი ქეში მეხსიერებაში და ჩატვირთავს ვებ გვერდის შიგთავსს ქეშიდან თავად. ამგვარად, Chrome დარწმუნდება, რომ სწრაფად იტვირთება გვერდები და დაზოგავს თქვენი კომპიუტერის რესურსებს.
იმისათვის, რომ გამოიყენოთ Prefetch რესურსების ვარიანტი, ჯერ უნდა ჩართოთ ის პარამეტრებიდან. ამისათვის მიჰყევით ქვემოთ მოცემულ ნაბიჯებს:
1.გახსენით Google Chrome.
2.ახლა დააწკაპუნეთ სამი წერტილის ხატი ხელმისაწვდომია ზედა მარჯვენა კუთხეში და აირჩიეთ პარამეტრები.

3. გადადით ქვემოთ ფანჯრის ბოლოში და დააწკაპუნეთ გაფართოებული ვარიანტი.

4. ახლა კონფიდენციალურობის და უსაფრთხოების განყოფილებაში, ჩართვა ღილაკი ვარიანტის გვერდით "გამოიყენეთ პროგნოზირების სერვისი, რათა დაგეხმაროთ ძიებების და მისამართების ზოლში აკრეფილი URL-ების დასრულებაში“.

5. ასევე, ჩართვა ღილაკი ვარიანტის გვერდით "გამოიყენეთ პროგნოზირების სერვისი გვერდების უფრო სწრაფად ჩასატვირთად“.
ზემოაღნიშნული ნაბიჯების დასრულების შემდეგ, ჩაირთვება რესურსების წინასწარ მოძიება და ახლა თქვენი ვებ გვერდები სწრაფად იტვირთება.
მეთოდი 3: გამორთეთ Flash Plugins
Flash მოკვდება Chrome-ის მიერ უახლოეს თვეებში. და Adobe Flash Player-ის მთელი მხარდაჭერა 2020 წელს დასრულდება. და არა მხოლოდ Chrome, არამედ ყველა ძირითადი ბრაუზერი უახლოეს თვეებში გამოტოვებს ფლეშს. ასე რომ, თუ თქვენ კვლავ იყენებთ Flash-ს, ამან შეიძლება გამოიწვიოს Chrome-ში გვერდის ნელი ჩატვირთვის პრობლემა. მიუხედავად იმისა, რომ Flash დაბლოკილია ნაგულისხმევად Chrome 76-ით დაწყებული, მაგრამ თუ რაიმე მიზეზით ჯერ კიდევ არ განახლებულხართ Chrome, უნდა გამორთოთ Flash ხელით. რომ ისწავლო როგორ Flash პარამეტრების მართვა გამოიყენეთ ეს სახელმძღვანელო.

მეთოდი 4: გამორთეთ არასაჭირო გაფართოებები
გაფართოებები Chrome-ში ძალიან სასარგებლო ფუნქციაა მისი ფუნქციონირების გასაფართოებლად, მაგრამ უნდა იცოდეთ, რომ ეს გაფართოებები იკავებენ სისტემის რესურსებს, სანამ ისინი მუშაობენ ფონზე. მოკლედ, მიუხედავად იმისა, რომ კონკრეტული გაფართოება არ გამოიყენება, ის მაინც გამოიყენებს თქვენი სისტემის რესურსებს. ამიტომ კარგი იდეაა წაშალეთ Chrome-ის ყველა არასასურველი/უსარგებლო გაფართოება რომელიც შესაძლოა ადრე გქონდეთ დაინსტალირებული. და ის მუშაობს, თუ უბრალოდ გამორთავთ Chrome-ის გაფართოებას, რომელსაც არ იყენებთ, ეს მოხდება დაზოგეთ დიდი RAM მეხსიერება, რაც გამოიწვევს Chrome ბრაუზერის სიჩქარის გაზრდას.
თუ თქვენ გაქვთ ძალიან ბევრი არასაჭირო ან არასასურველი გაფართოება, ის თქვენს ბრაუზერს დატბორავს. გამოუყენებელი გაფართოებების წაშლით ან გამორთვით, თქვენ შეგიძლიათ მოაგვაროთ გვერდის ნელი ჩატვირთვის სიჩქარის პრობლემა Chrome-ში:
1.დააწკაპუნეთ გაფართოების ხატულაზე მარჯვენა ღილაკით გინდა ამოღება.

2. დააწკაპუნეთ "წაშლა Chrome-დან” ვარიანტი მენიუდან, რომელიც გამოჩნდება.

ზემოაღნიშნული ნაბიჯების შესრულების შემდეგ, არჩეული გაფართოება წაიშლება Chrome-დან.
თუ გაფართოების ხატულა, რომლის წაშლაც გსურთ, არ არის ხელმისაწვდომი Chrome-ის მისამართების ზოლში, მაშინ თქვენ უნდა მოძებნოთ გაფართოება დაინსტალირებული გაფართოებების სიაში:
1.დააწკაპუნეთ სამი წერტილის ხატი ხელმისაწვდომია Chrome-ის ზედა მარჯვენა კუთხეში.

2.დააწკაპუნეთ მეტი ინსტრუმენტები ვარიანტი მენიუდან, რომელიც იხსნება.

3. სხვა ხელსაწყოების განყოფილებაში დააწკაპუნეთ გაფართოებები.

4.ახლა გაიხსნება გვერდი, რომელიც გაიხსნება აჩვენეთ ყველა თქვენი ამჟამად დაინსტალირებული გაფართოება.

5. ახლა გამორთეთ ყველა არასასურველი გაფართოება გადამრთველის გამორთვა ასოცირდება თითოეულ გაფართოებასთან.

6.შემდეგი, წაშალეთ ის გაფართოებები, რომლებიც არ გამოიყენება დაწკაპუნებით წაშლის ღილაკი.
9. შეასრულეთ იგივე ნაბიჯი ყველა გაფართოებისთვის, რომლის წაშლა ან გამორთვა გსურთ.
ზოგიერთი გაფართოების წაშლის ან გამორთვის შემდეგ, იმედია შეამჩნევთ ზოგიერთს Google Chrome-ის გვერდის ჩატვირთვის სიჩქარის გაუმჯობესება.
თუ თქვენ გაქვთ ბევრი გაფართოება და არ გსურთ ხელით წაშალოთ ან გამორთოთ თითოეული გაფართოება, გახსენით ინკოგნიტო რეჟიმი და ის ავტომატურად გამორთავს ყველა ამჟამად დაინსტალირებულ გაფართოებას.
მეთოდი 5: დათვალიერების მონაცემების გასუფთავება
Chrome-ის გამოყენებით რაიმეს დათვალიერებისას, ის ინახავს თქვენ მიერ მოძიებულ URL-ებს, ჩამოტვირთვის ისტორიის ქუქიებს, სხვა ვებსაიტებსა და დანამატებს. ამის მიზანია ძიების შედეგის სიჩქარის გაზრდა ქეშ მეხსიერებაში ჯერ ძიებით ან თქვენს მყარ დისკზე და შემდეგ გადადით ვებსაიტზე მის ჩამოსატვირთად, თუ არ არის ნაპოვნი ქეშ მეხსიერებაში ან მყარ დისკზე მართოს. მაგრამ, ზოგჯერ ეს ქეში მეხსიერება ძალიან დიდი ხდება და ის ანელებს Google Chrome-ს და ასევე ანელებს გვერდის ჩატვირთვას. ასე რომ, დათვალიერების მონაცემების გასუფთავებით, თქვენი პრობლემა შეიძლება მოგვარდეს.
დათვალიერების მონაცემების გასასუფთავებლად ორი გზა არსებობს.
- წაშალეთ დათვალიერების მთელი ისტორია
- გაასუფთავეთ დათვალიერების ისტორია კონკრეტული საიტებისთვის
წაშალეთ დათვალიერების მთელი ისტორია
დათვალიერების მთელი ისტორიის გასასუფთავებლად, მიჰყევით ქვემოთ მოცემულ ნაბიჯებს:
1.გახსენით Google Chrome და დააჭირეთ Ctrl + H ისტორიის გასახსნელად.

2. შემდეგი, დააწკაპუნეთ დათვალიერების გასუფთავება მონაცემები მარცხენა პანელიდან.

3. დარწმუნდით, რომ ”დროის დასაწყისი” არჩეულია ქვემოთ შემდეგი ელემენტების წაშლა.
4. ასევე, მონიშნეთ შემდეგი:
- დათვალიერების ისტორია
- ქუქი ფაილები და საიტის სხვა მონაცემები
- ქეშირებული სურათები და ფაილები

5.ახლა დააწკაპუნეთ მონაცემების გასუფთავება და დაველოდოთ მის დასრულებას.
6. დახურეთ ბრაუზერი და გადატვირთეთ კომპიუტერი.
კონკრეტული ნივთების დათვალიერების ისტორიის გასუფთავება
კონკრეტული ვებგვერდების ან ერთეულების ისტორიის გასასუფთავებლად ან წასაშლელად მიჰყევით ქვემოთ მოცემულ ნაბიჯებს:
1. გახსენით Google Chrome და შემდეგ დააწკაპუნეთ სამი წერტილიანი მენიუ და აირჩიეთ ისტორია.
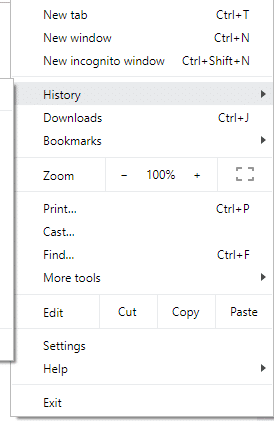
2. History პარამეტრიდან კვლავ დააწკაპუნეთ ისტორია.

3.ახლა იპოვეთ გვერდები, რომელთა წაშლა ან წაშლა გსურთ თქვენი ისტორიიდან. დააწკაპუნეთ სამწერტილიანი ხატულა ხელმისაწვდომია გვერდის მარჯვენა მხარეს, რომლის წაშლა გსურთ.
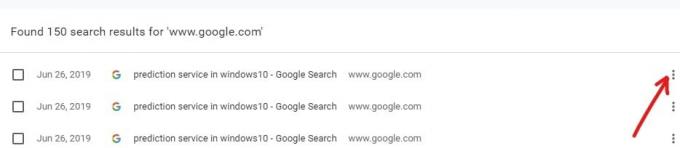
4.აირჩიეთ Ისტორიიდან ამოშლა ვარიანტი მენიუდან, რომელიც იხსნება.
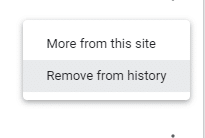
5.არჩეული გვერდი წაიშლება ისტორიიდან.
6.თუ გსურთ წაშალოთ მრავალი გვერდი ან საიტი, მაშინ შეამოწმეთ ყუთები შეესაბამება იმ საიტებს ან გვერდებს, რომელთა წაშლა გსურთ.
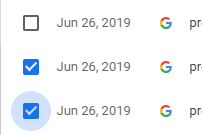
7. მას შემდეგ რაც შეარჩიეთ რამდენიმე გვერდი წასაშლელად, ა წაშლის ვარიანტი გამოჩნდება ზედა მარჯვენა კუთხე. დააწკაპუნეთ მასზე არჩეული გვერდების წასაშლელად.

8. გაიხსნება დადასტურების დიალოგური ფანჯარა, რომელშიც გეკითხებით დარწმუნებული ხართ თუ არა თქვენი ისტორიიდან არჩეული გვერდების წაშლა. უბრალოდ დააწკაპუნეთ წაშლის ღილაკი გაგრძელება.
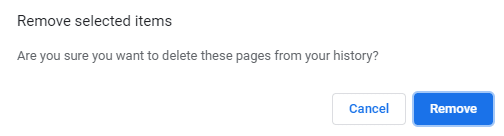
მეთოდი 6: გაუშვით Google Chrome Cleanup Tool
Ოფიციალური Google Chrome Cleanup Tool ეხმარება პროგრამული უზრუნველყოფის სკანირებასა და წაშლაში, რამაც შეიძლება გამოიწვიოს ქრომის პრობლემა, როგორიცაა ავარია, უჩვეულო გაშვების გვერდები ან ხელსაწყოთა ზოლები, მოულოდნელი რეკლამები, რომელთაგან თავის დაღწევა შეუძლებელია, ან სხვაგვარად შეცვალეთ თქვენი დათვალიერება გამოცდილება.

მეთოდი 7: სკანირება მავნე პროგრამებისთვის
მავნე პროგრამა შესაძლოა იყოს თქვენი ნელი გვერდის ჩატვირთვის სიჩქარის მიზეზი Chrome-ის საკითხში. თუ თქვენ რეგულარულად განიცდით ამ პრობლემას, მაშინ უნდა დაასკანიროთ თქვენი სისტემა განახლებული ანტი-მავნე ან ანტივირუსული პროგრამული უზრუნველყოფის გამოყენებით, როგორიცაა Microsoft Security Essential (რომელიც არის Microsoft-ის უფასო და ოფიციალური ანტივირუსული პროგრამა). წინააღმდეგ შემთხვევაში, თუ თქვენ გაქვთ სხვა ანტივირუსული ან მავნე პროგრამის სკანერები, თქვენ ასევე შეგიძლიათ გამოიყენოთ ისინი თქვენი სისტემიდან მავნე პროგრამების მოსაშორებლად.
Chrome-ს აქვს ჩაშენებული მავნე პროგრამების სკანერი, რომელიც უნდა განბლოკოთ თქვენი Google Chrome-ის სკანირებისთვის.
1.დააწკაპუნეთ სამი წერტილის ხატი ხელმისაწვდომია ზედა მარჯვენა კუთხეში.

2.დააწკაპუნეთ პარამეტრები მენიუდან, რომელიც იხსნება.

3. გადადით ქვემოთ პარამეტრების გვერდის ბოლოში და ნახავთ Მოწინავე ვარიანტი იქ.

4. დააწკაპუნეთ გაფართოებული ღილაკი ყველა ვარიანტის საჩვენებლად.
5. გადატვირთვისა და გასუფთავების ჩანართზე დააწკაპუნეთ გაასუფთავეთ კომპიუტერი.

6. შიგნით, ნახავთ იპოვნეთ მავნე პროგრამული უზრუნველყოფა ვარიანტი. დააწკაპუნეთ ძებნა ღილაკი სკანირების დასაწყებად იმყოფება მავნე პროგრამული უზრუნველყოფის ოფციის პოვნის წინ.

7.ჩაშენებული Google Chrome მავნე პროგრამის სკანერი დაიწყებს სკანირებას და ის შეამოწმებს, არის თუ არა რაიმე მავნე პროგრამა, რომელიც იწვევს Chrome-თან კონფლიქტს.

8. სკანირების დასრულების შემდეგ, Chrome შეგატყობინებთ, აღმოაჩენს თუ არა რაიმე საზიანო პროგრამას.
9. თუ არ არის მავნე პროგრამული უზრუნველყოფა, მაშინ კარგია, რომ წახვიდეთ, მაგრამ თუ არის რაიმე მავნე პროგრამა, შეგიძლიათ გააგრძელოთ და ამოიღოთ იგი თქვენი კომპიუტერიდან.
მეთოდი 8: მართეთ თქვენი ღია ჩანართები
შესაძლოა გინახავთ, რომ როდესაც ხსნით ძალიან ბევრ ჩანართს თქვენს Chrome ბრაუზერში, მაუსის მოძრაობა და დათვალიერება შენელდება, რადგან თქვენი Chrome ბრაუზერი შეიძლება ამოიწურა მეხსიერება და ბრაუზერი იშლება ამ მიზეზით. ამ პრობლემის გადასარჩენად -
- დახურეთ ყველა თქვენი ამჟამად გახსნილი ჩანართი Chrome-ში.
- შემდეგ დახურეთ ბრაუზერი და გადატვირთეთ Chrome.
- კვლავ გახსენით ბრაუზერი და დაიწყეთ რამდენიმე ჩანართის გამოყენება ნელ-ნელა, რათა შეამოწმოთ მუშაობს თუ არა.
გარდა ამისა, თქვენ ასევე შეგიძლიათ გამოიყენოთ OneTab გაფართოება. რას აკეთებს ეს გაფართოება? ეს საშუალებას გაძლევთ გადაიყვანოთ ყველა თქვენი ღია ჩანართი სიაში, რათა როდესაც გსურთ მათი დაბრუნება, შეგიძლიათ აღადგინოთ ისინი ყველა ან ინდივიდუალური ჩანართი თქვენი პრეფერენციების მიხედვით. ეს გაფართოება დაგეხმარებათ დაზოგეთ თქვენი ოპერატიული მეხსიერების 95%. მეხსიერება მხოლოდ ერთი დაწკაპუნებით.
1. თქვენ ჯერ უნდა დაამატოთ "ერთი ჩანართი” Chrome გაფართოება თქვენს ბრაუზერში.

2. ხაზგასმული იქნება ხატი ზედა მარჯვენა კუთხეში. როდესაც თქვენ გახსნით ძალიან ბევრ ჩანართს თქვენს ბრაუზერში, უბრალოდ ერთხელ დააწკაპუნეთ ამ ხატულაზე, ყველა ჩანართი გადაიქცევა სიაში. ახლა, როდესაც გსურთ რომელიმე გვერდის ან ყველა გვერდის აღდგენა, ამის გაკეთება მარტივად შეგიძლიათ.

3. ახლა თქვენ შეგიძლიათ გახსნათ Google Chrome-ის სამუშაო მენეჯერი და ნახოთ, შეძლებთ თუ არა შეასწორეთ გვერდის ნელი ჩატვირთვა Google Chrome-ში.
მეთოდი 9: შეამოწმეთ აპების კონფლიქტები
ზოგჯერ, სხვა აპებმა, რომლებიც გაშვებულია თქვენს კომპიუტერში, შეიძლება შეაფერხოს Google Chrome-ის ფუნქციონირება. Google Chrome გთავაზობთ უფრო ახალ ფუნქციას, რომელიც დაგეხმარებათ გაიგოთ, არის თუ არა ასეთი აპლიკაცია გაშვებული თქვენს კომპიუტერში.
1.დააწკაპუნეთ სამი წერტილის ხატი ხელმისაწვდომია ზედა მარჯვენა კუთხეში.

2.დააწკაპუნეთ პარამეტრების ღილაკი მენიუდან იხსნება.

3. გადადით ქვემოთ პარამეტრების გვერდის ბოლოში და ნახავთ გაფართოებული ოპუნქტი იქ.

4. დააწკაპუნეთ გაფართოებული ღილაკი ყველა ვარიანტის საჩვენებლად.
5. გადადით ქვემოთ და დააწკაპუნეთ განაახლეთ ან წაშალეთ შეუთავსებელი აპლიკაციები.
6.აქ Chrome აჩვენებს ყველა აპლიკაციას, რომელიც მუშაობს თქვენს კომპიუტერზე და იწვევს Chrome-თან კონფლიქტს.
7. წაშალეთ ყველა ეს აპლიკაცია დაწკაპუნებით წაშლის ღილაკი იმყოფება ამ აპლიკაციების წინ.

ზემოაღნიშნული ნაბიჯების დასრულების შემდეგ, ყველა აპლიკაცია, რომელიც პრობლემას იწვევდა, წაიშლება. ახლა, ისევ სცადეთ Google Chrome-ის გაშვება და შეიძლება ეს შეძლოთ შეასწორეთ გვერდის ნელი ჩატვირთვა Google Chrome-ში.
ალტერნატიულად, თქვენ ასევე შეგიძლიათ წვდომა Google Chrome-ის მიერ წარმოქმნილი კონფლიქტების სიაში: ”chrome://conflictsChrome-ის მისამართების ზოლში.

გარდა ამისა, თქვენ ასევე შეგიძლიათ შეამოწმოთ გუგლის ვებგვერდი აპების სიის გასარკვევად, რაც შეიძლება იყოს თქვენი გვერდის ნელი ჩატვირთვის სიჩქარის მიზეზი Chrome-ში. თუ აღმოაჩენთ რაიმე კონფლიქტურ პროგრამულ უზრუნველყოფას, რომელიც დაკავშირებულია ამ საკითხთან და თქვენი ბრაუზერის ავარია, თქვენ უნდა განაახლოთ ეს აპლიკაციები უახლეს ვერსიაზე, ან შეგიძლიათ გამორთეთ ან წაშალეთ თუ ამ აპის განახლება არ იმუშავებს.
მეთოდი 10: გამორთეთ აპარატურის აჩქარება
Hardware Acceleration არის Google Chrome-ის ფუნქცია, რომელიც გადატვირთავს მძიმე სამუშაოს სხვა კომპონენტზე და არა CPU-ზე. ეს იწვევს Google Chrome-ის შეუფერხებლად მუშაობას, რადგან თქვენი კომპიუტერის CPU არ იქნება რაიმე დატვირთვის წინაშე. ხშირად, ტექნიკის აჩქარება ამ მძიმე სამუშაოს გადასცემს GPU-ს.
როგორც Hardware Acceleration-ის ჩართვა ეხმარება Chrome-ს სრულყოფილად მუშაობას, მაგრამ ზოგჯერ ის ასევე იწვევს პრობლემას და ხელს უშლის Google Chrome-ს. ასე რომ, მიერ აპარატურის აჩქარების გამორთვა თქვენ შეიძლება შეძლოთ შეასწორეთ გვერდის ნელი ჩატვირთვა Google Chrome-ში.
1. დააწკაპუნეთ სამი წერტილის ხატულაზე, რომელიც ხელმისაწვდომია ზედა მარჯვენა კუთხეში.

2.დააწკაპუნეთ პარამეტრების ღილაკი მენიუდან იხსნება.

3. გადადით ქვემოთ პარამეტრების გვერდის ბოლოში და ნახავთ გაფართოებული ვარიანტი იქ.

4. დააწკაპუნეთ გაფართოებული ღილაკი ყველა ვარიანტის საჩვენებლად.
5. სისტემის ჩანართის ქვეშ ნახავთ გამოიყენეთ ტექნიკის აჩქარება, როდესაც ეს ვარიანტი ხელმისაწვდომია.

6.გამორთვა მის წინ არსებული ღილაკი გამორთეთ Hardware Acceleration ფუნქცია.

7. ცვლილებების შეტანის შემდეგ დააწკაპუნეთ ხელახლა გაშვების ღილაკი Google Chrome-ის გადატვირთვა.
ბონუს რჩევა: აღადგინეთ Chrome ან წაშალეთ Chrome
თუ ყველა ზემოაღნიშნული ნაბიჯის ცდის შემდეგ, თქვენი პრობლემა ჯერ კიდევ არ მოგვარდა, ეს ნიშნავს, რომ თქვენს Google Chrome-თან დაკავშირებით სერიოზული პრობლემაა. ასე რომ, ჯერ შეეცადეთ აღადგინოთ Chrome პირვანდელ ფორმაში, ანუ წაშალოთ Google Chrome-ში განხორციელებული ყველა ცვლილება, როგორიცაა ნებისმიერი გაფართოების, ნებისმიერი ანგარიშის, პაროლის, სანიშნეების, ყველაფრის დამატება. ის Chrome-ს ახალ ინსტალაციას ჰგავს და ასევე ხელახალი ინსტალაციის გარეშე.
Google Chrome-ის ნაგულისხმევ პარამეტრებზე დასაბრუნებლად მიჰყევით ქვემოთ მოცემულ ნაბიჯებს:
1.დააწკაპუნეთ სამი წერტილის ხატი ხელმისაწვდომია ზედა მარჯვენა კუთხეში.

2.დააწკაპუნეთ პარამეტრების ღილაკი მენიუდან იხსნება.

3. გადადით ქვემოთ პარამეტრების გვერდის ბოლოში და ნახავთ გაფართოებული ვარიანტი იქ.

4. დააწკაპუნეთ გაფართოებული ღილაკი ყველა ვარიანტის საჩვენებლად.
5.გადატვირთვისა და გასუფთავების ჩანართში ნახავთ პარამეტრების აღდგენა თავდაპირველ ნაგულისხმევად ვარიანტი.

6.დააწკაპუნეთ on პარამეტრების აღდგენა თავდაპირველ ნაგულისხმევად.

7.ქვემოთ გაიხსნება დიალოგური ფანჯარა, რომელიც მოგაწვდით ყველა დეტალს იმის შესახებ, თუ რას გააკეთებს Chrome-ის პარამეტრების აღდგენა.
Შენიშვნა: სანამ გააგრძელებთ, ყურადღებით წაიკითხეთ მოცემული ინფორმაცია, რადგან ამან შეიძლება გამოიწვიოს თქვენი მნიშვნელოვანი ინფორმაციის ან მონაცემების დაკარგვა.

8. მას შემდეგ რაც დარწმუნდებით, რომ გსურთ Chrome-ის თავდაპირველ პარამეტრებზე აღდგენა, დააწკაპუნეთ Პარამეტრების შეცვლა ღილაკი.
ზემოაღნიშნული ნაბიჯების დასრულების შემდეგ, თქვენი Google Chrome აღდგება თავდაპირველ ფორმაში და ახლა შეეცდება Chrome-ზე წვდომას. თუ ის ჯერ კიდევ არ მუშაობს, მაშინ Chrome-ში გვერდის ნელი ჩატვირთვის პრობლემა შეიძლება მოგვარდეს Google Chrome-ის მთლიანად ამოღებით და ნულიდან მისი ხელახალი ინსტალაციის გზით.
Შენიშვნა:ეს წაშლის ყველა თქვენს მონაცემს Chrome-იდან, მათ შორის სანიშნეებს, პაროლებს, ისტორიას და ა.შ.
1. გასახსნელად დააჭირეთ Windows Key + I პარამეტრები შემდეგ დააწკაპუნეთ აპების ხატულა.

2. აპების ქვეშ დააწკაპუნეთ აპები და ფუნქციები ვარიანტი მარცხენა მენიუდან.

3. აპებისა და ფუნქციების სია, რომელიც შეიცავს თქვენს კომპიუტერში დაინსტალირებული ყველა აპს, გაიხსნება.
4. ყველა დაინსტალირებული აპლიკაციის სიიდან იპოვეთ Გუგლ ქრომი.

5.დააწკაპუნეთ Google Chrome-ზე აპებისა და ფუნქციების ქვეშ. გაიხსნება ახალი გაფართოებული დიალოგური ფანჯარა.

6. დააწკაპუნეთ დეინსტალაციის ღილაკი.
7. თქვენი Google Chrome ახლა წაიშლება თქვენი კომპიუტერიდან.
Google Chrome-ის სწორად დასაინსტალირებლად მიჰყევით ქვემოთ მოცემულ ნაბიჯებს:
1. გახსენით ნებისმიერი ბრაუზერი და მოძებნეთ ჩამოტვირთეთ Chrome და გახსენით პირველი ბმული გამოჩნდება.

2.დააწკაპუნეთ ჩამოტვირთეთ Chrome.

3. ქვემოთ გამოჩნდება დიალოგური ფანჯარა.

4.დააწკაპუნეთ მიღება და ინსტალაცია.
5.თქვენი Chrome-ის ჩამოტვირთვა დაიწყება.
6. ჩამოტვირთვის დასრულების შემდეგ გახსენით Setup.
7.ორჯერ დააწკაპუნეთ დაყენების ფაილზე და თქვენი ინსტალაცია დაიწყება.
ინსტალაციის დასრულების შემდეგ გადატვირთეთ კომპიუტერი.
რეკომენდებულია:
- Windows-ში დაკარგული აუდიო და ვიდეო კოდეკების იდენტიფიცირება და ინსტალაცია
- Windows 10-ზე შეცდომის გამოსწორება ჩვენ ვერ შევდივართ თქვენს ანგარიშში
- ლეპტოპის კლავიატურა არ მუშაობს გამართულად [მოგვარებულია]
- Windows 10-ის გამოსწორება არ ჩამოტვირთავს ან დააინსტალირებს განახლებებს
ასე რომ, ზემოთ მოყვანილი მეთოდების დაცვით, თქვენ შეგიძლიათ მარტივად შეასწორეთ გვერდის ნელი ჩატვირთვა Google Chrome-ში. თუ პრობლემა კვლავ შენარჩუნებულია, შემატყობინეთ კომენტარის ველში და მე შევეცდები გამოვიკვლიო თქვენი პრობლემის გადაწყვეტა.



