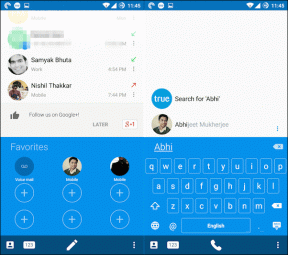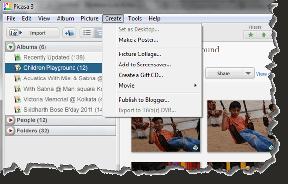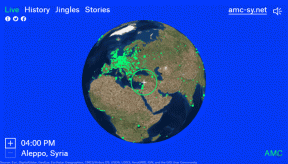9 მაგარი დაბლოკვის/მთავარი ეკრანის მორგების ხრიკი Samsung Galaxy S9/S9+-ისთვის
Miscellanea / / December 02, 2021
მართალი გითხრათ, უმეტესობა ჩვენგანს ჩვეულებრივ თვლის, რომ დაბლოკვის ეკრანი და მთავარი ეკრანი უმნიშვნელოა. თუმცა, გაგიკვირდებათ, თუ რამდენჯერ გვაქვს ჩვენ შეხედე დაბლოკვის ეკრანს. თქვენს საყვარელ აპებზე ნავიგაციიდან დაწყებული დროის შემოწმებამდე ან შეტყობინებების არსის გააზრებამდე — ეს ეკრანები ხშირად მოქმედებენ როგორც კარიბჭე ჩვენს ტელეფონებზე ყველა მნიშვნელოვანი ნივთისთვის.
Android ეკოსისტემისა და Samsung Experience Home-ის წყალობით, Galaxy S9-ს აქვს სისუფთავეების ნაკრები ვარიანტები, რომლებსაც შეუძლიათ შეცვალონ მთავარი ეკრანისა და დაბლოკვის გარეგნობა და ზოგჯერ ფუნქცია ეკრანი.

ასე რომ, თუ გსურთ გადახვიდეთ ჩვეულებრივი განლაგებიდან უფრო ტრენდულ და ელეგანტურზე, აქ მოცემულია რამდენიმე ხრიკი Samsung Galaxy S9/S9+-ის დაბლოკვის/მთავარი ეკრანის გასაუმჯობესებლად.
რადგან ეს გრძელი სია იქნება, მოდით პირდაპირ გადავიდეთ.
1. გახადეთ ჩაკეტილი ეკრანის შეტყობინებები გამჭვირვალე
თქვენი Galaxy S9-ის Super AMOLED ეკრანის გამოყენების ერთ-ერთი საუკეთესო გზაა მუქი ფონების გამოყენება.
შეინახეთ ბატარეის წვენი. მაგრამ, რა მოხდება, თუ გეტყვით, რომ დაბლოკვის ეკრანის ხრაშუნა სიბნელე შეიძლება კიდევ უფრო გაძლიერდეს?
ისე, Galaxy S9 გაძლევთ შესაძლებლობას გახადოთ დაბლოკვის ეკრანის შეტყობინებები გამჭვირვალე. ამ გზით, თქვენ არ მოგიწევთ გაუმკლავდეთ ტექსტის მახინჯ მართკუთხა ბლომებს, რომლებიც ირგვლივ მცურავდნენ.
თქვენ არ მოგიწევთ გაუმკლავდეთ მახინჯ მართკუთხა შეტყობინებებს

ამისათვის გადადით პარამეტრები > ეკრანის დაბლოკვა და უსაფრთხოება და შეეხეთ შეტყობინებების ვარიანტს. შესვლისთანავე გადაიტანეთ გამჭვირვალობის სლაიდერი მაღალზე. ჩაკეტეთ ტელეფონი და ნახეთ მაგია ეკრანზე. გლუვი, მე თუ მკითხავთ.
2. ლანდშაფტის საწყისი ეკრანი
მთავარი ეკრანთან დაკავშირებული კიდევ ერთი ხრიკია ლანდშაფტის რეჟიმი. როგორც წესი, თქვენი ტელეფონი აჩვენებს მთავარ ეკრანს მხოლოდ პორტრეტის რეჟიმში. მაგრამ, თუ თქვენ გსურთ გამოიყენოთ ეს 18.5:9 პროპორციით ტელეფონი ლანდშაფტის რეჟიმში, ეს შეიძლება გაკეთდეს ძალისხმევის გარეშე.

ეს შესწორება ნიშნავს, რომ თქვენ შეგეძლებათ შეუფერხებლად გადახვიდეთ ორს შორის ვიდეო ნაკადის აპლიკაციები ეკრანის პორტრეტის რეჟიმში გადასვლის გარეშე. მიუხედავად იმისა, რომ ვერტიკალური სივრცის ნაკლებობა ასევე ნიშნავს, რომ ვიჯეტით სავსე საწყისი ეკრანი ოდნავ დახრილი გამოიყურება, თუმცა, ღირს გადაღება.

ცვლილების შესატანად გადადით ეკრანზე > საწყისი ეკრანზე და გამორთეთ მხოლოდ პორტრეტის რეჟიმი. ამ ვარიანტის საუკეთესო რამ არის ის, რომ ის ასევე ითარგმნება აპლიკაციის უჯრაში.
3. შეცვალეთ FaceWidgets
ყოველთვის ჩართული ეკრანი (AOD) Samsung Galaxy S9-ის ერთ-ერთი მთავარი მახასიათებელია. მაგრამ, მართალი გითხრათ, ნაგულისხმევი პარამეტრი საკმაოდ მოსაწყენია. საბედნიეროდ, თქვენ შეგიძლიათ მუდმივად ჩართოთ ეკრანის მორგება. ანალოგური საათის სახეზე გადასვლიდან ტექსტის ფერის შეცვლამდე — თქვენ შეგიძლიათ ეს ყველაფერი გააკეთოთ.

საკმარისია გადახვიდეთ პარამეტრები > ეკრანის დაბლოკვა და უსაფრთხოება > საათი და Facewidgest > საათის სტილი და აირჩიოთ თქვენი არჩევანი. მიუხედავად იმისა, რომ ტიპი ვარიანტი გაჩვენებთ სხვადასხვა სტილს, შეხებით ფერი საშუალებას მოგცემთ შეცვალოთ საათის ან ტექსტის ფერი.
4. შეცვალეთ შეტყობინების ბეჯის სტილი
Როდესაც გამოცხადდა Android Oreo, ძალიან აღფრთოვანებული ვიყავი Notification Badge ფუნქციით. ადრე წაკითხული რაოდენობის ჩვენების ტიპიური დიზაინი შფოთვის მდგომარეობაში მაყენებდა.

თუმცა, როგორც ჩემი კოლეგა, მეჰ ვიში ამბობს, ყველა არ არის აღელვებული Notification Badge ფუნქციის შესახებ. მათ, ფაქტობრივად, უყვარდათ თვალის დევნება წაუკითხავი შეტყობინებების რაოდენობაზე.
ასე რომ, თუ თქვენ ერთ-ერთი მათგანი ხართ, ძველი ფუნქციის ჩართვის მარტივი გზა არსებობს. გადადით პარამეტრები > შეტყობინებები და გადართეთ აპლიკაციის ხატულის ბეიჯები ჩართვაზე.
5. აირჩიეთ Edge Lighting Effects
Samsung S9-მა მოიტანა ბევრი ეფექტი Edge განათების დროს. Galaxy S8-ისგან განსხვავებით, ახლა არჩევანის უამრავი ეფექტია. მრავალფეროვანი საზღვრებიდან დაწყებული ბრჭყვიალა და მბზინავ საზღვრებამდე - თქვენ მხოლოდ უნდა აირჩიოთ ერთი და ნახოთ ეფექტი, როგორი ჯადოსნური ეფექტია.


მოძებნეთ Edge Lighting პარამეტრებში და გვერდზე შესვლის შემდეგ, შეეხეთ ოფციას, რომელიც ამბობს Effect. ახლა შეეხეთ მას, რომელიც მოგწონთ და დააჭირეთ Apply. გარდა ამისა, თქვენ ასევე შეგიძლიათ აირჩიოთ გამჭვირვალობის ან სისქის დონე.
6. Edge Lighting აპების მართვა
ნაგულისხმევად, ზემოხსენებული ფუნქცია მუშაობს მხოლოდ WhatsApp-სა და Messages-ზე. ასე რომ, თუ გსურთ, რომ თქვენი ტელეფონის კიდე სიხარულით განათდეს აპლიკაციის მიუხედავად, ყველაფერი რაც თქვენ უნდა გააკეთოთ არის თქვენს საყვარელ აპებს ამ ფუნქციაზე წვდომის ნება დართოთ.

გადადით ეკრანზე > Edge Lighting > შეტყობინებების მართვა და გადართეთ გადამრთველი ამ აპებისთვის. მარტივი, იხილეთ.
7. შეცვალეთ დაბლოკვის ეკრანის შეტყობინება
უფრო მეტიც, თქვენ ასევე შეგიძლიათ მხოლოდ შეტყობინებების ხატულები გქონდეთ დაბლოკვის ეკრანზე. ეს სტილი იღებს მინიშნებებს AOD ეკრანიდან და ამ სტილის შესწორება არის ჩაკეტილი ეკრანის შეტყობინებების პარამეტრებში.

უბრალოდ ჩართეთ მხოლოდ შეტყობინების ხატების ღილაკი და დაასრულეთ. გარდა ამისა, თქვენ ასევე შეგიძლიათ აირჩიოთ ჩაკეტილი ეკრანის სწორი განლაგება საათის სტილის გვერდიდან. როგორც ხედავთ, ეს ვარიანტი განსხვავდება ნაგულისხმევი დამალვის შინაარსისგან.

მაგარი რჩევა: იცოდით, რომ თქვენ ასევე შეგიძლიათ აჩვენოთ გადაუდებელი კონტაქტის (სახელი და ნომერი) ყოველთვის ჩართულ ეკრანზე? მოძებნეთ საკონტაქტო ინფორმაცია და ერთხელ, შეიყვანეთ დეტალები და ჩამოსაშლელი სიიდან აირჩიეთ Always On Display ვარიანტი.
8. მიიღეთ სელფის კამერა ღილაკზე დაჭერით
თუ თქვენ ხართ ა სელფის მოყვარული, მოგეწონებათ ეს პატარა ხრიკი. იმის ნაცვლად, რომ გამოიყენოთ გადატვირთული კამერის ინტერფეისი სელფის რეჟიმის გასააქტიურებლად, შეგიძლიათ უბრალოდ შექმნათ მალსახმობი სელფის რეჟიმისთვის მთავარ ეკრანზე.

ყველაფერი რაც თქვენ უნდა გააკეთოთ არის დიდხანს შეეხეთ კამერის ხატულას, სანამ არ დაინახავთ სელფის და ავტოს ვარიანტებს. დიდხანს დააჭირეთ სელფის ოფციას და გადაიტანეთ ხატი იმ ადგილას, სადაც გსურთ.
ამიერიდან, როცა გინდათ ეს რეჟიმი, უბრალოდ შეეხეთ მას და გაიღიმეთ!
9. გადადით პირდაპირ დაბლოკვის ეკრანზე
იმ იშვიათ მომენტებს, როდესაც გსურთ გამოტოვოთ დაბლოკილი ეკრანის დრამა და პირდაპირ გადახვიდეთ მთავარ ეკრანზე, ნავიგაციის ზოლის მენიუ დაგეხმარებათ.

გადადით ნავიგაციის ზოლის მენიუში და ჩართეთ ოფცია სახლის ღილაკით განბლოკვისთვის. დიახ, ამ ხრიკმა რომ იმუშაოს, თქვენ უნდა ჩართოთ მთავარი ღილაკი AOD ეკრანზე.
პერსონალიზება ყველა გზაზე
ასე რომ, ასე შეგიძლიათ თქვენი ახალი Samsung Galaxy S9/S9+ პერსონალიზაცია თქვენი უპირატესობის მიხედვით. და ბოლოს, მაგრამ არანაკლებ მნიშვნელოვანი, სცადეთ რამდენიმე უცნაური გამშვებები და სანამ მასში ხართ, დარწმუნდით, რომ შეამოწმეთ ეს საოცარი კამერის ხრიკები Samsung Galaxy S9-ისთვის.