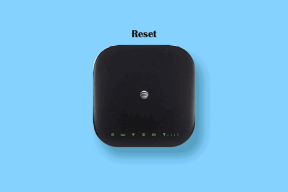გახადეთ Google ნაგულისხმევ საძიებო სისტემად Microsoft Edge-ში
Miscellanea / / December 02, 2021
Windows 10-ს აქვს ახალი ბრაუზერი. მას ეჯი ჰქვია და ჯერჯერობით, ის საოცრად კარგად მუშაობს. ლოგოს გარდა, მას ბევრი საერთო არ აქვს იმასთან, რაც ახლა გახდა ინტერნეტ-მემე - Internet Explorer. ბრაუზერი იწერება თავიდანვე და ხსნის ვებგვერდებს ისევე კარგად, როგორც ამას Chrome აკეთებს. გარდა იმისა, რომ მას ჯერ არ უჭერს მხარს გაფართოებები, ის კარგია ჩვეულებრივი გამოყენებისთვის (თუმცა, ენერგიის მომხმარებლებმა თავი შეიკავონ).

მაგრამ ეს არის Microsoft-ის ნაგულისხმევი ბრაუზერი და მას აუცილებლად ექნება გარკვეული თავისებური უკუჩვენებები. რაღაცეები, რომლებსაც ჩვეულებრივ არ აქვს აზრი, მაგრამ Microsoft-ისთვის ისინი რატომღაც აკეთებენ. და Edge არის დატვირთული ამით. Chrome-ზე, როგორც ნაგულისხმევ ბრაუზერზე გადართვის მცდელობიდან ან საძიებო სისტემის გადართვა პირდაპირ Edge-ში. გარდა ამისა, Edge-ის ახალ ინტერფეისში, რამის გამარტივების მიზნით, MS-მა დამალა მრავალი პარამეტრი ჩართულობის დამატებითი ფენის ქვეშ. არ არის გამოსადეგი.
ასე რომ, ნაგულისხმევი საძიებო სისტემა Edge-ში, როგორც თქვენ მოელოდით Windows ბრაუზერში, არის Bing. რაც თავისთავად არც ისე ცუდია. მაგრამ Google-ზე გადასვლა ადვილი ნამდვილად არ არის. თუ უკვე დაიღალეთ Bing ძიებით და გსურთ Google-ზე გადასვლა,
ან ჩემი პირადი ფავორიტი, DuckDuckGo, წაიკითხეთ.დაიწყეთ Windows 10: თუ ახლახან განაახლეთ Windows 10-ზე, აქ არის ის, რაც უნდა იცოდეთ. სცადეთ ფანჯრების მართვის ახალი და გასაოცარი ფუნქციები მრავალ დესკტოპის მხარდაჭერით და დაწყების მენიუს მორგება ისე, როგორც შენ მოგწონს.
როგორ გადავრთოთ ნაგულისხმევი საძიებო სისტემა Edge-ში
ასე რომ, როგორ მუშაობს ეს, როდესაც თქვენ ეწვევით ნებისმიერ საიტს, რომელიც შეესაბამება ძიების პროტოკოლებს Edge-ში, ის შეინახება. ასე რომ, საძიებო სისტემის დასამატებლად, ჯერ უნდა ეწვიოთ საიტს. ასე რომ, გადადით Edge-ის URL-ის ზოლში და ჩაწერეთ რომელიმე www.google.com ან www.duckduckgo.com.

Ნაბიჯი 1: კარგი, ახლა დააწკაპუნეთ სამი წერტილიანი მენიუს ღილაკზე ზედა მარჯვენა კუთხეში.

ნაბიჯი 2: ახლა აირჩიეთ პარამეტრები.
ნაბიჯი 3: დააწკაპუნეთ გაფართოებული პარამეტრების ნახვა.

ნაბიჯი 4: In ძიება მისამართების ზოლში, აირჩიეთ ჩამოსაშლელი მენიუ და დააწკაპუნეთ Ახლის დამატება. Sidenote: მე უკვე დავამატე საძიებო სისტემა ერთხელ, რის გამოც ისინი ჩნდებიან ჩამოსაშლელ სიაში. თქვენთვის ეს ცარიელი იქნება.

ნაბიჯი 5: ახლა, შემდეგი ეკრანიდან, აირჩიეთ ყველა საძიებო სისტემა, რომელიც გსურთ, როგორც ვარიანტი. წავედი Google-ითაც და DuckDuckGo-ითაც. აქ თქვენ გაქვთ შესაძლებლობა პირდაპირ აქციოთ საძიებო სისტემა ნაგულისხმევად დაწკაპუნებით ნაგულისხმევად დამატება საძიებო სისტემის არჩევის შემდეგ. თქვენ ასევე შეგიძლიათ დაამატოთ ის სიაში, როგორც ძიების ერთ-ერთი პროვაიდერი, უბრალოდ დაწკაპუნებით დამატება. წაშლის ვარიანტი, რა თქმა უნდა, წაშლის საძიებო სისტემას სიიდან.

კარგი, ახლა ყველაფერი დავასრულეთ.
თუ მომავალში გსურთ შეცვალოთ საძიებო სისტემა, აირჩიეთ ერთი ჩამოსაშლელი მენიუდან.
რომელია თქვენი საყვარელი საძიებო სისტემა?
მიუხედავად იმისა, რომ ჩვენ ყველანი Google-ის თაყვანისმცემლები ვართ, მე ამჟამად DuckDuckGo-ს ვიყენებ. და თუ გიკი ხართ, ეს ასევე უნდა გაითვალისწინოთ. Დიახ მათ აქვთ უმაღლესი კონფიდენციალურობის პოლიტიკა. მაგრამ ამაზე უკეთესი მათ აქვთ !bangs. ეს არის ძიების მოდიფიკატორები, რომლებიც საშუალებას გაძლევთ სწრაფად მოძებნოთ ვებსაიტებში ან განახორციელოთ საიტების ძებნა თავად DuckDuckGo-ში. ასე რომ, თუ თქვენ ეძებთ iOS აპს, ჩაწერეთ „!appstore აპის სახელი" და DDG აჩვენებს შედეგებს მხოლოდ App Store-დან. ეს ასე მარტივია და ათასობით ბგერა ხელმისაწვდომია ყველა ძირითადი ვებსაიტისთვის.
სერიოზულად, სცადე და შემატყობინე, როგორ ხდება ფორუმის განყოფილებაში.