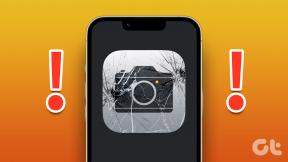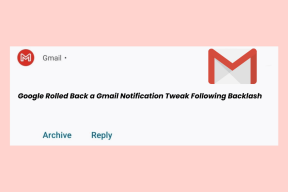ჩართეთ ან გამორთეთ ჩაშენებული ადმინისტრატორის ანგარიში Windows 10-ში
Miscellanea / / November 28, 2021
როდესაც პირველად ჩართავთ ლეპტოპს, უნდა დააყენოთ Windows და შექმნათ ახალი მომხმარებლის ანგარიში, რომლის მეშვეობითაც შეძლებთ Windows-ში შესვლას. ეს ანგარიში ნაგულისხმევად არის ადმინისტრატორის ანგარიში, რადგან თქვენ უნდა დააინსტალიროთ აპლიკაცია, რომლისთვისაც გჭირდებათ ადმინისტრატორის პრივილეგიები. და ნაგულისხმევად Windows 10 ქმნის ორ დამატებით მომხმარებლის ანგარიშს: სტუმრის და ჩაშენებული ადმინისტრატორის ანგარიშს, რომლებიც ორივე ნაგულისხმევად არააქტიურია.
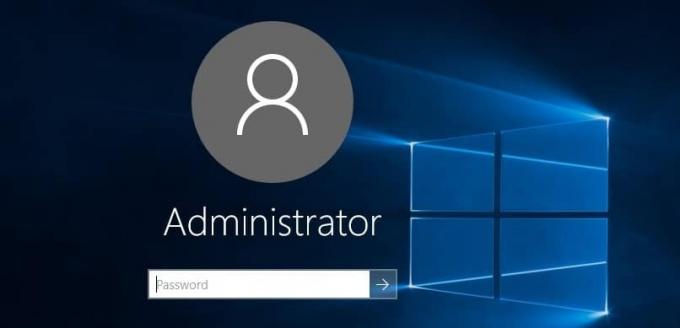
სტუმრის ანგარიში განკუთვნილია მომხმარებლებისთვის, რომლებსაც სურთ მოწყობილობაზე წვდომა, მაგრამ არ სჭირდებათ ადმინისტრაციული პრივილეგიები და არ არიან კომპიუტერის მუდმივი მომხმარებელი. ამის საპირისპიროდ, ჩაშენებული ადმინისტრატორის ანგარიში გამოიყენება პრობლემების მოგვარების ან ადმინისტრაციული მიზნებისთვის. ვნახოთ, რა ტიპის ანგარიშები აქვს Windows 10 მომხმარებლებს:
სტანდარტული ანგარიში: ამ ტიპის ანგარიშს აქვს ძალიან შეზღუდული კონტროლი კომპიუტერზე და განკუთვნილი იყო ყოველდღიური გამოყენებისთვის. ადმინისტრატორის ანგარიშის მსგავსად, სტანდარტული ანგარიში შეიძლება იყოს ადგილობრივი ან Microsoft ანგარიში. სტანდარტულ მომხმარებლებს შეუძლიათ აპების გაშვება, მაგრამ არ შეუძლიათ ახალი აპების ინსტალაცია და სისტემის პარამეტრების შეცვლა, რომლებიც არ მოქმედებს სხვა მომხმარებლებზე. თუ შესრულებულია რაიმე დავალება, რომელიც მოითხოვს ამაღლებულ უფლებებს, მაშინ Windows აჩვენებს UAC მოთხოვნას ადმინისტრატორის ანგარიშის მომხმარებლის სახელისა და პაროლის გადასაცემად UAC-ში.
ადმინისტრატორის ანგარიში: ამ ტიპის ანგარიშს აქვს სრული კონტროლი კომპიუტერზე და შეუძლია კომპიუტერის პარამეტრების ნებისმიერი ცვლილება ან რაიმე სახის პერსონალიზაცია ან ნებისმიერი აპლიკაციის ინსტალაცია. როგორც ლოკალური, ასევე Microsoft-ის ანგარიში შეიძლება იყოს ადმინისტრატორის ანგარიში. ვირუსისა და მავნე პროგრამის გამო, Windows ადმინისტრატორი სრული წვდომით კომპიუტერის პარამეტრებზე ან ნებისმიერ პროგრამაზე სახიფათო ხდება, ამიტომ დაინერგა UAC (User Account Control) კონცეფცია. ახლა, როდესაც შესრულდება ნებისმიერი ქმედება, რომელიც მოითხოვს ამაღლებულ უფლებებს, Windows აჩვენებს UAC მოთხოვნას ადმინისტრატორისთვის, რომ დაადასტუროს დიახ ან არა.
ჩაშენებული ადმინისტრატორის ანგარიში: ჩაშენებული ადმინისტრატორის ანგარიში ნაგულისხმევად არააქტიურია და აქვს სრული შეუზღუდავი წვდომა კომპიუტერზე. ჩაშენებული ადმინისტრატორის ანგარიში არის ადგილობრივი ანგარიში. მთავარი განსხვავება ამ ანგარიშსა და მომხმარებლის ადმინისტრატორის ანგარიშს შორის არის ის, რომ ჩაშენებული ადმინისტრატორის ანგარიში არ იღებს UAC მოთხოვნებს, ხოლო მეორე იღებს. მომხმარებლის ადმინისტრატორის ანგარიში არის არაამაღლებული ადმინისტრატორის ანგარიში, ხოლო ჩაშენებული ადმინისტრატორის ანგარიში არის ადმინისტრატორის ამაღლებული ანგარიში.
Შენიშვნა: იმის გამო, რომ ჩაშენებულ ადმინისტრატორის ანგარიშს აქვს სრული შეუზღუდავი წვდომა კომპიუტერზე, არ არის რეკომენდებული ამ ანგარიშის ყოველდღიური გამოყენებისთვის გამოყენება და ის უნდა ჩართოთ მხოლოდ საჭიროების შემთხვევაში.
შინაარსი
- ჩართეთ ან გამორთეთ ჩაშენებული ადმინისტრატორის ანგარიში Windows 10-ში
- მეთოდი 1: ჩართეთ ან გამორთეთ ჩაშენებული ადმინისტრატორის ანგარიში ბრძანების ხაზის გამოყენებით
- მეთოდი 2: ჩართეთ ან გამორთეთ ჩაშენებული ადმინისტრატორის ანგარიში ადგილობრივი მომხმარებლებისა და ჯგუფების გამოყენებით
- მეთოდი 3: ჩართეთ ან გამორთეთ ჩაშენებული ადმინისტრატორის ანგარიში ადგილობრივი უსაფრთხოების პოლიტიკის გამოყენებით
- მეთოდი 4: ჩართეთ ან გამორთეთ ჩაშენებული ადმინისტრატორის ანგარიში შესვლის გარეშე
ჩართეთ ან გამორთეთ ჩაშენებული ადმინისტრატორის ანგარიში Windows 10-ში
დარწმუნდით, რომ შექმენით აღდგენის წერტილი მხოლოდ იმ შემთხვევაში, თუ რამე არასწორია.
მეთოდი 1: ჩართეთ ან გამორთეთ ჩაშენებული ადმინისტრატორის ანგარიში ბრძანების ხაზის გამოყენებით
1. გახსენით Command Prompt. მომხმარებელს შეუძლია შეასრულოს ეს ნაბიჯი ძიებით "cmd" და შემდეგ დააჭირეთ Enter.

2. ჩაწერეთ შემდეგი ბრძანება cmd-ში და დააჭირეთ Enter:
წმინდა მომხმარებლის ადმინისტრატორი /აქტიური: დიახ

Შენიშვნა: თუ Windows-ში სხვადასხვა ენას იყენებთ, მაშინ უნდა შეცვალოთ ადმინისტრატორი თქვენი ენის თარგმანით.
3. ახლა თუ დაგჭირდება ჩართეთ ჩაშენებული ადმინისტრატორის ანგარიში პაროლით, მაშინ თქვენ უნდა გამოიყენოთ ეს ბრძანება ზემოაღნიშნულის ნაცვლად:
წმინდა მომხმარებლის ადმინისტრატორის პაროლი /აქტიური: დიახ
Შენიშვნა: შეცვალეთ პაროლი ფაქტობრივი პაროლით, რომელიც გსურთ დააყენოთ ჩაშენებული ადმინისტრატორის ანგარიშისთვის.
4. საჭიროების შემთხვევაში ჩაშენებული ადმინისტრატორის ანგარიშის გამორთვა გამოიყენეთ შემდეგი ბრძანება:
წმინდა მომხმარებლის ადმინისტრატორი /აქტიური: არა
5. დახურეთ cmd და გადატვირთეთ კომპიუტერი ცვლილებების შესანახად.
Ეს არის როგორ ჩართოთ ან გამორთოთ ჩაშენებული ადმინისტრატორის ანგარიში Windows 10-ში მაგრამ თუ არ შეგიძლიათ, მაშინ მიჰყევით შემდეგ მეთოდს.
მეთოდი 2: ჩართეთ ან გამორთეთ ჩაშენებული ადმინისტრატორის ანგარიში ადგილობრივი მომხმარებლებისა და ჯგუფების გამოყენებით
Შენიშვნა: ეს მეთოდი იმუშავებს მხოლოდ Windows 10 Pro, Enterprise და Education გამოცემებისთვის, რადგან ლოკალური მომხმარებლები და ჯგუფები მიუწვდომელია Windows 10 Home ვერსიის ვერსიაში.
1. დააჭირეთ Windows Key + R და შემდეგ ჩაწერეთ lusrmgr.msc და დააჭირეთ OK.

2. მარცხენა ფანჯრიდან აირჩიეთ მომხმარებლები ვიდრე მარჯვენა ფანჯრის პანელზე ორჯერ დააწკაპუნეთ ადმინისტრატორი.

3. ახლა, რათა ჩართეთ ჩაშენებული ადმინისტრატორის ანგარიშის მონიშვნის მოხსნა “ანგარიში გათიშულია” ადმინისტრატორის თვისებების ფანჯარაში.

4. დააწკაპუნეთ Apply, რასაც მოჰყვება კარგი და გადატვირთეთ კომპიუტერი ცვლილებების შესანახად.
5. თუ საჭიროა ჩაშენებული ადმინისტრატორის ანგარიშის გამორთვა, უბრალოდ გამშვები ნიშანი “ანგარიში გათიშულია“. დააწკაპუნეთ Apply შემდეგ OK.

6. დახურეთ ლოკალური მომხმარებლები და ჯგუფები და გადატვირთეთ კომპიუტერი.
მეთოდი 3: ჩართეთ ან გამორთეთ ჩაშენებული ადმინისტრატორის ანგარიში ადგილობრივი უსაფრთხოების პოლიტიკის გამოყენებით
1. დააჭირეთ Windows Key + R და შემდეგ ჩაწერეთ secpol.msc და დააჭირეთ Enter.

2. მარცხენა ფანჯარაში გადადით შემდეგზე:
უსაფრთხოების პარამეტრები > ლოკალური პოლიტიკა > უსაფრთხოების ოფციები
3. დარწმუნდით, რომ შეარჩიეთ უსაფრთხოების პარამეტრები შემდეგ მარჯვენა ფანჯარაში ორჯერ დააწკაპუნეთ "ანგარიშები: ადმინისტრატორის ანგარიშის სტატუსი“.
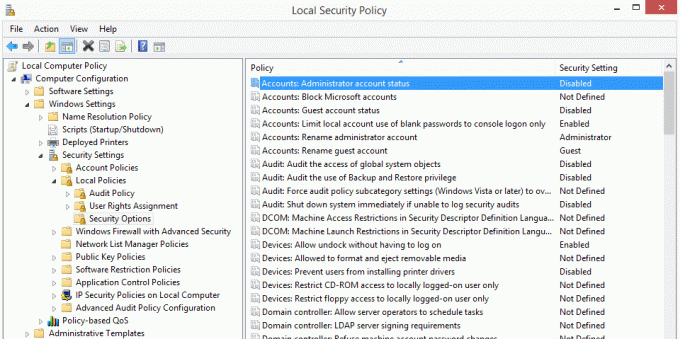
4. ახლა ჩართეთ ჩაშენებული ადმინისტრატორის ანგარიშიგამშვები ნიშანი “ჩართულია” შემდეგ დააწკაპუნეთ Apply-ზე და შემდეგ OK.
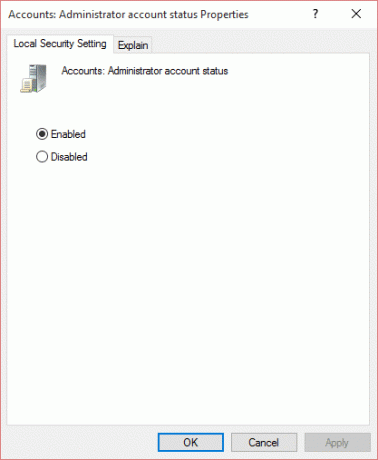
5. თუ საჭიროა გამორთეთ ჩაშენებული ადმინისტრატორის ანგარიშის გამშვები ნიშანი “გამორთულია” შემდეგ დააწკაპუნეთ Apply-ზე და შემდეგ OK.
6. გადატვირთეთ კომპიუტერი ცვლილებების შესანახად.
Ეს არის როგორ ჩართოთ ან გამორთოთ ჩაშენებული ადმინისტრატორის ანგარიში Windows 10-ში მაგრამ თუ ვერ შეხვალთ სისტემაში ჩატვირთვის უკმარისობის გამო, მიჰყევით შემდეგ მეთოდს.
მეთოდი 4: ჩართეთ ან გამორთეთ ჩაშენებული ადმინისტრატორის ანგარიში შესვლის გარეშე
ყველა ზემოაღნიშნული ვარიანტი კარგად მუშაობს, მაგრამ რა მოხდება, თუ ვერ შეხვალთ Windows 10-ში? თუ ეს ასეა აქ, არ ინერვიულოთ, რადგან ეს მეთოდი კარგად იმუშავებს მაშინაც კი, თუ ვერ შეხვალთ Windows-ში.
1. ჩატვირთეთ თქვენი კომპიუტერი Windows 10-ის საინსტალაციო DVD-დან ან აღდგენის დისკიდან. დარწმუნდით, რომ თქვენი კომპიუტერის BIOS Setup კონფიგურირებულია DVD-დან ჩატვირთვისთვის.
2. შემდეგ Windows Setup ეკრანზე დააჭირეთ SHIFT + F10 ბრძანების ხაზის გასახსნელად.

3. ჩაწერეთ შემდეგი ბრძანება cmd-ში და დააჭირეთ Enter:
დააკოპირეთ C:\windows\system32\utilman.exe C:\
დააკოპირეთ /y C:\windows\system32\cmd.exe C:\windows\system32\utilman.exe
Შენიშვნა: დარწმუნდით, რომ შეცვალეთ დისკის ასო C: იმ დისკის ასოთი, რომელზეც დაინსტალირებულია Windows.
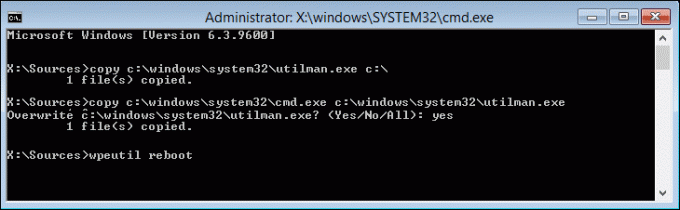
4. ახლა ჩაწერეთ wpeutil გადატვირთვა და დააჭირეთ Enter თქვენი კომპიუტერის გადატვირთვისთვის.
5. დარწმუნდით, რომ ამოიღეთ აღდგენის ან საინსტალაციო დისკი და ხელახლა ჩატვირთეთ თქვენი მყარი დისკიდან.
6. ჩატვირთეთ Windows 10-ის შესვლის ეკრანზე და შემდეგ დააწკაპუნეთ მარტივი წვდომის ღილაკი ქვედა მარცხენა კუთხის ეკრანზე.

7. ეს გაიხსნება Command Prompt როგორც ჩვენ შეცვალა utilman.exe cmd.exe ნაბიჯი 3.
8. ჩაწერეთ შემდეგი ბრძანება cmd-ში და დააჭირეთ Enter:
წმინდა მომხმარებლის ადმინისტრატორი /აქტიური: დიახ

9. გადატვირთეთ კომპიუტერი და ეს მოხდება გააქტიურეთ ჩაშენებული ადმინისტრატორის ანგარიში წარმატებით.
10. თუ მისი გამორთვა გჭირდებათ, გამოიყენეთ შემდეგი ბრძანება:
წმინდა მომხმარებლის ადმინისტრატორი /აქტიური: არა
რეკომენდებულია:
- როგორ შევცვალოთ აქტიური საათები Windows 10 განახლებისთვის
- როგორ ჩართოთ ან გამორთოთ ადაპტური სიკაშკაშე Windows 10-ში
- Windows 10-ის განახლებისთვის აქტიური საათების გამორთვა
- 3 გზა შეამოწმოთ არის თუ არა Windows 10 გააქტიურებული
ეს არის ის, რაც თქვენ წარმატებით ისწავლეთ როგორ ჩართოთ ან გამორთოთ ჩაშენებული ადმინისტრატორის ანგარიში Windows 10-ში მაგრამ თუ თქვენ ჯერ კიდევ გაქვთ რაიმე შეკითხვა ამ სახელმძღვანელოსთან დაკავშირებით, მოგერიდებათ ჰკითხოთ მათ კომენტარების განყოფილებაში.