შეასწორეთ SD ბარათი, რომელიც არ არის აღმოჩენილი Windows 10-ში
Miscellanea / / November 28, 2021
თუ თქვენი SD ბარათი არ არის აღიარებული თქვენი კომპიუტერის მიერ, ის არ იქნება გამოვლენილი File Explorer-ში. მთავარი პრობლემა, როგორც ჩანს, არის დაზიანებული ან მოძველებული დრაივერები ან ტექნიკის პრობლემები, რის გამოც ეს პრობლემა წარმოიქმნება. SD ბარათი არ იქნება გამოვლენილი შიდა SD ბარათის წამკითხველში ან USB SD ბარათის წამკითხველში, რადგან ეს არის პროგრამული უზრუნველყოფა პრობლემა, მაგრამ ამის დასადასტურებლად, თქვენ უნდა დააკავშიროთ თქვენი SD ბარათი სხვა კომპიუტერთან და SD ბარათი უნდა მუშაობდეს ეს კომპიუტერი. თუ არა, მაშინ SD ბარათი შეიძლება იყოს გაუმართავი. ყოველ შემთხვევაში, დროის დაკარგვის გარეშე ვნახოთ, როგორ გავასწოროთ Windows 10-ში SD ბარათი, რომელიც არ არის აღმოჩენილი, ქვემოთ ჩამოთვლილი სახელმძღვანელოს დახმარებით.

შინაარსი
- შეასწორეთ SD ბარათი, რომელიც არ არის აღმოჩენილი Windows 10-ში
- მეთოდი 1: შეცვალეთ SD ბარათის დისკის ასო
- მეთოდი 2: გაუშვით აპარატურის და მოწყობილობების პრობლემების მოგვარება
- მეთოდი 3: გამორთეთ და ხელახლა ჩართეთ SD ბარათი
- მეთოდი 4: განაახლეთ SD ბარათის დრაივერები
- მეთოდი 5: ხელახლა დააინსტალირეთ SD ბარათის დრაივერები
შეასწორეთ SD ბარათი, რომელიც არ არის აღმოჩენილი Windows 10-ში
დარწმუნდით, რომ შექმენით აღდგენის წერტილი მხოლოდ იმ შემთხვევაში, თუ რამე არასწორია.
მეთოდი 1: შეცვალეთ SD ბარათის დისკის ასო
1. დააჭირეთ Windows Key + R და შემდეგ ჩაწერეთ diskmgmt.msc და დააჭირეთ Enter.

2. ახლა დააწკაპუნეთ თქვენს მაუსის მარჯვენა ღილაკით SD ბარათი და აირჩიეთ შეცვალეთ დისკის ასო და ბილიკები.

3. ახლა, შემდეგ ფანჯარაში, დააწკაპუნეთ შეცვლა ღილაკი.

4. შემდეგ ჩამოსაშლელი მენიუდან აირჩიეთ ნებისმიერი ანბანი, გარდა მიმდინარე და დააწკაპუნეთ ᲙᲐᲠᲒᲘ.

5. ეს ანბანი იქნება ახალი დისკის ასო SD ბარათისთვის.
6. ისევ ნახე, შეგიძლია თუ არა შეასწორეთ SD ბარათი, რომელიც არ არის აღმოჩენილი Windows 10-ის საკითხში.
მეთოდი 2: გაუშვით აპარატურის და მოწყობილობების პრობლემების მოგვარება
1. დააჭირეთ Windows Key + I გასახსნელად Settings და შემდეგ დააწკაპუნეთ განახლება და უსაფრთხოება ხატი.

2. მარცხენა მენიუდან, დარწმუნდით, რომ აირჩიეთ პრობლემების მოგვარება.
3. ახლა "სხვა პრობლემების პოვნა და გამოსწორება" განყოფილებაში დააჭირეთ ღილაკს "აპარატურა და მოწყობილობები“.

4. შემდეგი, დააწკაპუნეთ გაუშვით პრობლემების მოგვარების პროგრამა და მიჰყევით ეკრანზე მითითებებს შეასწორეთ SD ბარათი, რომელიც არ არის აღმოჩენილი Windows 10-ში.

მეთოდი 3: გამორთეთ და ხელახლა ჩართეთ SD ბარათი
1. დააჭირეთ Windows Key + R და შემდეგ ჩაწერეთ devmgmt.msc და დააჭირეთ Enter-ს, რათა გახსნათ მოწყობილობის მენეჯერი.

2. გაფართოება SD მასპინძელი ადაპტერები ან მეხსიერების ტექნოლოგიების მოწყობილობები რომლის ქვეშ ნახავთ თქვენს მოწყობილობას Realtek PCI-E Card, reader.
3. დააწკაპუნეთ მასზე მარჯვენა ღილაკით და აირჩიეთ გამორთვა, ის ითხოვს დადასტურების არჩევას დიახ გასაგრძელებლად.

4. ისევ დააწკაპუნეთ თქვენს SD ბარათზე მარჯვენა ღილაკით და აირჩიეთ ჩართვა.
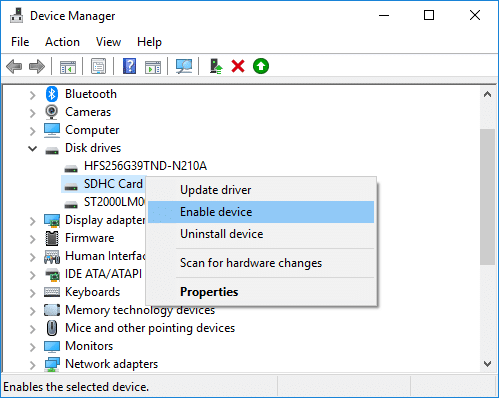
5. ეს აუცილებლად გაასწორებს SD ბარათს, რომელიც არ არის აღიარებული კომპიუტერის მიერ, თუ არა, მაშინ ისევ გადადით მოწყობილობის მენეჯერზე.
6. Ამჯერად პორტატული მოწყობილობების გაფართოება მაშინ დააწკაპუნეთ მარჯვენა ღილაკით თქვენი SD ბარათის მოწყობილობის ასოზე და აირჩიეთ გამორთვა.
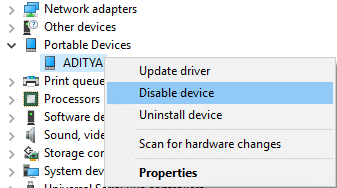
7. ისევ დააწკაპუნეთ მარჯვენა ღილაკით და აირჩიეთ ჩართვა.
მეთოდი 4: განაახლეთ SD ბარათის დრაივერები
1. დააჭირეთ Windows Key + R და შემდეგ ჩაწერეთ devmgmgt.msc და დააჭირეთ Enter გასახსნელად Მოწყობილობის მენეჯერი.

2. შემდეგ გააფართოვეთ მეხსიერების ტექნოლოგიური მოწყობილობები დააწკაპუნეთ მარჯვენა ღილაკით თქვენი SD ბარათის წამკითხველზე და აირჩიეთ დრაივერის განახლება.

3. შემდეგი, აირჩიეთ "ავტომატურად მოძებნეთ განახლებული დრაივერი პროგრამული უზრუნველყოფა“.

4. Windows ავტომატურად ჩამოტვირთავს და დააინსტალირებს უახლეს დრაივერს თქვენი SD ბარათისთვის.
5. დასრულების შემდეგ, გადატვირთეთ კომპიუტერი ცვლილებების შესანახად.
6. თუ გადატვირთვის შემდეგ პრობლემა შენარჩუნებულია, მიჰყევით შემდეგ ნაბიჯს.
7. ისევ აირჩიეთ დრაივერის განახლება მაგრამ ამჯერად ირჩევს "დაათვალიერე ჩემი კომპიუტერი დრაივერის პროგრამული უზრუნველყოფისთვის.‘

6. შემდეგი, ბოლოში დააწკაპუნეთ 'ნება მომეცით ავირჩიო ჩემს კომპიუტერზე არსებული დრაივერების სიიდან.'

7. აირჩიეთ უახლესი დრაივერი სიიდან და დააწკაპუნეთ შემდეგი.
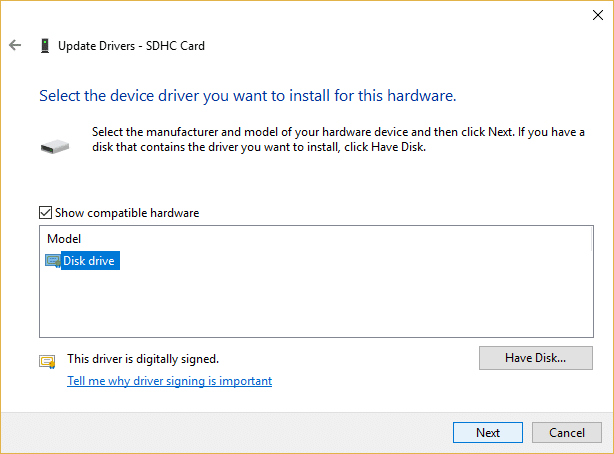
8. ნება მიეცით Windows-ს დააინსტალიროს დრაივერები და დახურეთ ყველაფერი.
9. გადატვირთეთ თქვენი კომპიუტერი ცვლილებების შესანახად და შესაძლოა ეს შეძლოთ შეასწორეთ SD ბარათი, რომელიც არ არის აღმოჩენილი Windows 10-ში.
მეთოდი 5: ხელახლა დააინსტალირეთ SD ბარათის დრაივერები
Შენიშვნა: დრაივერების დეინსტალაციამდე დარწმუნდით, რომ იცით თქვენი SD ბარათის მარკა და მოდელი და ჩამოტვირთეთ თქვენი SD ბარათის უახლესი დრაივერები მწარმოებლის ვებსაიტიდან.
1. დააჭირეთ Windows Key + R და შემდეგ ჩაწერეთ devmgmgt.msc და დააჭირეთ Enter-ს, რათა გახსნათ მოწყობილობის მენეჯერი.

2. შემდეგ გააფართოვეთ მეხსიერების ტექნოლოგიური მოწყობილობები დააწკაპუნეთ მარჯვენა ღილაკით თქვენს SD ბარათზე მკითხველი და აირჩიეთ დეინსტალაცია.
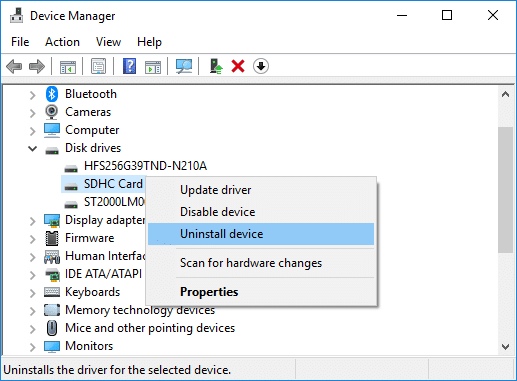
3. დარწმუნდით, რომ მონიშნეთ "ამ მოწყობილობის დრაივერის პროგრამული უზრუნველყოფის წაშლა” შემდეგ დააწკაპუნეთ დეინსტალაცია ღილაკი დეინსტალაციის გასაგრძელებლად.
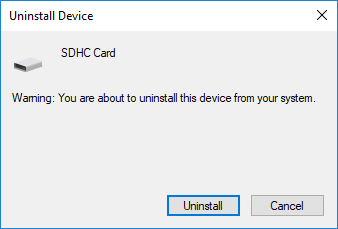
4. SD ბარათის დრაივერების დეინსტალაციის შემდეგ, გადატვირთეთ კომპიუტერი ცვლილებების შესანახად.
5. ახლა გაუშვით კონფიგურაცია, რომელიც გადმოწერეთ თქვენი SD ბარათის მწარმოებლის ვებსაიტიდან და მიჰყევით ეკრანზე ინსტრუქციებს ინსტალაციის დასასრულებლად.
6. ხელახლა გადატვირთეთ კომპიუტერი, რომ შეინახოთ ცვლილებები და ნახოთ, შეძლებთ თუ არა SD ბარათის არ აღმოჩენილი პრობლემის მოგვარება.
რეკომენდებულია:
- WMI პროვაიდერის მასპინძლის მაღალი CPU გამოყენების გამოსწორება [Windows 10]
- WiFi არ მუშაობს Windows 10-ში [100% მუშაობს]
- 5 გზა გამოასწოროთ SD ბარათი, რომელიც არ ჩანს ან არ მუშაობს
- MSVCR120.dll აკლია Windows 10-ში [მოგვარებულია]
ეს არის ის, რაც თქვენ წარმატებით გაქვთ შეასწორეთ SD ბარათი, რომელიც არ არის აღმოჩენილი Windows 10-ში მაგრამ თუ ჯერ კიდევ გაქვთ რაიმე შეკითხვა ამ გაკვეთილთან დაკავშირებით, მაშინ თავისუფლად ჰკითხეთ მათ კომენტარების განყოფილებაში.



