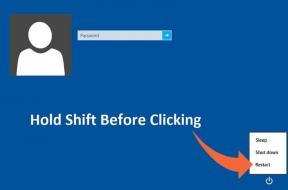როგორ შევზღუდოთ უჯრედების რედაქტირება Google Docs Spreadsheet-ში
Miscellanea / / December 02, 2021
მიუხედავად იმისა, რომ ენერგიის მოხმარება ჯერ კიდევ შეიძლება იყოს Microsoft Excel-ის ძლიერი მხარე, გუგლის დოკუმენტები და მისი ცხრილი გთავაზობთ ალტერნატივას, განსაკუთრებით მაშინ, როცა მოგზაურობთ. ის საკმარისად კარგია 20K მწკრივებისთვის და ასევე გეხმარებათ ვებ დაფუძნებული დაფებით. The რეალურ დროში თანამშრომლობა თქვენი გუნდის მრავალი წევრის ფუნქცია ნამდვილად არის მისი გაყიდვის წერტილი. თუ მუშაობთ მსუბუქ ანალიზზე და უფრო მარტივ მოდელირებაზე, Google Docs Spreadsheet კარგი არჩევანია.
რეალურ დროში თანამშრომლობის ფუნქცია სიკეთეა, მაგრამ ის ასევე შეიძლება იყოს უბედურება, თუ გუნდის წევრები დაიწყებენ „გადალახვას“ მონაცემთა უჯრედები და ფურცლები ერთდროულად. მაგალითად, შეიძლება არსებობდეს რთული ფორმულები, რომლებსაც ყველა არ უნდა შეეხოს. ამან შეიძლება გამოიწვიოს მონაცემთა ქაოსი. Google Docs-მა ახლახან გადაჭრა ეს პრობლემა დანერგვით შეზღუდვები უჯრედების რედაქტირებაზე (და ასევე დაცვის კიდევ ერთი ფენა, სადაც ასევე შეგიძლიათ დაიცვათ მთელი ფურცლები).

დაიცავით უჯრედების დიაპაზონი და ჩაკეტეთ ისინი
მოდით ვაჩვენოთ, როგორ მუშაობს დაცული დიაპაზონები ამ Google Docs Spreadsheet-თან და ნიმუშ მონაცემებთან:
Ნაბიჯი 1. გახსენით Google Docs Spreadsheet, რომელზეც აპირებთ ერთობლივად მუშაობას. აირჩიეთ უჯრედების დიაპაზონი, რომლის დაცვაც გსურთ და ჩაკეტეთ. მენიუში გადადით მონაცემთა -> დასახელებული და დაცული დიაპაზონები. ალტერნატიულად, შეგიძლიათ დააწკაპუნოთ მაუსის მარჯვენა ღილაკით ელცხრილზე ნებისმიერ ადგილას და აირჩიოთ იგივე ვარიანტი კონტექსტური მენიუდან.

Შენიშვნა: დასახელებული დიაპაზონი არის ფუნქცია, რომლის საშუალებითაც შეგიძლიათ უფრო დასამახსოვრებელი სახელი მიანიჭოთ უჯრედს ან უჯრედების ჯგუფს.
ნაბიჯი 2. დიალოგურ ფანჯარაში, რომელიც იხსნება მარჯვნივ, შეგიძლიათ თქვენს Named Range-ს მიანიჭოთ მეტსახელი (შეინარჩუნეთ ის მოკლე, რათა გამოიყენოთ იგი ფორმულაში). Დააკლიკეთ დაიცავი და შესრულებულია. თქვენ შეგიძლიათ დაამატოთ მრავალი დაცული დიაპაზონი.

ნაბიჯი 3. იხსნება დიალოგური ფანჯარა, რომელშიც ჩამოთვლილია დოკუმენტის ყველა კოლაბორატორი და მათი წვდომის დონე. კოლაბორატორის დიაპაზონზე წვდომის შესაცვლელად, დააწკაპუნეთ ჩამოსაშლელ მენიუზე მისი სახელის მარჯვნივ და აირჩიეთ ნახვის ან რედაქტირების წვდომის მინიჭება.

გუნდის წევრებს შეიძლება ჰქონდეთ რედაქტირების წვდომა დარჩენილი უჯრედებისთვის, მაგრამ არა დაცულ უჯრედებზე. ისინი მიიღებენ შეცდომის შეტყობინებას, თუ შეეცდებიან შეცვალონ დაცული უჯრედები ან დიაპაზონები.

დაცული დიაპაზონებისთვის, გუნდის წევრები დაინახავენ მათ მონიშნულს მონიშნული ფონით, როგორც ხედავთ ქვემოთ მოცემულ ეკრანზე:

თუ ფონის ნიმუში ართულებს ელცხრილის შინაარსის წაკითხვას, შეგიძლიათ დამალოთ დაცული დიაპაზონები მაუსის მითითებით ხედი მენიუ და მონიშვნის მოხსნა დაცული ზონები. ის არ ხსნის დაცვას, არამედ უბრალოდ უფრო წასაკითხს ხდის უჯრედების დაცულ დიაპაზონს.
შემდეგ ჯერზე, როდესაც ცდილობთ ელცხრილს Google Docs-ში, გახსოვდეთ ეს ფუნქცია. ვიმედოვნებ, რომ დაუბრუნდებით ამ გაკვეთილს და წაიყვანთ მეთოდს წინ. გვითხარით, დაგვეხმარა თუ არა ეს მიმოხილვა.