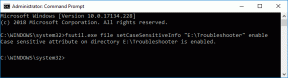Fix Mouse Scroll არ მუშაობს Start მენიუში Windows 10-ზე
Miscellanea / / November 28, 2021
Fix Mouse Scroll არ მუშაობს Start მენიუში Windows 10: თუ ახლახან განაახლეთ თქვენი Windows 10, დიდია, რომ თქვენ უკვე განიცდით ამ პრობლემას სადაც თქვენი მაუსის გადახვევა არ იმუშავებს დაწყების მენიუში, მაგრამ იმუშავებს პრობლემების გარეშე თქვენს სხვაგან სადმე სისტემა. ახლა, ეს არის ერთი უცნაური საკითხი, რადგან ის განსაკუთრებით არ მუშაობს Start მენიუში, რომელიც ცოტათი ჩანს შემაშფოთებელია, თუმცა საკითხის იგნორირება შესაძლებელია, მიზანშეწონილია, რომ ის მოგვარდეს რაც შეიძლება მალე შესაძლებელია.
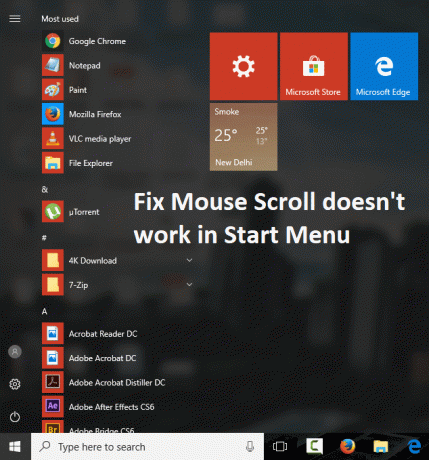
ახლა თქვენ ვერ შეძლებთ გამოიყენოთ მაუსის გადახვევა Start მენიუში, რაც შეიძლება მოხდეს მრავალი მიზეზის გამო, როგორიცაა დეინსტალირებული მომლოდინე განახლებები, შენახულია არასასურველი ან გამოუყენებელი სისტემის ფაილები და საქაღალდეები, არ არის ჩამაგრებული Start მენიუს ბევრი ელემენტი, ან თუ აპის ფაილები და საქაღალდეები დაზიანებულია ან აკლია კომპიუტერი. არ აქვს მნიშვნელობა რას აკეთებთ, მაგრამ თქვენ ვერ შეძლებთ სწორად გადახვევას Start მენიუში, ამიტომ დროის დაკარგვის გარეშე მოდით ნახეთ, თუ როგორ უნდა გამოასწოროთ, რომ მაუსის გადახვევა არ მუშაობს Start მენიუში Windows 10-ზე ქვემოთ ჩამოთვლილი პრობლემების მოგვარების დახმარებით სახელმძღვანელო.
შინაარსი
- Fix Mouse Scroll არ მუშაობს Start მენიუში Windows 10-ზე
- მეთოდი 1: ჩართეთ Scroll Inactive Windows
- მეთოდი 2: გაუშვით SFC და DISM
- მეთოდი 3: მაუსის დრაივერების განახლება
- მეთოდი 4: მაუსის დრაივერების დეინსტალაცია
- მეთოდი 5: ხელახლა დააინსტალირეთ Synaptics
Fix Mouse Scroll არ მუშაობს Start მენიუში Windows 10-ზე
დარწმუნდით, რომ შექმენით აღდგენის წერტილი მხოლოდ იმ შემთხვევაში, თუ რამე არასწორია.
მეთოდი 1: ჩართეთ Scroll Inactive Windows
1. გასახსნელად დააჭირეთ Windows Key + I პარამეტრები შემდეგ დააწკაპუნეთ მოწყობილობები.

2. მარცხენა მენიუდან აირჩიეთ მაუსი.
3.ახლა დარწმუნდით ჩართვა ან ჩართეთ გადართვა "გადაახვიეთ უმოქმედო ფანჯრები, როდესაც მე მათზე ვდებ.“

4. დახურეთ ყველაფერი და გადატვირთეთ კომპიუტერი ცვლილებების შესანახად.
მეთოდი 2: გაუშვით SFC და DISM
1. დააჭირეთ Windows Key + X და შემდეგ დააწკაპუნეთ ბრძანების ხაზი (ადმინისტრატორი).

2. ახლა ჩაწერეთ შემდეგი cmd-ში და დააჭირეთ Enter:
Sfc / scannow. sfc /scannow /offbootdir=c:\ /offwindir=c:\windows (თუ ზემოთ ვერ მოხერხდა, სცადეთ ეს)

3. დაელოდეთ ზემოაღნიშნული პროცესის დასრულებას და დასრულების შემდეგ გადატვირთეთ კომპიუტერი.
4. ისევ გახსენით cmd და აკრიფეთ შემდეგი ბრძანება და თითოეულის შემდეგ დააჭირეთ Enter:
ა) Dism /Online /Cleanup-Image /CheckHealth. ბ) Dism /Online /Cleanup-Image /ScanHealth. გ) Dism /Online /Cleanup-Image /RestoreHealth

5. გაუშვით DISM ბრძანება და დაელოდეთ მის დასრულებას.
6. თუ ზემოთ მოყვანილი ბრძანება არ მუშაობს, მაშინ სცადეთ შემდეგი:
Dism /Image: C:\offline /Cleanup-Image /RestoreHealth /წყარო: c:\test\mount\windows. Dism /Online /Cleanup-Image /RestoreHealth /წყარო: c:\test\mount\windows /LimitAccess
Შენიშვნა: შეცვალეთ C:\RepairSource\Windows თქვენი სარემონტო წყაროს მდებარეობით (Windows Installation ან Recovery Disc).
7. გადატვირთეთ კომპიუტერი, რომ შეინახოთ ცვლილებები და ნახოთ, შეძლებთ თუ არა Fix Mouse Scroll არ მუშაობს Start მენიუში.
მეთოდი 3: მაუსის დრაივერების განახლება
1. დააჭირეთ Windows Key + R და შემდეგ ჩაწერეთ devmgmt.msc და დააჭირეთ Enter გასახსნელად Მოწყობილობის მენეჯერი.

2.გაფართოება თაგვები და სხვა საჩვენებელი მოწყობილობები შემდეგ დააწკაპუნეთ თქვენს მოწყობილობაზე მარჯვენა ღილაკით და აირჩიეთ დრაივერის განახლება.

3. ჯერ აირჩიეთ "ავტომატურად მოძებნეთ განახლებული დრაივერი პროგრამული უზრუნველყოფა”და დაელოდეთ, რომ ის ავტომატურად დააინსტალირებს უახლეს დრაივერებს.

4. თუ ზემოაღნიშნული ვერ მოაგვარებს პრობლემას, კვლავ მიჰყევით ზემოთ მოცემულ ნაბიჯებს, გარდა დრაივერის განახლების ეკრანზე ამჯერად აირჩიეთ “დაათვალიერე ჩემი კომპიუტერი დრაივერის პროგრამული უზრუნველყოფისთვის.“

5. შემდეგი, აირჩიეთ "ნება მომეცით ავირჩიო ჩემს კომპიუტერზე არსებული დრაივერების სიიდან.“

6. აირჩიეთ შესაბამისი დრაივერი და დააწკაპუნეთ შემდეგი დასაინსტალირებლად.
7. გადატვირთეთ კომპიუტერი ცვლილებების შესანახად.
8. თუ თქვენ კვლავ აწყდებით პრობლემას, აირჩიეთ დრაივერის გვერდზე აირჩიეთ “PS/2 თავსებადი მაუსიდრაივერი და დააჭირეთ შემდეგი.

9. ისევ შეამოწმეთ, შეგიძლიათ თუ არა Fix Mouse Scroll არ მუშაობს Start მენიუში Windows 10-ზე.
მეთოდი 4: მაუსის დრაივერების დეინსტალაცია
1. დააჭირეთ Windows Key + R და შემდეგ ჩაწერეთ devmgmt.msc და დააჭირეთ Enter-ს, რათა გახსნათ მოწყობილობის მენეჯერი.

2.გაფართოება თაგვები და სხვა საჩვენებელი მოწყობილობები და შემდეგ დააწკაპუნეთ მარჯვენა ღილაკით თქვენს მოწყობილობაზე და აირჩიეთ დეინსტალაცია.

3.თუ დასტურს მოითხოვენ აირჩიეთ დიახ.
4. გადატვირთეთ კომპიუტერი ცვლილებების შესანახად და Windows ავტომატურად დააინსტალირებს ნაგულისხმევ დრაივერებს.
მეთოდი 5: ხელახლა დააინსტალირეთ Synaptics
1.ტიპი კონტროლი Windows ძიებაში და შემდეგ დააწკაპუნეთ Მართვის პანელი.

2.შემდეგ აირჩიეთ პროგრამის დეინსტალაცია და იპოვე სინაპტიკები (ან თქვენი მაუსის პროგრამული უზრუნველყოფა, მაგალითად Dell-ის ლეპტოპებში არის Dell Touchpad და არა Synaptics).
3.დააწკაპუნეთ მასზე მარჯვენა ღილაკით და აირჩიეთ დეინსტალაცია. დააწკაპუნეთ დიახ, თუ დადასტურებას ითხოვენ.

4. დეინსტალაციის დასრულების შემდეგ გადატვირთეთ კომპიუტერი ცვლილებების შესანახად.
5. ახლა გადადით თქვენი მაუსის/სენსორული პანელის მწარმოებლის ვებსაიტზე და ჩამოტვირთეთ უახლესი დრაივერები.
6. დააინსტალირეთ და გადატვირთეთ კომპიუტერი.
Შენთვის რეკომენდირებული:
- შეასწორეთ ეს პროგრამა დაბლოკილია ჯგუფის პოლიტიკის შეცდომით
- გამონაკლისის უცნობი პროგრამული გამონაკლისის გამოსწორება (0xc0000417)
- როგორ გამოვასწოროთ Windows განახლების შეცდომა 0x8024401c
- Windows 10-ზე NVIDIA Installer Failed-ის შეცდომის გამოსწორება
ეს არის ის, რაც თქვენ წარმატებით გაქვთ Fix Mouse Scroll არ მუშაობს Start მენიუში Windows 10-ზე მაგრამ თუ ჯერ კიდევ გაქვთ რაიმე შეკითხვა ამ სახელმძღვანელოსთან დაკავშირებით, მოგერიდებათ ჰკითხოთ მათ კომენტარების განყოფილებაში.