როგორ დავაფიქსიროთ DHCP Lookup-ის წარუმატებელი შეცდომა Chromebook-ში
Miscellanea / / November 28, 2021
იღებთ თუ არა DHCP მოძიების წარუმატებელ შეცდომას Chromebook-ში, როდესაც ცდილობთ ქსელთან დაკავშირებას? Ნუ ღელავ! ამ სახელმძღვანელოს მეშვეობით თქვენ აპირებთ გაიგოთ, როგორ გამოასწოროთ DHCP Lookup Failed შეცდომა Chromebook-ში.
რა არის Chromebook? რა არის DHCP Lookup Failed შეცდომა Chromebook-ში?
Chromebook არის ახალი თაობის კომპიუტერები, რომლებიც შექმნილია ამოცანების შესასრულებლად უფრო სწრაფად და მარტივად, ვიდრე არსებული კომპიუტერები. ისინი მუშაობენ Chrome-ზე Ოპერაციული სისტემა რომელიც მოიცავს Google-ის საუკეთესო ფუნქციებს ღრუბლოვან საცავთან და მონაცემთა გაძლიერებულ დაცვასთან ერთად.
დინამიური ჰოსტის კონფიგურაციის პროტოკოლი, შემოკლებით DHCP, არის ინტერნეტში მოწყობილობის კონფიგურაციის მექანიზმი. ის გამოყოფს IP მისამართებს და საშუალებას აძლევს ნაგულისხმევ კარიბჭეებს ხელი შეუწყონ სწრაფ და გლუვ კავშირებს სხვადასხვა მოწყობილობებს შორის IP ქსელში. ეს შეცდომა ჩნდება ქსელთან დაკავშირებისას. ეს ძირითადად ნიშნავს, რომ თქვენს მოწყობილობას, ამ შემთხვევაში, Chromebook-ს, არ შეუძლია IP მისამართებთან დაკავშირებული ინფორმაციის მიღება DHCP სერვერიდან.

შინაარსი
- როგორ დავაფიქსიროთ DHCP Lookup-ის წარუმატებელი შეცდომა Chromebook-ში
- რა იწვევს DHCP Lookup Failed შეცდომას Chromebook-ში?
- მეთოდი 1: განაახლეთ Chrome OS
- მეთოდი 2: გადატვირთეთ Chromebook და როუტერი
- მეთოდი 3: გამოიყენეთ Google Name Server ან Automatic Name Server
- მეთოდი 4: ხელახლა დაუკავშირდით Wi-Fi ქსელს
- მეთოდი 5: შეცვალეთ Wi-Fi ქსელის სიხშირის დიაპაზონი
- მეთოდი 6: ქსელის მისამართების DHCP დიაპაზონის გაზრდა
- მეთოდი 7: გამორთეთ VPN Chromebook-ში DHCP Lookup-ის წარუმატებელი შეცდომის გამოსასწორებლად.
- მეთოდი 8: დაკავშირება Wi-Fi გაფართოებისა და/ან გამეორების გარეშე
- მეთოდი 9: გამოიყენეთ Chromebook კავშირის დიაგნოსტიკა.
- მეთოდი 10: წაშალეთ ყველა სასურველი ქსელი
- მეთოდი 11: გადააყენეთ როუტერი Chromebook-ში DHCP Lookup Failed შეცდომის გამოსასწორებლად.
- მეთოდი 12: დაუკავშირდით Chromebook-ის მომხმარებელთა მხარდაჭერას
როგორ დავაფიქსიროთ DHCP Lookup-ის წარუმატებელი შეცდომა Chromebook-ში
რა იწვევს DHCP ძიება ვერ მოხერხდა შეცდომა Chromebook-ში?
ამ პრობლემის მრავალი ცნობილი მიზეზი არ არის. თუმცა, ზოგიერთი მათგანია:
- VPN – VPN ნიღბავს თქვენს IP მისამართს და შეიძლება გამოიწვიოს ეს პრობლემა.
- Wi-Fi გაფართოებები - ისინი, როგორც წესი, კარგად არ ჯდება Chromebook-ებთან.
- მოდემის/როუტერის პარამეტრები - ეს ასევე გამოიწვევს დაკავშირების პრობლემებს და გამოიწვევს DHCP Lookup-ის წარუმატებელ შეცდომას.
- მოძველებული Chrome OS – ნებისმიერი ოპერაციული სისტემის მოძველებული ვერსიის გამოყენება აუცილებლად გამოიწვევს პრობლემებს ასოცირებულ მოწყობილობაზე.
მოდით გადავიდეთ ამ შეცდომის გამოსწორებაზე ქვემოთ აღწერილი ყველაზე მარტივი და სწრაფი მეთოდებით.
მეთოდი 1: განაახლეთ Chrome OS
Chromebook-ის დროდადრო განახლება შესანიშნავი გზაა Chrome OS-თან დაკავშირებული ნებისმიერი შეცდომის გამოსასწორებლად. ეს შეინარჩუნებს ოპერაციულ სისტემას უახლეს პროგრამულ უზრუნველყოფასთან და ასევე თავიდან აიცილებს ხარვეზებსა და ავარიებს. თქვენ შეგიძლიათ გამოასწოროთ Chrome OS-თან დაკავშირებული პრობლემები პროგრამული უზრუნველყოფის განახლებით, როგორც:
1. გასახსნელად შეტყობინება მენიუ, დააწკაპუნეთ დრო ხატულა ქვედა მარჯვენა კუთხიდან.
2. ახლა, დააწკაპუნეთ მექანიზმი ხატულა წვდომისთვის Chromebook-ის პარამეტრები.
3. მარცხენა პანელიდან აირჩიეთ ვარიანტი სათაურით Chrome OS-ის შესახებ.
4. დააწკაპუნეთ Შეამოწმოთ განახლებები ღილაკი, როგორც ხაზგასმულია.

5. Რესტარტი კომპიუტერზე და ნახეთ, მოგვარებულია თუ არა DHCP საძიებო პრობლემა.
მეთოდი 2: გადატვირთეთ Chromebook და როუტერი
მოწყობილობების გადატვირთვა არის ეფექტური გზა მცირე შეცდომების გამოსასწორებლად, რადგან ეს თქვენს მოწყობილობას აძლევს დროს გადატვირთვისთვის. ამრიგად, ამ მეთოდით ჩვენ ვაპირებთ ორივეს გადატვირთვას, როუტერი და Chromebook შესაძლოა ამ პრობლემის მოსაგვარებლად. უბრალოდ მიჰყევით ამ მარტივ ნაბიჯებს:
1. Პირველი, გამორთვა Chromebook.
2.Გამორთვა მოდემი/როუტერი და გათიშვა ის დენის წყაროდან.
3. მოიცადე რამდენიმე წამით ადრე ხელახლა დაკავშირება ის დენის წყაროს.
4. მოიცადე მოდემზე/როუტერზე განათების სტაბილიზაციისთვის.
5. ახლა, ჩართვა Chromebook და დაკავშირება ის Wi-Fi ქსელში.
შეამოწმეთ, დაფიქსირდა თუ არა შეცდომა DHCP-ის ძიება Chromebook-ში. თუ არა, სცადეთ შემდეგი გამოსავალი.
ასევე წაიკითხეთ:შეასწორეთ DHCP არ არის ჩართული WiFi-სთვის Windows 10-ში
მეთოდი 3: გამოიყენეთ Google Name Server ან Automatic Name Server
მოწყობილობა აჩვენებს DHCP მოძიების შეცდომას, თუ ის ვერ შეძლებს DHCP სერვერთან ან IP მისამართებთან ინტერაქციას DNS სერვერი. ამიტომ, ამ პრობლემის გადასაჭრელად შეგიძლიათ გამოიყენოთ Google Name სერვერი ან ავტომატური სახელების სერვერი. ვნახოთ, როგორ გავაკეთოთ ეს:
ვარიანტი 1: Google Name Server-ის გამოყენება
1. ნავიგაცია Chrome ქსელის პარამეტრები დან შეტყობინებების მენიუ როგორც ახსნილია მეთოდი 1.
2. ქვეშ Ქსელის პარამეტრები, აირჩიეთ Ვაი - ფაი ვარიანტი.
3. დააწკაპუნეთ მარჯვენა ისარი ხელმისაწვდომია გვერდით ქსელი რომლებთან დაკავშირება არ შეგიძლიათ.
4. გადადით ქვემოთ, რათა იპოვოთ და აირჩიოთ სახელის სერვერი ვარიანტი.
5. დააწკაპუნეთ ძირს დაგდება ყუთი და აირჩიეთ Google Name სერვერები მოცემული მენიუდან, როგორც ნაჩვენებია.
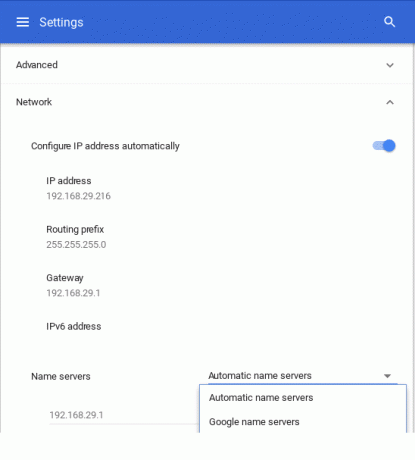
შეამოწმეთ, გამოსწორდა თუ არა პრობლემა Wi-Fi ქსელთან ხელახლა მიერთებით.
ვარიანტი 2: ავტომატური სახელების სერვერის გამოყენება
1. თუ DHCP ძიების წარუმატებელი შეცდომა შენარჩუნებულია Google Name Server-ის გამოყენების შემდეგაც, რესტარტი Chromebook.
2. ახლა, გააგრძელეთ Ქსელის პარამეტრები გვერდი, როგორც ადრე გააკეთე.
3. გადაახვიეთ ქვემოთ სახელების სერვერები ეტიკეტი. ამჯერად აირჩიე ავტომატური სახელების სერვერები ჩამოსაშლელი მენიუდან. სიცხადისთვის იხილეთ ზემოთ მოცემული სურათი.
4. ხელახლა დაკავშირება გადადით Wi-Fi ქსელში და შეამოწმეთ, მოგვარებულია თუ არა DHCP პრობლემა.
ვარიანტი 3: მექანიკური კონფიგურაციის გამოყენება
1. თუ რომელიმე სერვერის გამოყენებამ არ გადაჭრა ეს პრობლემა, გადადით Ქსელის პარამეტრები კიდევ ერთხელ.
2. აქ, გამორთეთ IP მისამართის კონფიგურაციაავტომატურად ვარიანტი, როგორც ნაჩვენებია.
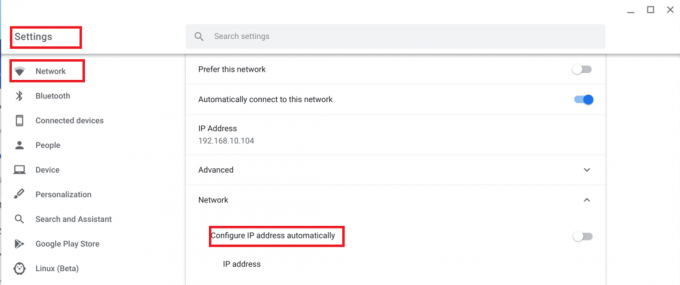
3. ახლა დააყენეთ Chromebook IP მისამართი ხელით.
4. Რესტარტი მოწყობილობა და ხელახლა დაკავშირება.
DHCP მოძიების წარუმატებელი შეცდომა Chromebook-ის შეცდომაში ამ დროისთვის უნდა გამოსწორდეს.
მეთოდი 4: ხელახლა დაუკავშირდით Wi-Fi ქსელს
Chromebook-ში DHCP-ის მოძიების წარუმატებელი შეცდომის გამოსწორების კიდევ ერთი მარტივი მეთოდია მისი Wi-Fi ქსელიდან გათიშვა და ხელახლა დაკავშირება.
ვნახოთ, როგორ შეგიძლიათ ამის გაკეთება:
1. დააწკაპუნეთ Ვაი - ფაი სიმბოლო Chromebook ეკრანის ქვედა მარჯვენა კუთხეში.
2. აირჩიეთ თქვენი Ვაი - ფაი ქსელის სახელი. Დააკლიკეთ პარამეტრები.
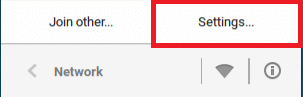
3. ქსელის პარამეტრების ფანჯარაში, გათიშვა ქსელი.
4. Რესტარტი თქვენი Chromebook.
5. ბოლოს და ბოლოს, დაკავშირება გადადით იმავე ქსელში და განაგრძეთ მოწყობილობის გამოყენება ჩვეულებრივად.
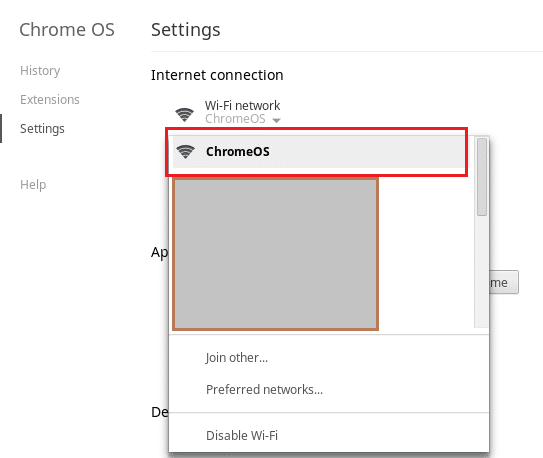
გადადით შემდეგ მეთოდზე, თუ ეს არ გაასწორებს DHCP-ის მოძიების წარუმატებელ შეცდომას Chromebook-ში.
ასევე წაიკითხეთ:შეასწორეთ შეზღუდული წვდომა ან WiFi კავშირის გარეშე Windows 10-ზე
მეთოდი 5: შეცვალეთ Wi-Fi ქსელის სიხშირის დიაპაზონი
შესაძლებელია, რომ თქვენს კომპიუტერს არ ჰქონდეს Wi-Fi სიხშირის მხარდაჭერა, რომელსაც გთავაზობთ თქვენი როუტერი. თუმცა, თქვენ შეგიძლიათ შეცვალოთ სიხშირის პარამეტრები ხელით, რათა დააკმაყოფილოთ ქსელის სიხშირის სტანდარტები, თუ თქვენი სერვისის პროვაიდერი მხარს უჭერს ამ ცვლილებას. ვნახოთ, როგორ გავაკეთოთ ეს:
1. გაშვება ქრომი და ნავიგაცია როუტერის ვებსაიტზე. Შესვლა თქვენს ანგარიშზე.
2. ნავიგაცია უსადენო პარამეტრები ჩანართი და აირჩიეთ ბენდის შეცვლა ვარიანტი.
3. აირჩიეთ 5 გჰც, თუ ნაგულისხმევი პარამეტრი იყო 2.4 გჰც, ან პირიქით.
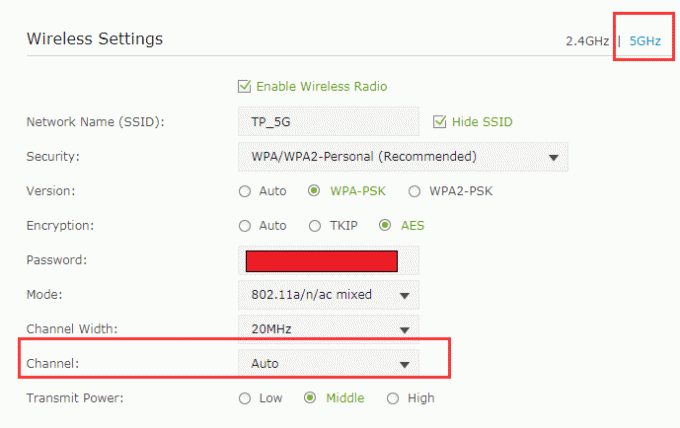
4. ბოლოს და ბოლოს, შენახვა ყველა ცვლილება და გასვლა.
5. Რესტარტი თქვენი Chromebook და დაუკავშირდით ქსელს.
შეამოწმეთ არის თუ არა DHCP-ის პრობლემა ახლა გამოსწორებული..
მეთოდი 6: ქსელის მისამართების DHCP დიაპაზონის გაზრდა
ჩვენ დავინახეთ, რომ გარკვეული მოწყობილობების ამოღებამ wi-fi ქსელიდან ან მოწყობილობების რაოდენობის ხელით გაზრდამ ხელი შეუწყო ამ პრობლემის გამოსწორებას. აი, როგორ უნდა გავაკეთოთ ეს:
1. ნებისმიერში ვებ ბრაუზერი, ნავიგაცია თქვენს როუტერის ვებსაიტზე და შესვლა თქვენი რწმუნებათა სიგელებით.
2. გააგრძელეთ DHCP პარამეტრები ჩანართი.
3. გააფართოვეთ DHCP IP დიაპაზონი.
მაგალითად, თუ უფრო მაღალი დიაპაზონია 192.168.1.250, გააფართოვეთ იგი 192.168.1.254, როგორც ნაჩვენებია.
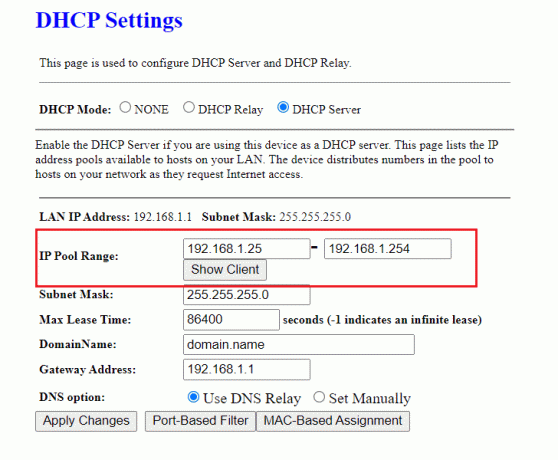
4. Შენახვა ცვლილებები და გასასვლელი ვებგვერდი.
თუ შეცდომა DHCP ძიება ვერ მოხერხდა, კვლავ გამოჩნდება, შეგიძლიათ სცადოთ ნებისმიერი შემდეგი მეთოდი.
მეთოდი 7: გამორთეთ VPN Chromebook-ში DHCP Lookup-ის წარუმატებელი შეცდომის გამოსასწორებლად
თუ იყენებთ პროქსი ან ა VPN ინტერნეტთან დასაკავშირებლად, ამან შეიძლება გამოიწვიოს კონფლიქტი უკაბელო ქსელთან. ცნობილია, რომ პროქსი და VPN არაერთხელ იწვევენ DHCP-ის მოძიების წარუმატებელ შეცდომას Chromebook-ში. შეგიძლიათ დროებით გამორთოთ მის გამოსასწორებლად.
1. დააწკაპუნეთ მარჯვენა ღილაკით VPN კლიენტი.
2. გადართვა გამორთულია VPN, როგორც ხაზგასმულია.

3. ალტერნატიულად, შეგიძლიათ დეინსტალაცია თუ ის აღარ არის საჭირო.
ასევე წაიკითხეთ:გამოსწორების საიტი ვერ ხერხდება, სერვერის IP ვერ მოიძებნა
მეთოდი 8: დაკავშირება Wi-Fi გაფართოებისა და/ან გამეორების გარეშე
Wi-Fi გამაფართოებლები ან გამეორებები შესანიშნავია, როდესაც საქმე ეხება Wi-Fi კავშირის დიაპაზონის გაფართოებას. თუმცა, ეს მოწყობილობები ასევე ცნობილია, რომ იწვევენ გარკვეულ შეცდომებს, როგორიცაა DHCP საძიებო შეცდომა. ამიტომ, დარწმუნდით, რომ დაუკავშირდით Wi-Fi-ს პირდაპირ როუტერიდან.
მეთოდი 9: გამოიყენეთ Chromebook კავშირის დიაგნოსტიკა
თუ კვლავ შეგიძლიათ დაუკავშირდეთ DHCP სერვერს და კვლავ იღებთ იგივე შეცდომის შეტყობინებას, Chromebook მოდის ჩაშენებული დაკავშირების დიაგნოსტიკის ხელსაწყოთი, რომელიც დაგეხმარებათ დაკავშირების დიაგნოსტიკაში და მოგვარებაში საკითხები. აი, როგორ შეგიძლიათ გამოიყენოთ იგი:
1. მოძებნეთ დიაგნოსტიკა Start მენიუში.
2. დააწკაპუნეთ Chromebook Connectivity Diagnostics-ზე ძიების შედეგებიდან.
3. დააწკაპუნეთ გაუშვით დიაგნოსტიკის ბმული ტესტების გაშვების დასაწყებად.
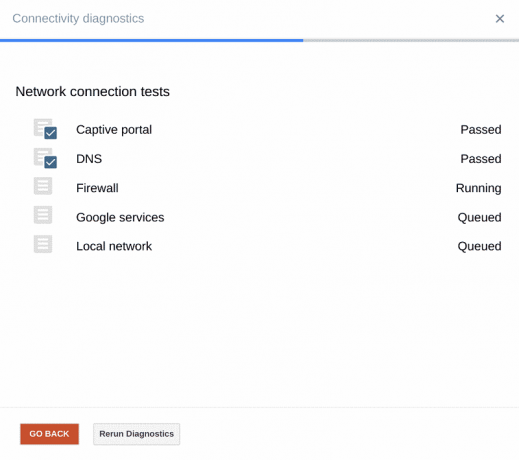
4. აპლიკაცია სათითაოდ ასრულებს შემდეგ ტესტებს:
- ტყვეობის პორტალი
- DNS
- Firewall
- Google სერვისები
- ლოკალური ქსელი
5. ნება მიეცით ხელსაწყოს პრობლემის დიაგნოსტიკა. კავშირის დიაგნოსტიკის ინსტრუმენტი შეასრულებს სხვადასხვა ტესტებს და საკითხების გამოსწორება თუ რომელიმე.
მეთოდი 10: წაშალეთ ყველა სასურველი ქსელი
Chromebook OS, ისევე როგორც ნებისმიერი სხვა ოპერაციული სისტემა, ინარჩუნებს ქსელის რწმუნებათა სიგელებს, რათა საშუალებას მოგცემთ დაუკავშირდეთ იმავე ქსელს ყოველ ჯერზე პაროლის შეყვანის გარეშე. რაც უფრო მეტ Wi-Fi ქსელს ვუკავშირდებით, Chromebook აგრძელებს მეტ და მეტ პაროლს. ის ასევე ქმნის სასურველი ქსელების ჩამონათვალს, რაც დამოკიდებულია წარსულში კავშირებზე და მონაცემთა გამოყენებაზე. ეს იწვევს ქსელის ჩაყრა. აქედან გამომდინარე, მიზანშეწონილია წაშალოთ ეს შენახული სასურველი ქსელები და შეამოწმოთ პრობლემა შენარჩუნებულია თუ არა. მიჰყევით ქვემოთ მოცემულ ნაბიჯებს იგივეს გასაკეთებლად:
1. გადადით სტატუსის არეალი თქვენს ეკრანზე და დააწკაპუნეთ ქსელი ხატულა შემდეგ აირჩიეთ პარამეტრები.
2. ფარგლებში Ინტერნეტ კავშირი ვარიანტი, თქვენ იპოვით ა Ვაი - ფაი ქსელი. დააწკაპუნეთ მასზე.
3. შემდეგ, აირჩიეთ სასურველი ქსელები. აქ ნაჩვენები იქნება ყველა შენახული ქსელის სრული სია.
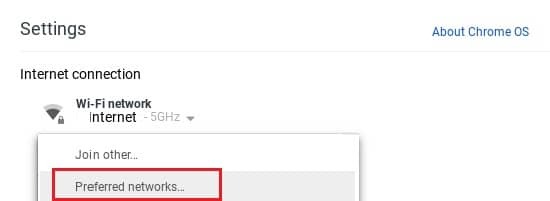
4. ქსელის სახელებზე გადასვლისას დაინახავთ X ნიშანი. დააწკაპუნეთ მასზე ამოღება სასურველი ქსელი.
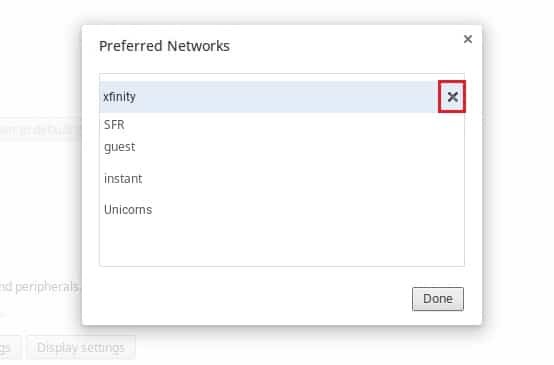
6. გაიმეორეთ ეს პროცესი წაშლა თითოეული სასურველი ქსელი ინდივიდუალურად.
7. სიის გასუფთავების შემდეგ, დაუკავშირდით სასურველ Wi-Fi ქსელს პაროლის დადასტურებით.
ამან უნდა გადაჭრას DHCP მოძიების წარუმატებელი პრობლემა. თუ ეს ასე არ არის, გადადით შემდეგ გადაწყვეტაზე.
მეთოდი 11: გადააყენეთ როუტერი Chromebook-ში DHCP Lookup Failed შეცდომის გამოსასწორებლად
DHCP-ის პრობლემა შესაძლოა გამოწვეული იყოს თქვენი როუტერის/მოდემის დაზიანებული პროგრამული უზრუნველყოფის გამო. ასეთ შემთხვევებში ყოველთვის შეგიძლიათ როუტერის გადატვირთვა როუტერის გადატვირთვის ღილაკზე დაჭერით. ეს აღადგენს როუტერს ნაგულისხმევ პარამეტრებზე და შესაძლოა გამოასწოროს DHCP ძიება ვერ მოხერხდა Chromebook-ის შეცდომაში. ვნახოთ როგორ გავაკეთოთ ეს:
1. Ჩართვა თქვენი როუტერი/მოდემი
2. იპოვნეთ რეზეt ღილაკი. ეს არის პატარა ღილაკი, რომელიც მდებარეობს როუტერის უკანა მხარეს ან მარჯვენა მხარეს და ასე გამოიყურება:

3. ახლა, დააჭირეთ გადატვირთვა ღილაკი ქაღალდის ქინძისთავთან/დაცვით.
4. დაელოდეთ როუტერის სრულად გადატვირთვას დაახლოებით 30 წამის განმავლობაში.
5. ბოლოს და ბოლოს, ჩართვა როუტერი და ხელახლა დააკავშირეთ Chromebook.
ახლა შეამოწმეთ, შეგიძლიათ თუ არა Chromebook-ში DHCP-ის მოძიების წარუმატებელი შეცდომის გამოსწორება.
მეთოდი 12: დაუკავშირდით Chromebook-ის მომხმარებელთა მხარდაჭერას
თუ თქვენ სცადეთ ყველა ზემოთ ჩამოთვლილი მეთოდი და ჯერ კიდევ ვერ გადაჭრით საძიებო პრობლემა, უნდა დაუკავშირდეთ მომხმარებლის ოფიციალურ მხარდაჭერას. თქვენ ასევე შეგიძლიათ მიიღოთ მეტი ინფორმაცია Chromebook დახმარების ცენტრი.
რეკომენდებულია:
- 7 საუკეთესო საპირისპირო ტელეფონის საძიებო სერვისი
- შეცვალეთ შეცდომის კოდი 105 Google Chrome-ში
- როგორ ნახოთ დამალული თამაშები Steam-ზე
- როგორ გადავიტანოთ MP4 MP3-ში
ვიმედოვნებთ, რომ შეძელით დააფიქსირეთ DHCP მოძიების წარუმატებელი შეცდომა Chromebook-ზე. გვითხარით, რომელი მეთოდი მუშაობდა თქვენთვის საუკეთესოდ. გაქვთ რაიმე შეკითხვა/წინადადება? ჩამოაგდეთ ისინი კომენტარების განყოფილებაში ქვემოთ.



