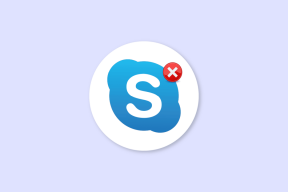როგორ მოაწეროთ ხელი PDF-ს წინასწარი გადახედვის გამოყენებით OS X Yosemite-ში Mac-ისთვის
Miscellanea / / December 02, 2021

როცა ქაღალდის გარეშე მიდიხართ, გადასვლის დიდი ნაწილი ეხება ფუნქციებს, რომლებიც ჯერ კიდევ ანალოგურ ეპოქაშია ჩარჩენილი. ხელმოწერები, მაგალითად. დიახ, თქვენ იპოვით თითის ანაბეჭდის ავთენტიფიკაციას ახალი iPhones მაგრამ როდესაც საქმე ეხება ხელშეკრულების გაფორმებას, რაც არ უნდა ბუნდოვანი იყოს, თქვენ მაინც უნდა გააკეთოთ ეს ხელით.
ან თქვენ? ჩვენ უკვე გითხარით ამის შესახებ აპები iOS-ისა და Android-ისთვის, რომლებიც საშუალებას გაძლევთ მოაწეროთ ხელი ნებისმიერი ციფრული დოკუმენტი თქვენი თითის ან სტილუსის გამოყენებით, როცა გზაში ხართ. მაგრამ ეს აპები ამუშავებდნენ საკუთარ სერვერებზე, რაც იმას ნიშნავს, რომ მათ ჰქონდათ წვდომა თქვენს ძვირფას მონაცემებზე.
თუ თქვენ გაქვთ MacBook გაშვებული OS X 10.10 Yosemite, შეგიძლიათ უსაფრთხოდ მოაწეროთ ხელი დოკუმენტს, დამატებითი პროგრამული უზრუნველყოფის დაყენების ან კონფიდენციალურობის შესახებ ფიქრის გარეშე.
წინასწარი გადახედვის გამოყენება Mac-ისთვის
Preview არის აპლიკაცია, რომელიც მოყვება ყველა Mac-ს. ეს არის დაუფასებელი ინსტრუმენტი, რომელიც საშუალებას გაძლევთ გააკეთოთ ბევრი გასაოცარი რამ. ის ხსნის სურათებს, PDF-ებს, საშუალებას გაძლევთ
სურათების ჯგუფური რედაქტირება, და ბევრი სხვა.დღეს ჩვენ ყურადღებას გავამახვილებთ Ნიშანი უტილიტა Preview-ში.
როგორ მოვაწეროთ ხელი Trackpad-ის გამოყენებით Mac-ზე
გახსენით PDF ან გამოსახულების ფაილი, რომელიც გჭირდებათ Preview აპში. დააწკაპუნეთ მარკირების ხელსაწყოთა ზოლის ჩვენება ღილაკი, რომელიც უფრო ჰგავს პორტფელს, ვიდრე ხელსაწყოს ყუთს. ეს გამოიწვევს მარკირების უტილიტების დამატებით ზოლს.

ჩვენ შეშფოთებული ვართ Ნიშანი სასარგებლო. ის მდებარეობს მარცხნიდან მეექვსე ადგილზე და ხატი ჰგავს კალამი, რომელიც აწერს ხელმოწერას.
ხატზე დაწკაპუნებით გამოჩნდება ჩამოსაშლელი მენიუ Trackpad ხაზგასმულია განყოფილება. აქ თქვენ იხილავთ თქვენი MacBook-ის ტრეკპადის წარმოდგენას.

შეეხეთ დასაწყებად დააწკაპუნეთ აქ დააწკაპუნეთ და დაიწყეთ თქვენი მპოვნელის გადატანა ტრეკიპადზე, რათა დახატოთ თქვენი ხელმოწერა.
ვაღიარებ, რომ ეს ადვილი საქმე არ არის, განსაკუთრებით თუ არ ხართ მიჩვეული ტრეკიპადზე ხატვას. თქვენ ასევე უნდა გახსოვდეთ, რომ რეალური ხელმოწერისგან განსხვავებით, Preview აპი რაიმე მიზეზით არ გაძლევთ საშუალებას გაარღვიოთ ხაზი. თქვენი ხელმოწერა უნდა იყოს ერთ უწყვეტ მოძრაობაში, თითის აწევის გარეშე.
კალმით და ქაღალდით დახატული ხელმოწერის სკანირება
დიდი დრო დამჭირდა იმისათვის, რომ ხელმოწერის ამოსაღებად სენსორული პანელი გამომეყენებინა. და მაშინაც კი, არსად იყო ისეთი კარგი, როგორც რეალურს. თუ თქვენც ასეა, Preview-ს აქვს გამოსავალი: კამერის სკანირების ხელსაწყო.
აი რას აკეთებთ:
Ნაბიჯი 1: აიღეთ სუფთა თეთრი ფურცელი და ამოიღეთ თქვენი ხელმოწერა ნათელი შავი მელნით. არც ხელმოწერა გახადოთ პატარა.

ნაბიჯი 2: იმავედან Ნიშანი უტილიტა, აირჩიეთ კამერა დააყენეთ ქაღალდის ნაჭერი თქვენი MacBook-ის კამერის წინ. ის დაასკანირებს თქვენს ხელმოწერას ფურცლიდან.

შეინახეთ ხელმოწერები შემდგომი გამოყენებისთვის: როდესაც თქვენ ქმნით ხელმოწერას სენსორული პანელის ან კამერის მეშვეობით, Preview ავტომატურად ინახავს მას აპში. შემდეგ ჯერზე დააწკაპუნეთ Ნიშანი ღილაკზე ნახავთ ყველა შენახული ხელმოწერის ჩამონათვალს, რომელთა ჩასმა შეგიძლიათ ნებისმიერ დოკუმენტში მხოლოდ ერთი დაწკაპუნებით.
ეს ხელმოწერის გამოსავალი მუშაობდა თქვენთვის?
იყო თუ არა თქვენი პირველი გამოცდილება სენსორული პანელით თქვენს სახელზე ხელმოწერის ისეთივე კომიკური, როგორც ჩემი? მიეჩვიე თუ კამერის საშუალებით ხელმოწერის სკანირებას მიმართე? შეგვატყობინეთ ქვემოთ მოცემულ კომენტარებში.