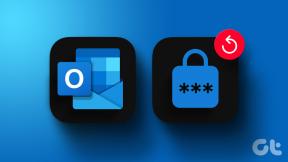5 დროის დაზოგვა, სუპერ სასარგებლო iPhoto კლავიატურის მალსახმობები
Miscellanea / / December 02, 2021

Mac-ის ნებისმიერი მომხმარებლისთვის, iPhoto არის ის ადგილი, სადაც უნდა წავიდეს, როდესაც საქმე ეხება მის ორგანიზებას და გაუმჯობესებას ფოტო ბიბლიოთეკა. ეს განპირობებულია როგორც iPhoto-ის შესაძლებლობით დაალაგოს თქვენი ყველა სურათი და მისი შესანიშნავი ნაკრები გამოსახულების რედაქტირების ხელსაწყოები.
თუმცა, მხოლოდ იმიტომ, რომ iPhoto ძალიან მოსახერხებელია, არ ნიშნავს იმას, თუ როგორ იყენებთ მას არ შეიძლება გაუმჯობესდეს. სწორედ ამიტომ, ამ ჩანაწერში ჩვენ გაჩვენებთ ხუთი ძალიან სასარგებლო კლავიატურის მალსახმობების ჩამონათვალს, რომლებიც შეგიძლიათ გამოიყენოთ iPhoto-სთან უფრო პროდუქტიულობისთვის.
მივუდგეთ მათ.
1. მასშტაბირება და შემცირება
ერთ-ერთი ყველაზე ინტუიციური ჟესტი, რომლის შესახებაც Mac-ის ყველა მფლობელმა იცის, არის ჩასმა და უკუსვლა მათი ტრეკპადი ან ჯადოსნური მაუსი, რათა გაადიდონ და შემცირდეს თითქმის ნებისმიერი გამოსახულების გამოსახულება აპლიკაცია. თუმცა, თუ თქვენ არ ფლობთ რომელიმე ამ მოწყობილობას, შეგიძლიათ კვლავ დაეყრდნოთ თქვენს ძველ, სანდო კლავიატურას iPhoto-ზე ამ მოქმედების შესასრულებლად.
ამისათვის, ყოველთვის, როცა iPhoto-ზე გამოსახულება გახსნილია, გამოიყენეთ 1 კლავიშის 100 პროცენტამდე გასადიდებლად და ნომერი 2 კლავიშის გასადიდებლად.


მას შემდეგ რაც დაასრულებთ და მზად ხართ დაუბრუნდეთ იმ სურათს, თუ როგორ იყო თავდაპირველად ნაჩვენები სურათი, უბრალოდ დააჭირეთ Z ან 0 თქვენს კლავიატურაზე, რომ გააკეთოთ ეს.
2. ფოტოების იმპორტი და ექსპორტი
ეს შეიძლება ცხადი ჩანდეს უმეტესობისთვის, მაგრამ რეალურად შეუძლებელია iPhoto-ს გამოყენება, თუ არ იცით, როგორ შეიყვანოთ რაიმე სურათი აპში. იგივე ეხება მაშინ, როდესაც თქვენ რეალურად დაასრულებთ ფოტოზე მუშაობას და გჭირდებათ მისი ექსპორტი.
ჩვეულებრივ, ჩვენ ორივეს ვაკეთებთ მაჩვენებლის გამოყენებით, რათა დააწკაპუნოთ აპის მენიუში მდებარე შესაბამის იმპორტირებისა და ექსპორტის ვარიანტებზე. მაგრამ ამის გაკეთება შეგიძლიათ პირდაპირ თქვენი კლავიატურიდანაც.
სურათების iPhoto-ში იმპორტისთვის გამოიყენეთ ბრძანება + Shift + I მალსახმობი, ხოლო თუ იყენებთ Command + Shift + E, თქვენ შეძლებთ სურათების ექსპორტს iPhoto-დან.

3. აირჩიეთ ძირითადი ფოტოები თქვენი iPhoto ალბომებისთვის
იცოდით, რომ როდესაც ხედავთ თქვენს ფოტოალბომებს iPhoto-ში, თითოეული მათგანისთვის გამოსახულ სურათებს ეწოდება "გასაღები" ფოტოები? ისე, გამოდის, რომ თქვენ შეგიძლიათ დააყენოთ ნებისმიერი საკვანძო ფოტო, რომელიც მოგწონთ თქვენი iPhoto ალბომებისთვის თქვენი კლავიატურის გამოყენებით, რაც საშუალებას მოგცემთ ადვილად ამოიცნოთ რომელ ალბომებთან მუშაობთ.
ამისათვის უბრალოდ გამოიყენეთ მაუსის კურსორი, რათა ნელა გადახვიდეთ ალბომის ყდაზე, რომელიც აჩვენებს ალბომის ყველა ფოტოს სათითაოდ. როდესაც მიაღწევთ სურათს, რომლითაც გსურთ ალბომის საკვანძო ფოტოს გაკეთება, უბრალოდ დააჭირეთ Spacebar თქვენს კლავიატურაზე და დასრულებულია.

4. აჩვენე ყველა დეტალი
თუ გსურთ იცოდეთ თქვენი სურათების ყველა დეტალი, iPhoto საშუალებას გაძლევთ აჩვენოთ და დამალოთ მთელი ეს ინფორმაცია რამდენიმე საშუალებით. მარტივი მალსახმობები.
დასაწყებად, თქვენი ფოტოების სათაურების ჩვენება შესაძლებელია გამოყენებით Command + Shift + T. ანალოგიურად, თქვენ შეგიძლიათ გამოავლინოთ ნებისმიერი ფარული ფოტო გამოყენებით Command + Shift + H.

და ბოლოს, თუ გსურთ იხილოთ რეიტინგები, რომლებიც მიანიჭეთ თქვენს რომელიმე ფოტოს, გამოიყენეთ Command + Shift + R მალსახმობი ამის გასაკეთებლად.

5. ფოტოების როტაცია
ფოტოების მბრუნავი იგივე ლოგიკაა, როგორც მასშტაბირება და შემცირება; ამოცანა არც ისე ინტუიციურია, თუ არ გაქვთ არც ტრეკი ან ჯადოსნური მაუსი. ეს კიდევ უფრო მოუხერხებელია, როდესაც თქვენ იმპორტირებთ ახალ სურათებს და ისინი არასწორად არის ორიენტირებული.
ამის თავიდან ასაცილებლად და iPhoto-ში ნებისმიერი სურათის როტაცია პირდაპირ თქვენი კლავიატურის გამოყენებით Command + R ან ბრძანება + Alt + R შეატრიალოთ იგი საათის ისრის მიმართულებით ან საათის ისრის საწინააღმდეგოდ.

Ესეც ასე! დარწმუნდით, რომ მონიშნეთ ეს სტატია, რათა დაბრუნდეთ მას ყოველ ჯერზე, როდესაც იყენებთ iPhoto-ს. გარკვეული პერიოდის შემდეგ თქვენ შეეგუებით ამ მალსახმობებს და დაზოგავთ დროს. ისიამოვნეთ!