შეასწორეთ თქვენი DNS სერვერის შეცდომა, შესაძლოა, მიუწვდომელი იყოს
Miscellanea / / November 28, 2021
თუ ვერ შეძლებთ ინტერნეტში წვდომას ან თქვენს ბრაუზერში რომელიმე ვებ გვერდს ან ვებსაიტს ეწვიეთ, მაშინ შემდეგი ლოგიკური ნაბიჯი იქნება Windows Network Diagnostic Troubleshooter-ის გაშვება, რომელიც აჩვენებს აღმოჩენილ პრობლემას “თქვენი DNS სერვერი შეიძლება მიუწვდომელი იყოს”შეცდომის შეტყობინება. თუ თქვენ შეხვდებით ამ შეცდომის შეტყობინებას, არ ინერვიულოთ, რადგან დღეს ჩვენ ვნახავთ, როგორ მოვაგვაროთ ეს პრობლემა.
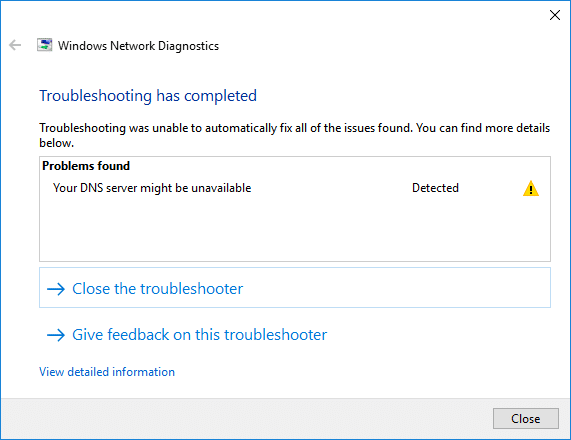
Windows 10-თან დაკავშირებით ბოლო დროს ბევრი პრობლემა იყო, იქნება ეს ხმის, გრაფიკის თუ ინტერნეტთან დაკავშირების შესახებ და ეს საკითხი არაფრით განსხვავდება მათგან. მაგრამ ამ შემთხვევაში, თქვენ არ გაქვთ ინტერნეტთან წვდომა DNS პრობლემების გამო, რაც უნდა გამოსწორდეს რაც შეიძლება მალე. შეიძლება შეგექმნათ შეცდომა „თქვენი DNS სერვერი შეიძლება მიუწვდომელი იყოს“ შემდეგი მიზეზების გამო:
- DNS სერვერი არ პასუხობს
- DNS სერვერს შესაძლოა პრობლემები ჰქონდეს
- DNS სერვერი შეიძლება გათიშული იყოს,
- DNS სერვერი მიუწვდომელია
- DNS სერვერის დრო ამოიწურა
- DNS სერვერი გათიშულია
- DNS სერვერი ვერ მოიძებნა
- DNS სერვერი ვერ მოიძებნა
ზემოაღნიშნული შეცდომის მიზეზი არის არასწორი DNS სერვერის მისამართის კონფიგურაცია, ქსელის კავშირის გაუმართაობა, TCP/IP-ის ცვლილებები, მავნე პროგრამა ან ვირუსი, როუტერის პრობლემები, ფაირვოლთან დაკავშირებული პრობლემები და ა.შ. როგორც ხედავთ, შეიძლება იყოს მრავალი მიზეზი, რის გამოც შეიძლება შეგექმნათ ეს შეცდომის შეტყობინება, მაგრამ ეს ყველაფერი დამოკიდებულია მომხმარებლის სისტემის კონფიგურაციაზე და გარემოზე. ასე რომ, დროის დაკარგვის გარეშე, ვნახოთ, როგორ გამოვასწოროთ თქვენი DNS სერვერის გამოსწორება, შესაძლოა მიუწვდომელი შეცდომა იყოს ქვემოთ ჩამოთვლილი პრობლემების მოგვარების სახელმძღვანელოს დახმარებით.
შინაარსი
- შეასწორეთ თქვენი DNS სერვერის შეცდომა, შესაძლოა, მიუწვდომელი იყოს
- მეთოდი 1: გადატვირთეთ თქვენი როუტერი
- მეთოდი 2: ჩამოიბანეთ DNS და გადატვირთეთ TCP/IP
- მეთოდი 3: გაუშვით Network Troubleshooter ადმინისტრატორის უფლებებით
- მეთოდი 4: გამოიყენეთ Google DNS
- მეთოდი 5: ავტომატურად მიიღეთ DNS სერვერის მისამართი
- მეთოდი 6: დროებით გამორთეთ ანტივირუსი და Firewall
- მეთოდი 7: დარწმუნდით, რომ Windows განახლებულია
- მეთოდი 8: გამორთეთ პროქსი
შეასწორეთ თქვენი DNS სერვერის შეცდომა, შესაძლოა, მიუწვდომელი იყოს
დარწმუნდით, რომ შექმენით აღდგენის წერტილი მხოლოდ იმ შემთხვევაში, თუ რამე არასწორია.
მეთოდი 1: გადატვირთეთ თქვენი როუტერი
გადატვირთეთ თქვენი მოდემი და ნახეთ, მოგვარებულია თუ არა პრობლემა, რადგან ზოგჯერ ქსელს შეიძლება ჰქონდეს ტექნიკური პრობლემები, რომელთა დაძლევაც შესაძლებელია მხოლოდ თქვენი მოდემის გადატვირთვით. თუ თქვენ ჯერ კიდევ ვერ შეძლებთ ამ პრობლემის მოგვარებას, მიჰყევით შემდეგ მეთოდს.

მეთოდი 2: ჩამოიბანეთ DNS და გადატვირთეთ TCP/IP
1. გახსენით ბრძანების ხაზი. მომხმარებელს შეუძლია შეასრულოს ეს ნაბიჯი ძიებით "cmd" და შემდეგ დააჭირეთ Enter.

2. ახლა ჩაწერეთ შემდეგი ბრძანება და დააჭირეთ Enter თითოეული ბრძანების შემდეგ:
ipconfig / გამოშვება
ipconfig / flushdns
ipconfig / განახლება

3. ისევ გახსენით Admin Command Prompt და ჩაწერეთ შემდეგი და დააჭირეთ Enter თითოეულის შემდეგ:
ipconfig / flushdns. nbtstat –r. netsh int ip გადატვირთვა. netsh winsock გადატვირთვა

4. გადატვირთეთ ცვლილებების გამოსაყენებლად. როგორც ჩანს, DNS-ის გამორეცხვა შეასწორეთ თქვენი DNS სერვერი შეიძლება იყოს მიუწვდომელი შეცდომა.
მეთოდი 3: გაუშვით Network Troubleshooter ადმინისტრატორის უფლებებით
1. დააჭირეთ Windows Key + I გასახსნელად Settings და შემდეგ დააწკაპუნეთ განახლება და უსაფრთხოება.

2. მარცხენა მენიუდან აირჩიეთ პრობლემების მოგვარება.
3. პრობლემის გადაჭრის განყოფილებაში დააწკაპუნეთ ინტერნეტ კავშირები და შემდეგ დააწკაპუნეთ გაუშვით პრობლემების მოგვარების პროგრამა.

4. მიჰყევით ეკრანზე შემდგომ ინსტრუქციებს პრობლემების მოგვარების გასაშვებად.
5. გადატვირთეთ კომპიუტერი ცვლილებების შესანახად.
მეთოდი 4: გამოიყენეთ Google DNS
შეგიძლიათ გამოიყენოთ Google-ის DNS თქვენი ინტერნეტ სერვისის პროვაიდერის ან ქსელური ადაპტერის მწარმოებლის მიერ დაყენებული ნაგულისხმევი DNS-ის ნაცვლად. ეს დარწმუნდება, რომ DNS, რომელსაც თქვენი ბრაუზერი იყენებს, არაფერი აქვს საერთო YouTube ვიდეოსთან, რომელიც არ იტვირთება. Ამის გაკეთება,
1. დააწკაპუნეთ მარჯვენა ღილაკით ზე ქსელის (LAN) ხატულა მარჯვენა ბოლოში დავალების პანელიდა დააწკაპუნეთ გახსენით ქსელისა და ინტერნეტის პარამეტრები.

2. ში პარამეტრები აპლიკაცია, რომელიც იხსნება, დააწკაპუნეთ შეცვალეთ ადაპტერის პარამეტრები მარჯვენა პანელში.

3. დააწკაპუნეთ მარჯვენა ღილაკით ქსელში, რომლის კონფიგურაციაც გსურთ და დააწკაპუნეთ Თვისებები.

4. Დააკლიკეთ ინტერნეტ პროტოკოლის ვერსია 4 (IPv4) სიაში და შემდეგ დააწკაპუნეთ Თვისებები.

ასევე წაიკითხეთ:შეასწორეთ თქვენი DNS სერვერის შეცდომა, შესაძლოა, მიუწვდომელი იყოს
5. ზოგადი ჩანართში აირჩიეთ "გამოიყენეთ შემდეგი DNS სერვერის მისამართებიდა განათავსეთ შემდეგი DNS მისამართები.
სასურველი DNS სერვერი: 8.8.8.8
ალტერნატიული DNS სერვერი: 8.8.4.4

6. ბოლოს დააწკაპუნეთ კარგი ფანჯრის ბოლოში ცვლილებების შესანახად.
7. გადატვირთეთ თქვენი კომპიუტერი და სისტემის გადატვირთვის შემდეგ, ნახეთ, შეძლებთ თუ არა შეასწორეთ თქვენი DNS სერვერი შეიძლება იყოს მიუწვდომელი შეცდომა.
მეთოდი 5: ავტომატურად მიიღეთ DNS სერვერის მისამართი
1. გახსენით Მართვის პანელი და დააწკაპუნეთ ქსელი და ინტერნეტი.

2. შემდეგი, დააწკაპუნეთ ქსელისა და გაზიარების ცენტრი, შემდეგ დააწკაპუნეთ შეცვალეთ ადაპტერის პარამეტრები.

3. აირჩიეთ თქვენი Wi-Fi, შემდეგ დააწკაპუნეთ მასზე მარჯვენა ღილაკით და აირჩიეთ Თვისებები.

4. ახლა აირჩიეთ ინტერნეტ პროტოკოლის ვერსია 4 (TCP/IPv4) და დააწკაპუნეთ Თვისებები.

5. მონიშვნა "მიიღეთ IP მისამართი ავტომატურად” და "ავტომატურად მიიღეთ DNS სერვერის მისამართი."

6. დახურეთ ყველაფერი და შეიძლება შეგეძლოთ შეასწორეთ თქვენი DNS სერვერი შეიძლება იყოს მიუწვდომელი შეცდომა.
მეთოდი 6: დროებით გამორთეთ ანტივირუსი და Firewall
ზოგჯერ ანტივირუსულმა პროგრამამ შეიძლება გამოიწვიოს შეცდომა, და იმის დასადასტურებლად, რომ ეს ასე არ არის აქ, და თქვენ უნდა გამორთოთ თქვენი ანტივირუსი შეზღუდული დროით, რათა შეამოწმოთ შეცდომა კვლავ გამოჩნდება, როდესაც ანტივირუსი გამორთულია.
1. დააწკაპუნეთ მარჯვენა ღილაკით ანტივირუსული პროგრამის ხატულა სისტემის უჯრიდან და აირჩიეთ გამორთვა.

2. შემდეგი, აირჩიეთ დრო, რომლისთვისაც ანტივირუსი გამორთული დარჩება.

შენიშვნა: აირჩიეთ მაქსიმალურად მცირე დრო, მაგალითად, 15 წუთი ან 30 წუთი.
3. დასრულების შემდეგ, კვლავ სცადეთ დაუკავშირდეთ Google Chrome-ს გახსნას და შეამოწმეთ, მოგვარდება თუ არა შეცდომა.
4. მოძებნეთ მართვის პანელი Start მენიუს საძიებო ზოლიდან და დააჭირეთ მასზე გასახსნელად Მართვის პანელი.

5. შემდეგი, დააწკაპუნეთ Სისტემა და უსაფრთხოება შემდეგ დააწკაპუნეთ Windows Firewall.

6. ახლა მარცხენა ფანჯრის ფანჯრიდან დააწკაპუნეთ ჩართეთ ან გამორთეთ Windows Firewall.

7. აირჩიეთ გამორთეთ Windows Firewall და გადატვირთეთ კომპიუტერი.

კვლავ სცადეთ გახსნათ Google Chrome და ეწვიეთ ვებ გვერდს, რომელიც ადრე აჩვენებდა შეცდომა. თუ ზემოთ მოყვანილი მეთოდი არ მუშაობს, გთხოვთ, მიჰყევით იგივე ნაბიჯებს ისევ ჩართეთ თქვენი Firewall.
მეთოდი 7: დარწმუნდით, რომ Windows განახლებულია
1. დააჭირეთ Windows Key + I და აირჩიეთ განახლება და უსაფრთხოება.

2. მარცხენა მხრიდან, მენიუ დააწკაპუნეთ Ვინდოუსის განახლება.
3. ახლა დააჭირეთ ღილაკს ”Შეამოწმოთ განახლებები” ღილაკი ნებისმიერი ხელმისაწვდომი განახლების შესამოწმებლად.

4. თუ რაიმე განახლება ელოდება, შემდეგ დააწკაპუნეთ ჩამოტვირთეთ და დააინსტალირეთ განახლებები.

5. განახლებების ჩამოტვირთვის შემდეგ დააინსტალირეთ ისინი და თქვენი Windows განახლდება.
მეთოდი 8: გამორთეთ პროქსი
1. აკრიფეთ ”ინტერნეტის თვისებები”ან ”ინტერნეტის პარამეტრები” Windows Search-ში და დააწკაპუნეთ Internet Options-ზე.

2. ახლა გადადით კავშირების ჩანართზე და შემდეგ დააწკაპუნეთ LAN პარამეტრები.

3. Დარწმუნდი, რომ "პარამეტრების ავტომატურად აღმოჩენა” არის შემოწმდა და "გამოიყენეთ პროქსი სერვერი LAN-ისთვის” არის მონიშნული.

4. დააწკაპუნეთ კარგი და შემდეგ დააჭირეთ განაცხადის.
5. და ბოლოს, გადატვირთეთ თქვენი კომპიუტერი ცვლილებების შესანახად და შეამოწმეთ თუ შეგიძლიათ შეასწორეთ თქვენი DNS სერვერი შეიძლება იყოს მიუწვდომელი შეცდომა.
რეკომენდებულია:
- შეასწორეთ Windows Update შეცდომა 80072EE2
- როგორ დავაყენოთ მონაცემთა ლიმიტი WiFi-სთვის და Ethernet-ისთვის Windows 10-ში
- შეასწორეთ ERR_CONNECTION_TIMED_OUT Chrome შეცდომა
- Windows 10-ზე IPv6 კავშირის შესწორება ინტერნეტთან წვდომის გარეშე
ეს არის ის, რაც თქვენ წარმატებით გაქვთ შეასწორეთ თქვენი DNS სერვერი შეიძლება იყოს მიუწვდომელი შეცდომა მაგრამ თუ ჯერ კიდევ გაქვთ რაიმე შეკითხვა ამ გაკვეთილთან დაკავშირებით, მაშინ თავისუფლად ჰკითხეთ მათ კომენტარების განყოფილებაში.


