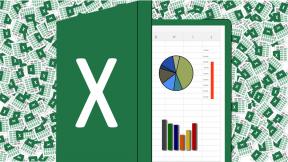შესწორება შეუძლებელია Windows Defender Firewall-ის გააქტიურება
Miscellanea / / November 28, 2021
Windows Defender Firewall-ის გააქტიურების შეუძლებლობის გამოსწორება: Windows 10-ის ერთ-ერთი ყველაზე მნიშვნელოვანი ჩაშენებული ფუნქციაა Windows Defender, რომელიც აჩერებს მავნე ვირუსებსა და პროგრამებს თქვენს კომპიუტერზე თავდასხმისთვის. მაგრამ რა ხდება, როცა Windows Defender მოულოდნელად შეწყვიტო მუშაობა ან რეაგირება? დიახ, ეს არის Windows 10-ის მრავალი მომხმარებლის პრობლემა და მათ არ შეუძლიათ Windows Defender Firewall-ის გააქტიურება. არსებობს რამდენიმე პრობლემა, რამაც შეიძლება გამოიწვიოს Windows Defender Firewall-ის მუშაობის შეწყვეტა.

ამ პრობლემის ერთ-ერთი ყველაზე გავრცელებული მიზეზი არის თუ თქვენ დაინსტალირებული გაქვთ მესამე მხარის Antimalware პროგრამა. მიზეზი, Windows Defender ავტომატურად დაიხურება, თუ რომელიმე სხვა ანტივირუსული პროგრამა იმყოფება იმავე კომპიუტერზე. კიდევ ერთი მიზეზი შეიძლება იყოს თარიღისა და დროის ზონის შეუსაბამობა. არ ინერვიულოთ, ჩვენ გამოვყოფთ რამდენიმე სავარაუდო გადაწყვეტას, რომელიც დაგეხმარებათ უმოკლეს დროში თქვენი Windows Defender Firewall-ის გააქტიურებაში თქვენს სისტემაში.
შინაარსი
- შესწორება შეუძლებელია Windows 10-ში Windows Firewall-ის ჩართვა
- მეთოდი 1: გამორთეთ მესამე მხარის ანტივირუსული პროგრამა
- მეთოდი 2: გადატვირთეთ Windows Defender Firewall Service
- მეთოდი 3: რეესტრის შესწორება
- მეთოდი 4: ჩართეთ Windows Defender რეესტრის რედაქტორის მეშვეობით
- მეთოდი 5: Windows Defender Firewall-ის პარამეტრების გადატვირთვა
- მეთოდი 6: იძულებით გადატვირთეთ Windows Firewall ბრძანების ხაზის გამოყენებით
- მეთოდი 7: დააინსტალირეთ უახლესი Windows განახლებები
- მეთოდი 8: წაშალეთ Windows უსაფრთხოების უახლესი განახლებები
- მეთოდი 9: Windows Defender-ის განახლება
- მეთოდი 10: დააყენეთ სწორი თარიღი და დრო
გაასწორე Windows 10-ში Windows Firewall-ის ჩართვა შეუძლებელია
დარწმუნდით, რომ შექმენით აღდგენის წერტილი მხოლოდ იმ შემთხვევაში, თუ რამე არასწორია.
მეთოდი 1: გამორთეთ მესამე მხარის ანტივირუსული პროგრამა
1. დააწკაპუნეთ მაუსის მარჯვენა ღილაკით ანტივირუსული პროგრამის ხატულა სისტემის უჯრიდან და აირჩიეთ გამორთვა.

2.შემდეგი, აირჩიეთ დრო, რომლისთვისაც ანტივირუსი გამორთული დარჩება.

3. დასრულების შემდეგ, კვლავ სცადეთ Windows Defender-ზე წვდომა და შეამოწმეთ, შეგიძლიათ თუ არა Windows Defender Firewall-ის გააქტიურების შეუძლებლობის გამოსწორება.
4. თუ წარმატებას მიაღწევთ, დარწმუნდით წაშალეთ თქვენი მესამე მხარის ანტივირუსი პროგრამული უზრუნველყოფა მთლიანად.
მეთოდი 2: გადატვირთეთ Windows Defender Firewall Service
დავიწყოთ Windows Firewall სერვისის გადატვირთვით. შესაძლოა, რამემ შეაფერხოს მისი ფუნქციონირება, ამიტომ Firewall სერვისის გადატვირთვამ შეიძლება პრობლემა გადაჭრას.
1.დააჭირე Windows გასაღები + R შემდეგ აკრიფეთ სერვისები.msc და დააჭირეთ Enter.

2. განთავსება Windows Defender Firewall service.msc ფანჯრის ქვეშ.

3. დააწკაპუნეთ მარჯვენა ღილაკით Windows Defender Firewall-ზე და აირჩიეთ Რესტარტი ვარიანტი.
4. ისევ რმარჯვენა ღილაკით Windows Defender Firewall-ზე და აირჩიეთ Თვისებები.

5. დარწმუნდით, რომ გაშვების ტიპი დაყენებულია Ავტომატური.

მეთოდი 3: რეესტრის შესწორება
რეესტრში ცვლილებების შეტანა საშიშია, რადგან ნებისმიერმა არასწორმა ჩანაწერმა შეიძლება დააზიანოს თქვენი რეესტრის ფაილები, რაც თავის მხრივ დააზიანებს თქვენს ოპერაციულ სისტემას. ასე რომ, სანამ გააგრძელებთ, დარწმუნდით, რომ გესმით რისკი რეესტრის შესწორებით. ასევე, შექმენით აღდგენის წერტილი და შექმენით თქვენი რეესტრის სარეზერვო ასლი გაგრძელებამდე.
თქვენ უნდა შეცვალოთ რეესტრის რამდენიმე ფაილი Windows Defender Firewall-ის ხელახლა გასააქტიურებლად.
1.დააჭირე Windows გასაღები + R შემდეგ აკრიფეთ რეგედიტი და დააჭირეთ Enter.

2.გადადით ქვემოთ მითითებულ გზაზე.
HKEY_LOCAL_MACHINESYSTEM/CurrentControlSet/სერვისები/BFE
3. დააწკაპუნეთ მარჯვენა ღილაკით BFE და აირჩიე ნებართვები ვარიანტი.
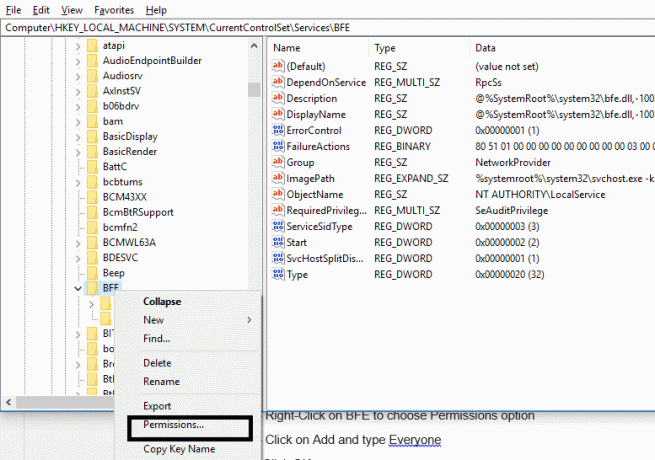
4. მიჰყევით ამ სახელმძღვანელოს ზემოაღნიშნული რეესტრის გასაღების სრული კონტროლის ან ფლობის მიზნით.
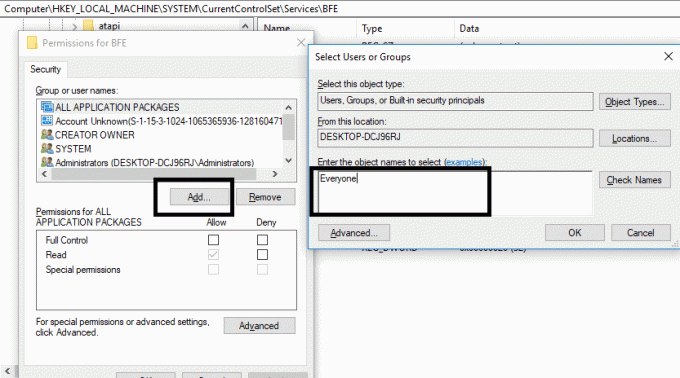
5. როგორც კი ნებართვა მოგცემთ, აირჩიეთ ყველას "ჯგუფის ან მომხმარებლის სახელების" ქვეშ და მონიშვნის მონიშვნა სრული კონტროლი ყველასთვის ნებართვების ქვეშ.
6. დააწკაპუნეთ Apply-ზე და შემდეგ OK.
7. გადატვირთეთ კომპიუტერი ცვლილებების შესანახად.
თქვენ ნახავთ, რომ ეს მეთოდი მუშაობს მომხმარებელთა უმეტესობისთვის, რადგან ეს მეთოდი აღებულია Microsoft-ის ოფიციალური ფორუმიდან, ასე რომ თქვენ შეგიძლიათ ველით, რომ Windows Defender Firewall-ის გააქტიურების შეუძლებლობის გამოსწორება ამ მეთოდით.
მეთოდი 4: ჩართეთ Windows Defender რეესტრის რედაქტორის მეშვეობით
1. დააჭირეთ Windows Key + R და შემდეგ ჩაწერეთ რეგედიტი და დააჭირეთ Enter.

2. გადადით შემდეგ რეესტრის გასაღებზე:
HKEY_LOCAL_MACHINE\SYSTEM\CurrentControlSet\Services\WinDefend
3. ახლა დააწკაპუნეთ მარჯვენა ღილაკით WinDefend და აირჩიეთ ნებართვები.

4. მიჰყევით ამ სახელმძღვანელოს ზემოაღნიშნული რეესტრის გასაღების სრული კონტროლის ან ფლობის მიზნით.
5. ამის შემდეგ დარწმუნდით, რომ შეარჩიეთ WinDefend შემდეგ მარჯვენა ფანჯარაში ორჯერ დააწკაპუნეთ დაიწყეთ DWORD.
6.შეცვალეთ მნიშვნელობა 2 ღირებულების მონაცემების ველში და დააჭირეთ OK.
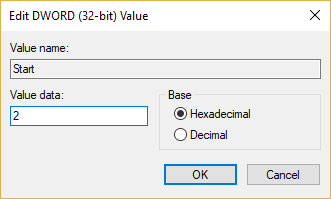
7. დახურეთ რეესტრის რედაქტორი და გადატვირთეთ კომპიუტერი.
8. ისევ ეცადე ჩართეთ Windows Defender და თქვენ უნდა შეძლოთ Windows Defender Firewall-ის გააქტიურების შეუძლებლობის გამოსწორება.
მეთოდი 5: Windows Defender Firewall-ის პარამეტრების გადატვირთვა
1.ტიპი მართვის პანელი Windows საძიებო ზოლში და შემდეგ დააწკაპუნეთ Მართვის პანელი ძიების შედეგიდან.

2.აირჩიეთ Სისტემა და უსაფრთხოება ვარიანტი საკონტროლო პანელის ფანჯრიდან.

3.ახლა დააწკაპუნეთ Windows Defender Firewall.

4. შემდეგი, მარცხენა ფანჯრის ფანჯრიდან დააწკაპუნეთ ნაგულისხმევის აღდგენა ბმული.

5. ახლა ისევ დააწკაპუნეთ აღდგენის ნაგულისხმევი ღილაკი.

6.დააწკაპუნეთ დიახ ცვლილებების დასადასტურებლად.
მეთოდი 6: იძულებით გადატვირთეთ Windows Firewall ბრძანების ხაზის გამოყენებით
1. Windows Search-ში აკრიფეთ cmd ან ბრძანება და შემდეგ დააწკაპუნეთ მასზე მარჯვენა ღილაკით ბრძანების ხაზი და აირჩიეთ Ადმინისტრატორის სახელით გაშვება.
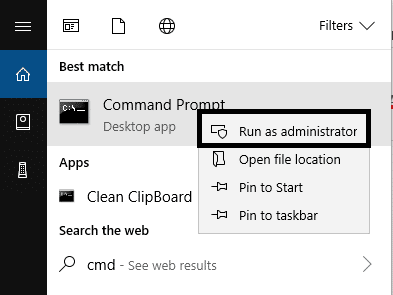
2. როგორც კი ამაღლებული ბრძანების ხაზი გაიხსნება, თქვენ უნდა აკრიფოთ შემდეგი ბრძანება და დააჭირეთ Enter:
netsh firewall set opmode mode=ENABLE გამონაკლისები=ჩართვა
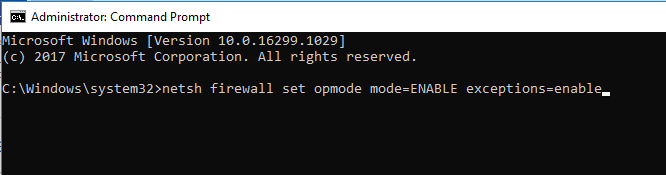
3. დახურეთ ბრძანების სტრიქონი და გადატვირთეთ სისტემა ცვლილებების შესანახად.
მეთოდი 7: დააინსტალირეთ უახლესი Windows განახლებები
ზოგჯერ შეუძლებელია Windows Defender Firewall-ის გააქტიურების პრობლემა წარმოიქმნება, თუ თქვენი სისტემა არ არის განახლებული, ანუ არსებობს მომლოდინე განახლებები, რომლებიც უნდა ჩამოტვირთოთ და დააინსტალიროთ. ამიტომ, თქვენ უნდა შეამოწმოთ არის თუ არა Windows-ის უახლესი განახლებები დასაინსტალირებლად:
1. დააჭირეთ Windows Key + I გასახსნელად Settings და შემდეგ დააჭირეთ ღილაკს ”განახლება და უსაფრთხოება" ხატი.

2.ახლა მარცხენა ფანჯრის ფანჯრიდან დარწმუნდით, რომ აირჩიეთ Ვინდოუსის განახლება.
3. შემდეგი, დააწკაპუნეთ "Შეამოწმოთ განახლებები” ღილაკით და მიეცით საშუალება Windows-ს ჩამოტვირთოს და დააინსტალიროს ნებისმიერი მომლოდინე განახლება.

მეთოდი 8: წაშალეთ Windows უსაფრთხოების უახლესი განახლებები
თუ პრობლემა დაიწყო Windows-ის უახლესი უსაფრთხოების პატჩებით განახლების შემდეგ, მაშინ შეგიძლიათ უსაფრთხოების განახლების დეინსტალაცია. შესწორება შეუძლებელია Windows Defender Firewall-ის გააქტიურება.
1. გასახსნელად დააჭირეთ Windows + I კლავიშს პარამეტრები შემდეგ დააწკაპუნეთ განახლება და უსაფრთხოება.

2.დააწკაპუნეთ დაინსტალირებული განახლების ისტორიის ნახვა Windows განახლების განყოფილებაში.

3.ყველა უახლესი განახლების დეინსტალაცია და გადატვირთეთ მოწყობილობა.
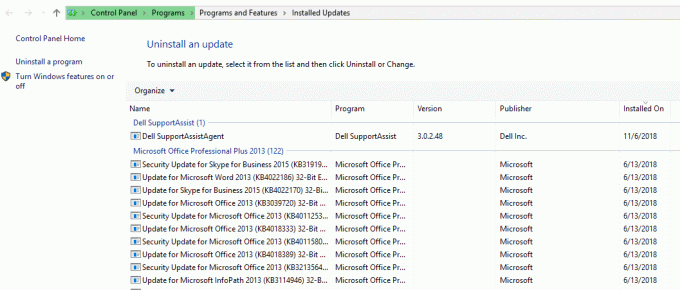
მეთოდი 9: Uდაათვალიერეთ Windows Defender
1. დააჭირეთ Windows Key + X და შემდეგ აირჩიეთ ბრძანების ხაზი (ადმინისტრატორი).

2. ჩაწერეთ შემდეგი ბრძანება cmd-ში და დააჭირეთ Enter თითოეულის შემდეგ:
„%PROGRAMFILES%\Windows Defender\MPCMDRUN.exe“ -RemoveDefinitions -ყველა
„%PROGRAMFILES%\Windows Defender\MPCMDRUN.exe“ -SignatureUpdate

3. როგორც კი ბრძანება დაასრულებს დამუშავებას, დახურეთ cmd და გადატვირთეთ კომპიუტერი.
მეთოდი 10:დააყენეთ სწორი თარიღი და დრო
1.დააწკაპუნეთ მარჯვენა ღილაკით თარიღი და დრო დავალების პანელზე და აირჩიეთ "დაარეგულირეთ თარიღი/დრო“.

2. თუ Windows 10-ზეა, დარწმუნდით ჩართვა გადართვა ქვეშ "დააყენეთ დრო ავტომატურად"და "დროის ზონის ავტომატურად დაყენება“.

3. სხვებისთვის დააწკაპუნეთ "ინტერნეტ დრო”და მონიშნეთ ”ავტომატური სინქრონიზაცია ინტერნეტ დროის სერვერთან.”

4. აირჩიეთ სერვერი“time.windows.com”შემდეგ დააწკაპუნეთ განახლება მოჰყვა OK. თქვენ არ გჭირდებათ განახლების დასრულება, უბრალოდ დააჭირეთ OK.
რეკომენდებულია:
- 7-Zip vs WinZip vs WinRAR (ფაილის შეკუმშვის საუკეთესო ინსტრუმენტი)
- სად არის NOTEPAD Windows 10-ში? მისი გახსნის 6 გზა!
- შეასწორეთ უსადენო როუტერი, რომელიც მუდმივად გათიშულია ან იშლება
- ამოიღეთ Android ვირუსები ქარხნული გადატვირთვის გარეშე
იმედი მაქვს, რომ ეს სტატია სასარგებლო იყო და ახლა თქვენ შეგიძლიათ მარტივად შესწორება შეუძლებელია Windows Defender Firewall-ის გააქტიურება, მაგრამ თუ ჯერ კიდევ გაქვთ რაიმე შეკითხვა ამ სახელმძღვანელოსთან დაკავშირებით, მოგერიდებათ დაუსვათ ისინი კომენტარების განყოფილებაში.