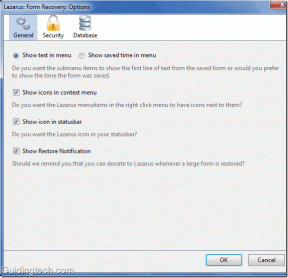შეასწორეთ Windows 10 დაწყების ღილაკი არ მუშაობს
Miscellanea / / November 28, 2021
თქვენს კლავიატურაზე Windows-ის ღილაკი საკმაოდ სასარგებლოა, როდესაც გსურთ შეხვიდეთ თქვენს დაწყების მენიუში ან გადახვიდეთ თქვენს სისტემაში არსებულ ნებისმიერ პარამეტრზე. Windows-ის ეს გასაღები ასევე ცნობილია როგორც Winkey და მას აქვს Microsoft-ის ლოგო. როდესაც კლავიატურაზე დააჭერთ ამ Winkey-ს, იხსნება დაწყების მენიუ და თქვენ შეგიძლიათ მარტივად შეხვიდეთ საძიებო ზოლზე ან შეასრულოთ მალსახმობები თქვენი სისტემის აპლიკაციებისთვის. თუმცა, ეს შეიძლება იყოს ძალიან იმედგაცრუებული, თუ დაკარგავთ ამ Windows კლავიშის ფუნქციონირებას თქვენს სისტემაში. ზოგიერთ მომხმარებელს შეიძლება შეექმნას Windows კლავიშის არ მუშაობს Windows 10 სისტემაზე.
იმ შემთხვევაში, თუ თქვენი Windows 10 დაწყების ღილაკი ან Winkey არ მუშაობს, თქვენ ვერ შეძლებთ რაიმე მალსახმობების შესრულებას, როგორიცაა Winkey + R Run-ის გასახსნელად ან Winkey + I პარამეტრების გასახსნელად. ვინაიდან Windows ღილაკი გადამწყვეტ როლს თამაშობს მალსახმობების შესრულებაში, ჩვენ გვაქვს სახელმძღვანელო, რომელსაც შეგიძლიათ მიჰყვეთ Windows 10-ის დაწყების ღილაკი არ მუშაობს.

შინაარსი
- როგორ გამოვასწოროთ Windows 10 Start მენიუ არ მუშაობს
- რატომ არ მუშაობს Windows 10 Start ღილაკი?
- მეთოდი 1: გამოდით და ხელახლა შედით თქვენს ანგარიშზე
- მეთოდი 2: გამორთეთ თამაშის რეჟიმი Windows 10-ში
- მეთოდი 3: ჩართეთ Windows გასაღები რეესტრის რედაქტორში
- მეთოდი 4: გაუშვით სისტემის ფაილების შემოწმების სკანირება
- მეთოდი 5: გამოიყენეთ Powershell ბრძანება
- მეთოდი 6: გამორთეთ ფილტრის კლავიშების ფუნქცია Windows 10-ზე
- მეთოდი 7: გამოიყენეთ DISM ბრძანება
- მეთოდი 8: განაახლეთ ვიდეო და ხმის დრაივერები
- მეთოდი 9: შეამოწმეთ Windows-ის ახალი განახლებები
- მეთოდი 10: გადატვირთეთ Windows Explorer
- მეთოდი 11: შექმენით ახალი მომხმარებლის ანგარიში
- მეთოდი 12: გაუშვით მავნე პროგრამების სკანირება
- მეთოდი 13: ხელახლა დააინსტალირეთ Windows 10
როგორ გამოვასწოროთ Windows 10 Start მენიუ არ მუშაობს
რატომ არ მუშაობს Windows 10 Start ღილაკი?
შეიძლება არსებობდეს რამდენიმე მიზეზი, რის გამოც თქვენი Windows გასაღები არ მუშაობს თქვენს Windows 10 სისტემაზე. ზოგიერთი გავრცელებული მიზეზი შემდეგია:
- პრობლემა შესაძლოა თქვენს კლავიატურაში იყოს, ან დაზიანებულ კლავიატურას იყენებთ. თუმცა, თუ პრობლემა არ გაქრება მაშინაც კი, როდესაც კლავიატურას შეცვლით, ეს ალბათ Windows-ის პრობლემაა.
- თქვენ შეიძლება შემთხვევით ჩართოთ თამაშის რეჟიმი, რომელიც ხელს უშლის Windows კლავიშის გამოყენებას მისი ძირითადი ფუნქციებისთვის.
- მესამე მხარის პროგრამულ უზრუნველყოფას, აპლიკაციას, მავნე პროგრამას ან თამაშის რეჟიმს შეუძლია ასევე გამორთოს დაწყების ღილაკი.
- ხანდახან მოძველებული დრაივერების ან შეუთავსებელი დრაივერების გამოყენებამ შეიძლება ასევე გაყინოს Windows 10 დაწყების გასაღები.
- შეიძლება დაგჭირდეთ Windows კლავიშის ფუნქციის ხელით ჩართვა Windows OS რეესტრის რედაქტორში.
- Windows 10-ს აქვს ფილტრის გასაღების ფუნქცია, რომელიც ზოგჯერ იწვევს დაწყების ღილაკთან დაკავშირებულ პრობლემებს.
ასე რომ, ეს იყო რამდენიმე მიზეზი Windows 10-ის დაწყების მენიუ გაყინულია პრობლემა.
ჩვენ ჩამოვთვლით მეთოდებს, რომლებსაც შეგიძლიათ მიჰყვეთ შეასწორეთ Windows ღილაკი არ მუშაობს თქვენს დესკტოპზე ან ლეპტოპზე.
მეთოდი 1: გამოდით და ხელახლა შედით თქვენს ანგარიშზე
ზოგჯერ მარტივი ხელახალი შესვლა დაგეხმარებათ Windows გასაღების პრობლემის მოგვარებაში. აი, როგორ გამოხვიდეთ თქვენი ანგარიშიდან და ხელახლა შეხვიდეთ სისტემაში:
1. გადაიტანეთ კურსორი და დააწკაპუნეთ ვინდოუსის ლოგო ან დაწყების მენიუ.
2. დააწკაპუნეთ თქვენს პროფილის ხატულა და აირჩიეთ Სისტემიდან გამოსვლა.

3. ახლა ჩაწერეთ თქვენი პაროლი და ხელახლა შედით თქვენს ანგარიშში.
4. და ბოლოს, შეამოწმეთ, მუშაობს თუ არა თქვენი Windows გასაღები.
მეთოდი 2: გამორთეთ თამაშის რეჟიმი Windows 10-ში
თუ იყენებთ თამაშის რეჟიმს თქვენს Windows 10 სისტემაში, მაშინ ეს არის მიზეზი, რის გამოც თქვენი დაწყების ღილაკის პრობლემა გაქვთ. მიჰყევით ამ ნაბიჯებს შეასწორეთ Windows ღილაკი არ მუშაობს თამაშის რეჟიმის გამორთვით:
1. დააწკაპუნეთ თქვენს ვინდოუსის ხატულა ამოცანების ზოლიდან და ჩაწერეთ პარამეტრები საძიებო ზოლში. გახსენით პარამეტრები ძიების შედეგებიდან.

2. გადადით სათამაშო განყოფილება მენიუდან.

3. დააწკაპუნეთ თამაშის რეჟიმის ჩანართი მარცხენა პანელიდან.
4. საბოლოოდ, დარწმუნდით გამორთვა გადამრთველი გვერდით თამაშის რეჟიმი.

თამაშის რეჟიმის გამორთვის შემდეგ, დააჭირეთ Windows-ის ღილაკს კლავიატურაზე, რათა შეამოწმოთ მუშაობს თუ არა.
ასევე წაიკითხეთ:შეასწორეთ Windows 10 განახლებები არ დააინსტალირებს შეცდომას
მეთოდი 3: ჩართეთ Windows გასაღები რეესტრის რედაქტორში
Windows რეესტრის რედაქტორს აქვს თქვენი კლავიატურის კლავიშების ჩართვა ან გამორთვის შესაძლებლობა. თქვენ შეიძლება შემთხვევით გამორთოთ Windows გასაღები თქვენი სისტემის რეესტრის რედაქტორში. ამიტომ, Windows 10-ის დაწყების ღილაკის შეუსრულებლობის გამოსწორების მიზნით, შეგიძლიათ მიჰყევით ამ ნაბიჯებს Windows კლავიშის გასააქტიურებლად რეესტრის რედაქტირების გამოყენებით:
1. დააწკაპუნეთ Windows მენიუ და ჩაწერეთ run საძიებო ზოლში.
2. გაშვების დიალოგური ფანჯრის გახსნის შემდეგ ჩაწერეთ regedt32 ყუთში და დააწკაპუნეთ ᲙᲐᲠᲒᲘ.
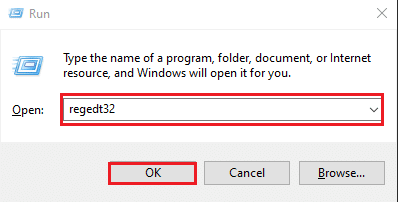
3. თუ თქვენ მიიღებთ რაიმე დამადასტურებელ შეტყობინებას, დააწკაპუნეთ დიახ.
4. რეესტრის რედაქტორის გახსნის შემდეგ გადადით HKEY_LOCAL_MACHINE.
5. დააწკაპუნეთ სისტემა.
6. შეეხეთ CurrentControlSet.
7. დააწკაპუნეთ საკონტროლო საქაღალდე.
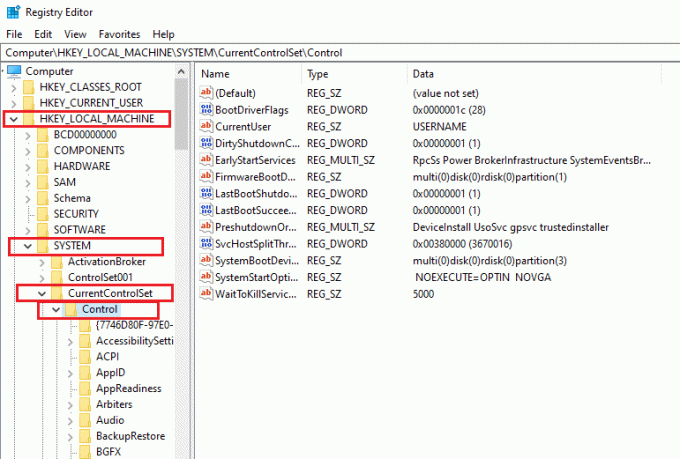
8. გადაახვიეთ ქვემოთ და გახსენით Keyboard Layouts საქაღალდე.
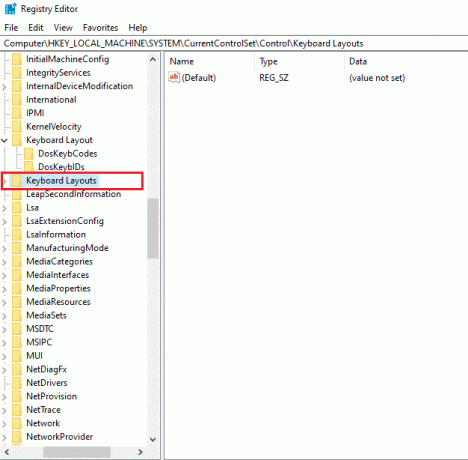
9. ახლა, თუ ხედავთ სკანირების რუქის რეესტრის ჩანაწერს, დააწკაპუნეთ მასზე მარჯვენა ღილაკით და დააწკაპუნეთ წაშლაზე.
10. დააწკაპუნეთ YES-ზე, თუ რაიმე გამაფრთხილებელი შეტყობინება გამოჩნდება თქვენს ეკრანზე.
11. და ბოლოს, გადატვირთეთ კომპიუტერი და შეამოწმეთ, იწყებს თუ არა Windows კლავიშის მუშაობას თქვენს სისტემაზე.
თუმცა, თუ თქვენ ვერ პოულობთ სკანირების რუქის რეესტრის შესვლის კლავიშს, მაშინ ის შეიძლება არ იყოს ხელმისაწვდომი თქვენს სისტემაში. შეგიძლიათ სცადოთ გამოსწორების შემდეგი მეთოდები Windows 10-ის დაწყების მენიუ გაყინულია.
მეთოდი 4: გაუშვით სისტემის ფაილების შემოწმების სკანირება
ნაგულისხმევად Windows 10-ს გააჩნია სისტემის ფაილების შემოწმების ინსტრუმენტი, რომელიც ცნობილია როგორც SFC სკანირება. თქვენ შეგიძლიათ განახორციელოთ SFC სკანირება, რათა იპოვოთ დაზიანებული ფაილები თქვენს სისტემაში. რომ დააფიქსირე Windows ღილაკის პრობლემა, რომელიც არ მუშაობს, შეგიძლიათ მიჰყვეთ ამ ნაბიჯებს თქვენს სისტემაზე SFC სკანირების შესასრულებლად:
1. დააწკაპუნეთ ვინდოუსის ხატულა თქვენს დავალების პანელში და მოძებნეთ Run საძიებო ზოლში.
2. როგორც კი გაშვების დიალოგური ფანჯარა გაიხსნება, ჩაწერეთ cmd და დააწკაპუნეთ Ctrl + Shift + Enter ჩართულია თქვენი კლავიატურა ბრძანების ხაზის გასაშვებად ადმინისტრაციული ნებართვით.
3. Დააკლიკეთ დიახ როდესაც ხედავთ სწრაფ შეტყობინებას, რომელიც ამბობს "გსურთ ცვლილებების შეტანა თქვენს მოწყობილობაში."
4. ახლა თქვენ უნდა აკრიფოთ შემდეგი ბრძანება და დააჭირეთ Enter: sfc / scannow

5. და ბოლოს, დაელოდეთ თქვენი სისტემის სკანირებას და დაზიანებული ფაილების ავტომატურად გამოსწორებას. არ გამორთოთ ან არ გამოხვიდეთ თქვენი სისტემის ფანჯრიდან.
სკანირების დასრულების შემდეგ, შეგიძლიათ გადატვირთოთ კომპიუტერი და შეამოწმოთ, შეიძლება თუ არა ამ მეთოდის მოგვარება Windows 10 დაწყების ღილაკის პრობლემა არ მუშაობს.
ასევე წაიკითხეთ:როგორ აღვადგინოთ დაზიანებული სისტემის ფაილები Windows 10-ში
მეთოდი 5: გამოიყენეთ Powershell ბრძანება
თუ გსურთ შეცვალოთ თქვენი სისტემა, მაშინ PowerShell ბრძანება დაგეხმარებათ შეასრულოთ სხვადასხვა ბრძანებები თქვენს სისტემაში არსებული პრობლემების გადასაჭრელად. ბევრმა მომხმარებელმა შეძლო გამოესწორებინა დაწყების მენიუ, რომელიც არ მუშაობდა PowerShell ბრძანების შესრულებით.
1. დააწკაპუნეთ ვინდოუსის ხატულა და ჩაწერეთ run საძიებო ველში.
2. გახსენით Run დიალოგური ფანჯარა ძიების შედეგებიდან და ჩაწერეთ PowerShell ველში. Დააკლიკეთ Ctrl + Shift + Enter ჩართულია თქვენი კლავიატურა PowerShell-ის გასაშვებად ადმინისტრაციული ნებართვით.
3. Დააკლიკეთ დიახ როდესაც ხედავთ მოთხოვნილ შეტყობინებას, რომელიც ამბობს: „გსურთ თუ არა ცვლილებების შეტანა თქვენს მოწყობილობაში.
4. ახლა თქვენ უნდა აკრიფოთ შემდეგი ბრძანება და დააჭირეთ Enter. თქვენ შეგიძლიათ პირდაპირ დააკოპიროთ-პასტის ზემოაღნიშნული ბრძანება.
Get-AppXPackage -AllUsers | Foreach {Add-AppxPackage -DisableDevelopmentMode -რეგისტრაცია „$($_.InstallLocation) \AppXManifest.xml“}
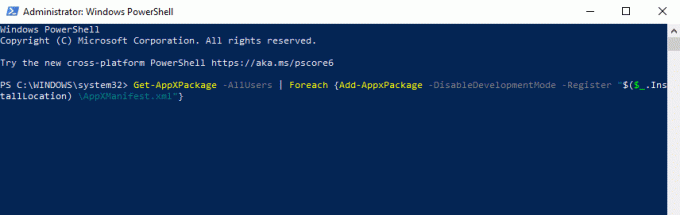
5. ბრძანების დასრულების შემდეგ, შეგიძლიათ შეამოწმოთ, იწყებს თუ არა Windows კლავიშის მუშაობას თქვენს სისტემაზე.
მეთოდი 6: გამორთეთ ფილტრის კლავიშების ფუნქცია Windows 10-ზე
ზოგჯერ Windows 10-ზე ფილტრის კლავიშის ფუნქცია იწვევს ფანჯრის კლავიშის გამართულ მუშაობას. ამიტომ, გამოსწორება Windows 10-ის დაწყების მენიუ გაყინულია, შეგიძლიათ გამორთოთ ფილტრის კლავიშები შემდეგი ნაბიჯების შემდეგ:
1. გადადით საძიებო ზოლი დააწკაპუნეთ დაწყების მენიუზე თქვენს ამოცანების პანელში და ჩაწერეთ მართვის პანელი.
2. Გააღე Მართვის პანელი ძიების შედეგებიდან.

3. Დააყენე ნახვის რეჟიმი კატეგორიამდე.
4. გადადით წვდომის გამარტივება პარამეტრები.

5. აირჩიეთ "შეცვალეთ როგორ მუშაობს თქვენი კლავიატურა" მარტივი წვდომის ცენტრის ქვეშ.
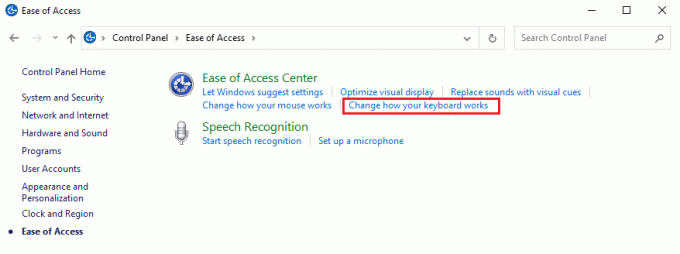
6. და ბოლოს, შეგიძლიათ მონიშნოთ გვერდის ველი "ფილტრის გასაღებების ჩართვა" ფუნქციის გამორთვა. Დააკლიკეთ მიმართეთ და მერე კარგი ცვლილებების შესანახად.

Ის არის; შეგიძლიათ სცადოთ Windows კლავიშის გამოყენება თქვენს კლავიატურაზე და შეამოწმოთ მუშაობს სწორად თუ არა.
მეთოდი 7: გამოიყენეთ DISM ბრძანება
DISM ბრძანება საკმაოდ ჰგავს SFC სკანირებას, მაგრამ DISM ბრძანების შესრულება დაგეხმარებათ Windows 10-ის გამოსახულების შეკეთებაში.
1. გახსენით Run დიალოგური ფანჯარა თქვენი სისტემის საძიებო ზოლში run ძიებით.
2. ჩაწერეთ cmd და დააწკაპუნეთ Ctrl + Shift + Enter დან თქვენი კლავიატურა ბრძანების ხაზის გასაშვებად ადმინისტრაციული ნებართვით.
3. Დააკლიკეთ დიახ რათა აპს მიეცეს საშუალება, განახორციელოს ცვლილებები თქვენს მოწყობილობაზე.
4. ჩაწერეთ შემდეგი ბრძანება ბრძანების სტრიქონში:
Dism /Online /Cleanup-Image /StartComponentCleanup
5. ბრძანების დასრულების შემდეგ, ჩაწერეთ სხვა ბრძანება Dism /Online /Cleanup-Image /აღდგენა ჯანმრთელობა და დაელოდეთ მის დასრულებას.

6. ბრძანების დასრულების შემდეგ, შეგიძლიათ გადატვირთოთ თქვენი კომპიუტერი და შეამოწმოთ Windows კლავიში სწორად მუშაობს თუ არა.
მეთოდი 8: განაახლეთ ვიდეო და ხმის დრაივერები
თუ თქვენს სისტემაში იყენებთ მოძველებულ ვიდეო და ხმის ბარათის დრაივერებს, ეს შეიძლება იყოს მიზეზი იმისა, რომ Windows-ის გასაღები არ მუშაობს, ან დაწყების მენიუ შეიძლება გაიყინოს. ზოგჯერ, ხმის და ვიდეო ბარათის დრაივერის განახლება დაგეხმარებათ პრობლემის მოგვარებაში.
1. დააწკაპუნეთ ვინდოუსის ხატულა თქვენს დავალების პანელში და საძიებო მოწყობილობის მენეჯერში.
2. Გააღე Მოწყობილობის მენეჯერი ძიების შედეგებიდან.
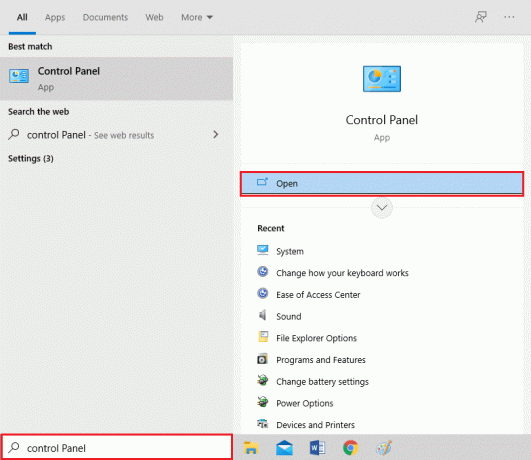
3. ორჯერ დააწკაპუნეთ ხმის, ვიდეოს და თამაშის კონტროლერი.

4. ახლა გააკეთეთ მარჯვენა ღილაკით თქვენი აუდიო დრაივერი და აირჩიეთ დრაივერის განახლება.
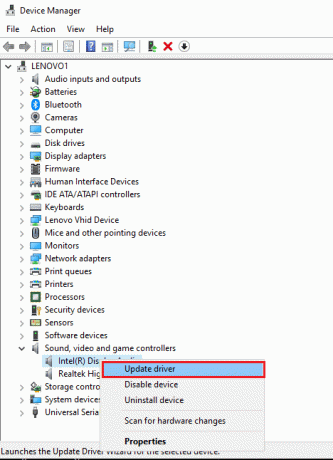
5. ბოლოს დააწკაპუნეთ ავტომატურად მოძებნეთ მძღოლები. თქვენი სისტემა ავტომატურად განაახლებს ხმის დრაივერს. თუმცა, თქვენ ასევე გაქვთ თქვენი ხმის დრაივერის ხელით განახლების შესაძლებლობა, მაგრამ ეს შეიძლება შრომატევადი იყოს ზოგიერთი მომხმარებლისთვის.
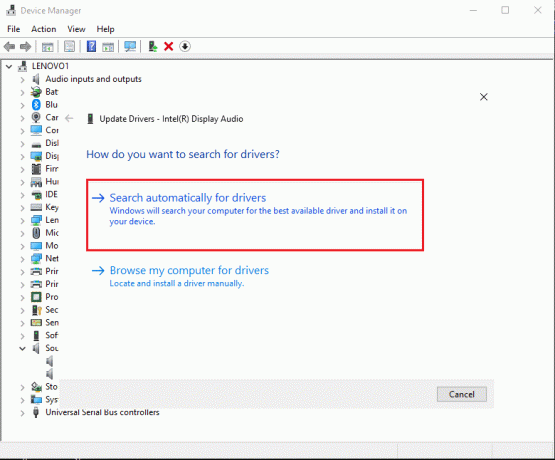
ასევე წაიკითხეთ:როგორ გააკეთოთ სარეზერვო და აღადგინოთ მოწყობილობის დრაივერები Windows 10-ში
მეთოდი 9: შეამოწმეთ Windows-ის ახალი განახლებები
შესაძლოა, თქვენს სისტემაში Windows-ის მოძველებულ ვერსიას იყენებთ და ეს შეიძლება იყოს მიზეზი იმისა, რომ თქვენი Windows კლავიატურა გამართულად არ ფუნქციონირებს. ამიტომ, დარწმუნდით, რომ თქვენი Windows 10 განახლებულია. Windows 10 ავტომატურად ჩამოტვირთავს განახლებებს, მაგრამ ზოგჯერ უცნობი პრობლემების გამო, შეიძლება დაგჭირდეთ განახლებების ხელით ჩამოტვირთვა. მიჰყევით ამ ნაბიჯებს თქვენი სისტემისთვის ხელმისაწვდომი Windows განახლებების შესამოწმებლად:
1. გადადით თქვენი საძიებო ზოლში ამოცანების პანელში და გადადით პარამეტრების აპი.
2. Დააკლიკეთ განახლება და უსაფრთხოება.

3. Windows Update-ში დააწკაპუნეთ შეამოწმოთ განახლებები.
4. საბოლოოდ, თქვენი სისტემა ავტომატურად გაჩვენებთ ხელმისაწვდომ განახლებებს. შეგიძლიათ დააწკაპუნოთ დააინსტალირე ახლა ჩამოტვირთეთ ხელმისაწვდომი განახლებები, ასეთის არსებობის შემთხვევაში.

თქვენი Windows 10-ის განახლების შემდეგ, შეგიძლიათ შეამოწმოთ თუ არა ეს მეთოდი დააფიქსირეთ დაწყების მენიუ, რომელიც არ მუშაობს Windows 10-ში.
მეთოდი 10: გადატვირთეთ Windows Explorer
ზოგიერთ მომხმარებელს შეუძლია გამოასწოროს Windows-ის გასაღები არ მუშაობს Windows 10-ში Windows Explorer-ის გადატვირთვით. როდესაც გადატვირთავთ Windows Explorer-ს, თქვენ ასევე აიძულებთ დაწყების მენიუს გადატვირთვას.
1. დააჭირეთ Ctrl + Alt + Del კლავიატურაზე და აირჩიეთ დავალების მენეჯერი.
2. დააწკაპუნეთ პროცესის ჩანართი.
3. გადაახვიეთ ქვემოთ და იპოვნეთ Windows Explorer.
4. და ბოლოს, გააკეთეთ მარჯვენა ღილაკი და აირჩიეთ გადატვირთვა.
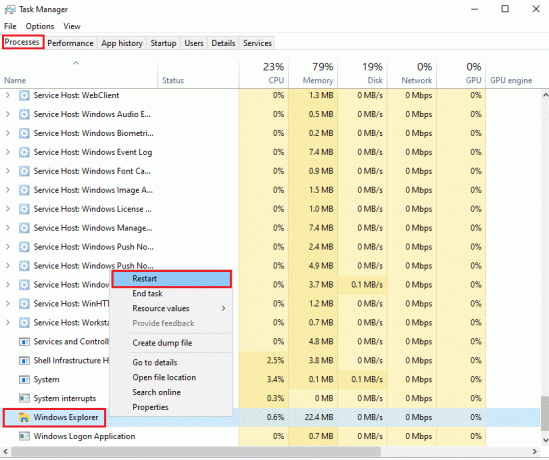
Windows Explorer-ის გადატვირთვის შემდეგ შეგიძლიათ შეამოწმოთ გამართულად მუშაობს თუ არა თქვენი საწყისი მენიუ.
მეთოდი 11: შექმენით ახალი მომხმარებლის ანგარიში
თუ ჯერ კიდევ ვერ შედიხართ Windows 10 Start მენიუში, შეგიძლიათ შექმნათ ახალი მომხმარებლის ანგარიში. ბევრმა მომხმარებელმა შეძლო Windows კლავიშის დაფიქსირება ახალი მომხმარებლის ანგარიშის შექმნით. მიჰყევით ამ ნაბიჯებს თქვენს სისტემაში ახალი მომხმარებლის ანგარიშის შესაქმნელად.
1. დააწკაპუნეთ თქვენი Windows ხატულაზე და ძებნის პარამეტრებზე საძიებო ზოლში. ალტერნატიულად, შეგიძლიათ დააჭიროთ Windows + I კლავიშები თქვენი ეკრანის კლავიატურიდან პარამეტრების გასახსნელად.
2. დააწკაპუნეთ ანგარიშების განყოფილება.

3. ახლა დააწკაპუნეთ ოჯახზე და სხვა მომხმარებლებზე მარცხენა პანელიდან.
4. აირჩიეთ 'დაამატეთ ვინმე ამ კომპიუტერს.’

5. ახლა, Microsoft-ის ანგარიშის ფანჯარა გამოჩნდება, სადაც უნდა დააჭიროთ "მე არ მაქვს ამ ადამიანის შესვლის ინფორმაცია“ ჩვენ შევქმნით ახალ მომხმარებლის ანგარიშს Microsoft-ის ანგარიშის გარეშე. თუმცა, თქვენ გაქვთ შესაძლებლობა შექმნათ ახალი მომხმარებელი ახალი Microsoft-ის ანგარიშით.

6. Დააკლიკეთ დაამატეთ მომხმარებელი Microsoft-ის ანგარიშის გარეშე.

7. და ბოლოს, შეგიძლიათ შექმნათ მომხმარებლის სახელი და დააყენოთ პაროლი თქვენი ახალი ანგარიშისთვის. ცვლილებების შესანახად დააჭირეთ შემდეგს და შექმენით ანგარიში.
Ის არის; თქვენი Windows გასაღები დაიწყებს გამართულ ფუნქციონირებას თქვენი ახალი მომხმარებლის ანგარიშით.
ასევე წაიკითხეთ:როგორ გავასწოროთ Windows 10-ის ნელი მუშაობა განახლების შემდეგ
მეთოდი 12: გაუშვით მავნე პროგრამების სკანირება
ზოგჯერ, თქვენს სისტემაში არსებულმა მავნე პროგრამამ ან ვირუსმა შესაძლოა ხელი შეუშალოს Windows კლავიშის გამართულ მუშაობას. ამიტომ, თქვენ შეგიძლიათ გაუშვათ მავნე პროგრამების ან ვირუსების სკანირება თქვენს სისტემაში. შეგიძლიათ გამოიყენოთ უფასო ვერსია Malwarebytes, რომელიც კარგი ანტივირუსული პროგრამაა. თქვენ გაქვთ თქვენი არჩევანის ნებისმიერი სხვა ანტივირუსული აპლიკაციის გამოყენების შესაძლებლობა. მავნე პროგრამის სკანირების გაშვება წაშლის მესამე მხარის მავნე აპებს ან პროგრამულ უზრუნველყოფას, რომლებიც იწვევდნენ Windows კლავიშის ფუნქციონირების დაკარგვას.
1. ჩამოტვირთეთ და დააინსტალირეთ Malwarebytes თქვენს სისტემაში.
2. გაუშვით პროგრამული უზრუნველყოფა და დააწკაპუნეთ სკანირების ვარიანტი.
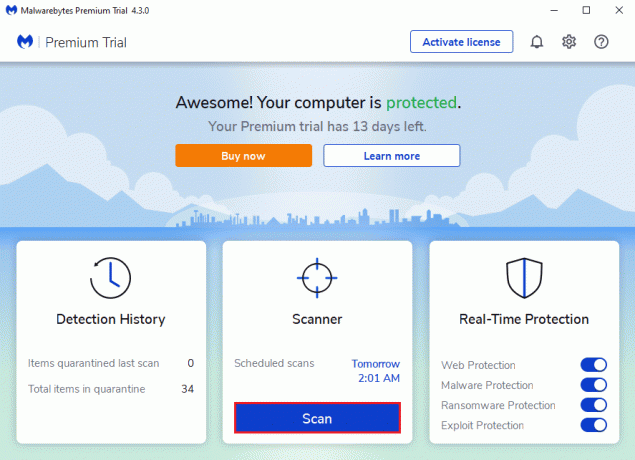
3. კვლავ დააწკაპუნეთ სკანირების დაწყებაზე.
4. და ბოლოს, დაელოდეთ Malwarebytes-ს დაასრულებს თქვენი მოწყობილობის სკანირებას ნებისმიერი ვირუსის ან მავნე აპისთვის. თუ სკანირების შემდეგ რაიმე საზიანო ფაილს იპოვით, შეგიძლიათ მარტივად წაშალოთ ისინი თქვენი სისტემიდან.
მეთოდი 13: ხელახლა დააინსტალირეთ Windows 10
თუ ზემოთ ჩამოთვლილი არცერთი მეთოდი არ მუშაობს, შეგიძლიათ დააინსტალირეთ Windows 10 ნულიდან. თუმცა, დარწმუნდით, რომ ხელთ გაქვთ Windows 10 პროდუქტის გასაღები. უფრო მეტიც, სწრაფი USB დისკის ან გარე SSD-ის ქონა არის პლუსი თქვენს სისტემაში Windows 10-ის ინსტალაციისთვის.
ხშირად დასმული კითხვები (FAQ)
Q1. რატომ არ მუშაობს ჩემი დაწყების ღილაკი Windows 10-ზე?
Windows 10-ზე თქვენი დაწყების ღილაკის არ მუშაობის რამდენიმე მიზეზი შეიძლება იყოს. შესაძლოა, სისტემას იყენებთ თამაშის რეჟიმში, ან მესამე მხარის აპი ან პროგრამული უზრუნველყოფა შეიძლება ხელი შეუშალოს თქვენს დაწყების ღილაკს. თუმცა, დარწმუნდით, რომ თქვენი კლავიატურა არ არის დაზიანებული და თუ ყველა კლავიატურა მუშაობს გამართულად, მაშინ ეს არის Windows-ის პრობლემა.
Q2. რატომ არ მუშაობს ჩემი Windows გასაღები?
თქვენი Windows გასაღები შეიძლება არ იმუშაოს, თუ ჩართავთ ფილტრის კლავიშებს თქვენს სისტემაში. ზოგჯერ, როდესაც იყენებთ მოძველებულ ხმის და ბარათის დრაივერებს, ამან შეიძლება გამოიწვიოს Windows ღილაკის ფუნქციონირების დაკარგვა. ამიტომ, Windows კლავიშის გამოსასწორებლად, შეგიძლიათ განაახლოთ თქვენი ვიდეო დრაივერები და შეამოწმოთ ხელმისაწვდომი Windows განახლებები.
Q3. რა უნდა გააკეთოს, როდესაც დაწყების ღილაკი არ მუშაობს?
Windows 10-ის დაწყების ღილაკის გამოსასწორებლად, შეგიძლიათ მარტივად მიჰყვეთ ჩვენს სახელმძღვანელოში ჩამოთვლილ მეთოდებს. შეგიძლიათ სცადოთ გამორთოთ თამაშის რეჟიმი თქვენს სისტემაში ან გამორთოთ ფილტრის კლავიშების ფუნქცია, რადგან ამან შეიძლება ხელი შეუშალოს დაწყების ღილაკსაც.
რეკომენდებულია:
- Windows 10-ის პრობლემაში კლავიატურის არ აკრეფის გამოსწორება
- Windows 10-ში დაწყების მენიუ არ მუშაობს
- როგორ დავაგდოთ პინი Google Maps-ზე
- 4 გზა Steam-ის ჩამოტვირთვა უფრო სწრაფად
ვიმედოვნებთ, რომ ეს სახელმძღვანელო გამოგადგებათ და თქვენ შეძელით შეასწორეთ Windows 10-ის დაწყების ღილაკის პრობლემა, რომელიც არ მუშაობს. თუ თქვენ ჯერ კიდევ გაქვთ რაიმე შეკითხვა ამ სტატიასთან დაკავშირებით, მოგერიდებათ ჰკითხოთ მათ კომენტარების განყოფილებაში.