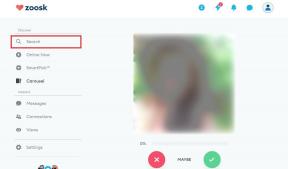შესწორება ვერ მოხერხდა iMessage-ში ან FaceTime-ში შესვლა
Miscellanea / / November 28, 2021
ამ სტატიაში ნაჩვენები იქნება პრობლემების აღმოფხვრის მეთოდები, რომლებიც ვერ შედიხართ iMessage-ში ან FaceTime-ში Mac-ზე. Apple-ის მომხმარებლებს შეუძლიათ ადვილად დაუკავშირდნენ ოჯახს და მეგობრებს ტექსტური ან ვიდეო ჩეთის საშუალებით Facetime-ისა და iMessage-ის მეშვეობით მესამე მხარის სოციალური მედიის აპლიკაციებზე დაყრდნობის გარეშე. თუმცა, შეიძლება იყოს შემთხვევები, როდესაც iOS/macOS მომხმარებლებს არ შეუძლიათ წვდომა რომელიმე მათგანზე. რამდენიმე მომხმარებელი უჩიოდა iMessage-ის აქტივაციის შეცდომას და FaceTime-ის აქტივაციის შეცდომას. უფრო ხშირად, ვიდრე არა, მას თან ახლდა შეცდომის შეტყობინება, რომელშიც ნათქვამია: iMessage-ში შესვლა ვერ მოხერხდა ან FaceTime-ში შესვლა ვერ მოხერხდა, შემთხვევის მიხედვით.

შინაარსი
- როგორ დავაფიქსიროთ iMessage აქტივაციის შეცდომა და FaceTime აქტივაციის შეცდომა
- მეთოდი 1: ინტერნეტთან დაკავშირების პრობლემების გადაჭრა.
- მეთოდი 2: შეამოწმეთ Apple სერვერები შეფერხებისთვის.
- მეთოდი 3: განაახლეთ macOS
- მეთოდი 4: დააყენეთ სწორი თარიღი და დრო
- მეთოდი 5: NVRAM-ის გადატვირთვა
- მეთოდი 6: ჩართეთ Apple ID iMessage და FaceTime.
- მეთოდი 7: შეცვალეთ Keychain Access-ის პარამეტრები
როგორ დავაფიქსიროთ iMessage აქტივაციის შეცდომა და FaceTime გააქტიურების შეცდომა
მიუხედავად იმისა, რომ თქვენ შეიძლება იგრძნოთ შფოთვა ან პანიკა, როდესაც ვერ შედით iMessage-ში ან FaceTime-ში Mac-ზე, არ არის საჭირო ინერვიულოთ. უბრალოდ, გამოასწორეთ შემდეგი მეთოდები, სათითაოდ.
მეთოდი 1: ინტერნეტთან დაკავშირების პრობლემების გადაჭრა
სტაბილური ინტერნეტ კავშირი სასიცოცხლოდ მნიშვნელოვანია iMessage-ზე ან FaceTime-ზე წვდომის მცდელობისას, რადგან დაგჭირდებათ შესვლა Apple ID-ის გამოყენებით. ამრიგად, დარწმუნდით, რომ თქვენი ინტერნეტ კავშირი საიმედო და ძლიერია. თუ არა, შეასრულეთ რამდენიმე ძირითადი პრობლემების მოგვარება, როგორც ეს მოცემულია ქვემოთ:
1. გამორთეთ და ხელახლა შეაერთეთ Wi-Fi როუტერი/მოდემი.
2. მონაცვლეობით, დააჭირეთ გადატვირთვის ღილაკი გადატვირთვისთვის.

3. გამორთვაᲕაი - ფაი თქვენს Mac-ზე. შემდეგ, ჩართეთ იგი გარკვეული დროის შემდეგ.
4. მონაცვლეობით, გამოიყენეთ Თვითმფრინავის რეჟიმში ყველა კავშირის განახლებისთვის.
5. ასევე, წაიკითხეთ ჩვენი სახელმძღვანელო ნელი ინტერნეტ კავშირი? 10 გზა თქვენი ინტერნეტის გასაუმჯობესებლად!
მეთოდი 2: შეამოწმეთ Apple სერვერები შეფერხებისთვის
შესაძლებელია, რომ ვერ შეხვიდეთ iMessage-ში ან FaceTime-ში Mac-ზე Apple-ის სერვერთან დაკავშირებული პრობლემების გამო. აქედან გამომდინარე, აუცილებელია Apple-ის სერვერების სტატუსის შემოწმება შემდეგნაირად:
1. Გააღე Apple-ის სტატუსის გვერდი ნებისმიერ ვებ ბრაუზერში თქვენს Mac-ზე.
2. აქ შეამოწმეთ სტატუსი iMessageსერვერი და FaceTime სერვერი. იხილეთ მოცემული სურათი სიცხადისთვის.

3A. თუ სერვერები არიან მწვანე, ისინი ამუშავებენ.
3ბ. თუმცა, წითელი სამკუთხედი სერვერის გვერდით მიუთითებს, რომ ის დროებით გათიშულია.
ასევე წაიკითხეთ:როგორ დავამატოთ შრიფტები Word Mac-ში
მეთოდი 3: განაახლეთ macOS
macOS-ის ყოველი განახლებით Apple-ის სერვერები უფრო ეფექტური ხდება და, შესაბამისად, ძველი macOS ვერსიები იწყებენ ნაკლებად ეფექტურად მუშაობას. ძველი macOS-ის გაშვება შეიძლება იყოს iMessage აქტივაციის შეცდომის და FaceTime აქტივაციის შეცდომის მიზეზი. ასე რომ, მიჰყევით მოცემულ ნაბიჯებს ოპერაციული სისტემის განახლებისთვის თქვენს Mac მოწყობილობაზე:
ვარიანტი 1: სისტემის პრეფერენციების მეშვეობით
1. დააწკაპუნეთ ვაშლის ხატულა თქვენი ეკრანის მარცხენა ზედა კუთხიდან.
2. Წადი სისტემის პრეფერენციები.
3. დააწკაპუნეთ პროგრამული უზრუნველყოფის განახლება, როგორც ნაჩვენებია.

4. თუ ხელმისაწვდომია განახლება, დააწკაპუნეთ განახლება და მიჰყევით ეკრანზე ოსტატის ჩამოტვირთვა და დაინსტალირება ახალი macOS.
ვარიანტი 2: App Store-ის მეშვეობით
1. გახსენით Აპლიკაციების მაღაზია თქვენს Mac PC-ზე.
2. ძიება ახალი macOS განახლებისთვის, მაგალითად, Big Sur.
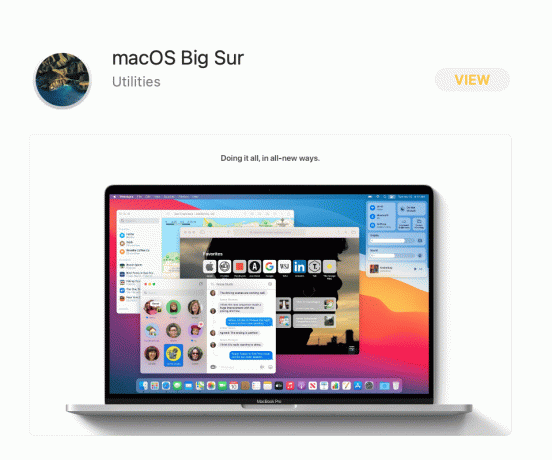
3. Შეამოწმე თავსებადობა თქვენი მოწყობილობით განახლების შესახებ.
4. Დააკლიკეთ მიიღეთდა მიჰყევით ეკრანზე მითითებებს პროცესის დასასრულებლად.
თქვენი macOS განახლების დასრულების შემდეგ, დარწმუნდით, რომ iMessage-ში შესვლა ვერ მოხერხდა თუ Facetime-ის პრობლემა მოგვარებულია.
ასევე წაიკითხეთ:როგორ გამოვასწოროთ შეტყობინებები, რომლებიც არ მუშაობს Mac-ზე
მეთოდი 4: დააყენეთ სწორი თარიღი და დრო
არასწორი თარიღი და დრო შეიძლება გამოიწვიოს პრობლემები თქვენს Mac-ზე. ამან ასევე შეიძლება გამოიწვიოს iMessage-ის გააქტიურების შეცდომა და FaceTime-ის გააქტიურების შეცდომა. ამრიგად, თქვენ უნდა დააყენოთ სწორი თარიღი და დრო თქვენს Apple მოწყობილობაზე, როგორც:
1. Წადი სისტემის პრეფერენციები როგორც აღნიშნულია მეთოდი 3.
2. Დააკლიკეთ Თარიღი და დრო, როგორც ნაჩვენებია.

3. აქ ან აირჩიეთ ხელით დააყენეთ თარიღი და დრო ან აირჩიეთ ავტომატურად დააყენეთ თარიღი და დრო ვარიანტი.
Შენიშვნა: რეკომენდებულია ავტომატური პარამეტრის არჩევა. დარწმუნდით, რომ შეარჩიეთ Დროის სარტყელი პირველ რიგში თქვენი რეგიონის მიხედვით.

მეთოდი 5: NVRAM-ის გადატვირთვა
NVRAM არის არასტაბილური შემთხვევითი წვდომის მეხსიერება, რომელიც აკონტროლებს სისტემის რამდენიმე არაარსებით პარამეტრს, როგორიცაა გარჩევადობა, მოცულობა, დროის ზონა, ჩატვირთვის ფაილები და ა.შ. NVRAM-ში შეფერხებამ შეიძლება გამოიწვიოს შეცდომა iMessage-ში ან FaceTime-ში შესვლის შეუძლებლობა Mac-ზე. NVRAM-ის გადატვირთვა სწრაფი და მარტივია, როგორც ეს აღწერილია ქვემოთ:
1. Გათიშვა თქვენი Mac.
2. დააჭირეთ ჩართვის გასაღები თქვენი აპარატის გადატვირთვა.
3. ხანგრძლივად დააჭირეთ ვარიანტი – Command – P – R დაახლოებით 20 წამის განმავლობაში, სანამ Apple-ის ლოგო გამოჩნდება ეკრანზე.
4. Შესვლა თქვენს სისტემას და პარამეტრების ხელახლა კონფიგურაცია რომლებიც დაყენებულია ნაგულისხმევად.
მეთოდი 6: ჩართეთ Apple ID iMessage და FaceTime
შესაძლებელია, რომ iMessage-ის პარამეტრებმა შეიძლება გამოიწვიოს iMessage აქტივაციის შეცდომა. ანალოგიურად, თქვენ უნდა შეამოწმოთ Apple ID-ის სტატუსი FaceTime-ზე FaceTime-ის გააქტიურების შეცდომის გამოსასწორებლად. აქედან გამომდინარე, მნიშვნელოვანია იმის უზრუნველყოფა, რომ თქვენი Apple ID ჩართულია ორივე ამ პლატფორმისთვის.
1. გახსენით FaceTime თქვენს Mac-ზე.
2. ახლა დააწკაპუნეთ FaceTime ზედა მენიუდან და დააწკაპუნეთ პრეფერენციები, როგორც ნაჩვენებია.

3. შეამოწმეთ ყუთი სათაურით ჩართეთ ეს ანგარიში თქვენი სასურველი Apple ID-სთვის, როგორც ეს არის გამოსახული.

4. ვინაიდან პროცესი იგივე რჩება iMessage-სა და FaceTime-სთვის, ამიტომ გაიმეორეთ იგივე iMessage-ისთვისაც აპლიკაციაც.
ასევე წაიკითხეთ:შეასწორეთ iMessage, რომელიც არ იყო მიწოდებული Mac-ზე
მეთოდი 7: შეცვალეთ Keychain Access-ის პარამეტრები
და ბოლოს, შეგიძლიათ სცადოთ Keychain Access-ის პარამეტრების შეცვლა, რათა გადაწყვიტოთ, რომ ვერ შეხვალთ iMessage-ში ან Facetime-ში, რადგან:
1. Წადი კომუნალური საქაღალდე და შემდეგ დააწკაპუნეთ Keychain Access როგორც ნაჩვენებია.

2. ტიპი IDS საძიებო ზოლში ეკრანის ზედა მარჯვენა კუთხეში.
3. ამ სიაში იპოვეთ თქვენი Apple ID ფაილი დამთავრებული AuthToken, როგორც ხაზგასმულია ქვემოთ.

4. წაშლა ამ ფაილს. თუ არსებობს რამდენიმე ფაილი ერთი და იგივე გაფართოებით, წაშალეთ ეს ყველაფერი.
5. Რესტარტი თქვენი Mac და შეეცადეთ შეხვიდეთ FaceTime-ში ან iMessage-ში.
რეკომენდებულია:
- 12 გზა iPhone მეხსიერების სრული პრობლემის გადასაჭრელად
- დააფიქსირეთ iTunes, რომელიც იხსნება თავისით
- როგორ გამოვასწოროთ Apple CarPlay არ მუშაობს
- შეასწორეთ FaceTime არ მუშაობს Mac-ზე
ვიმედოვნებთ, რომ შეძელით შესწორება ვერ შედიოდა iMessage-ში ან Facetime-ში ჩვენი სასარგებლო და ყოვლისმომცველი სახელმძღვანელოთი. გვითხარით, რომელი მეთოდი მუშაობდა თქვენთვის საუკეთესოდ. თუ თქვენ გაქვთ რაიმე შეკითხვა ან შემოთავაზება, დატოვეთ ისინი კომენტარების განყოფილებაში.