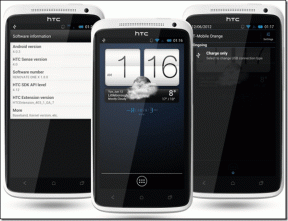როგორ დავამატოთ File Explorer და საქაღალდეები Taskbar-ში Windows 11-ში
Miscellanea / / December 03, 2021
შემცირებული იქნება, თუ ვიტყვით, რომ Windows 11-ის სამუშაო პანელი მოსახერხებელი ინსტრუმენტია. Windows OS-ის ამ ახალ გამეორებაში, დავალების პანელი უფრო მეტად არის ორიენტირებული ხატებზე და თქვენი ყველაზე ხშირად გამოყენებული აპების ჩამაგრების შესაძლებლობა დამატებითი უპირატესობაა. ეს არა მხოლოდ ხელს უწყობს ნივთებს, არამედ დაზოგავს თქვენს დროს გრძელვადიან პერსპექტივაში.

თუმცა, Windows-მა ამოიღო რამდენიმე სასარგებლო ინსტრუმენტი, როგორიცაა Toolbar Windows 11-ზე და ახლა ცოტა რთულია საქაღალდეების და ფაილების დამატება Taskbar-ში. ჩვენ გვაქვს პატარა გამოსავალი.
ასე რომ, თუ გსურთ, რომ თქვენი ლეპტოპის სამუშაო პანელი იყოს ყველა მნიშვნელოვანი ნივთის ცენტრი, აი, როგორ შეგიძლიათ დაამაგროთ File Explorer და საქაღალდეები ამოცანების ზოლში Windows 11-ში.
ასევე სახელმძღვანელო ტექ
როგორ დავამატოთ File Explorer სამუშაო პანელზე Windows 11-ში
Windows 11-ის სამუშაო ზოლს აქვს File Explorer-ის ხატულა ჩამაგრებული სამუშაო პანელზე ნაგულისხმევად. თუ შემთხვევით მოხსნით, მისი დაბრუნება მარტივია.
Ნაბიჯი 1: გახსენით File Explorer (Win + E) და დაინახავთ File Explorer ხატულას ამოცანების პანელზე
ნაბიჯი 2: დააწკაპუნეთ მასზე მარჯვენა ღილაკით და აირჩიეთ დამაგრება ამოცანების პანელზე. Ის არის.

File Explorer-ის ხატულა ახლა იქნება მიმაგრებული სამუშაო პანელზე, სანამ ხელით არ წაიშლება. კარგი ის არის, რომ სია ასევე შეიცავს ყველა საქაღალდეს, რომელსაც ხშირად იყენებთ. ასე რომ, თუ ყოველდღიურად გახსენით საქაღალდე A და საქაღალდე C, ნახავთ ყველა საქაღალდის სახელს ხშირი ქვეშ.

მეორეც, ყველა საქაღალდე სწრაფი წვდომის ქვეშ (File Explorer-ზე) ავტომატურად ჩაიმაგრება ამ სიაში. საქაღალდეების წასაშლელად, რომლებიც არ მოგწონთ, ამოამაგრეთ რამდენიმე საქაღალდე ამ სიიდან. ყველაფერი რაც თქვენ უნდა გააკეთოთ არის დააწკაპუნოთ Unpin ხატულაზე.
მიუხედავად იმისა, რომ მარტივი დაწკაპუნება File Explorer-ის ხატულაზე საშუალებას გაძლევთ შეხვიდეთ თქვენს საყვარელ საქაღალდეზე, დაწკაპუნების სერია შეიძლება ცოტათი ჩანდეს. საბედნიეროდ, არსებობს მცირე გამოსავალი, რომელიც საშუალებას გაძლევთ დაამატოთ თქვენი არჩევანის საქაღალდე ამოცანების პანელში.
როგორ დავამატოთ საქაღალდეები სამუშაო ზოლში Windows 11-ში
Windows 11-ს არ აქვს საქაღალდეების დამატების ძირითადი ფუნქცია Taskbar-ში.
Ნაბიჯი 1: დააწკაპუნეთ მაუსის მარჯვენა ღილაკით საქაღალდეზე, რომლის ჩამაგრებაც გსურთ, აირჩიეთ მეტი ოფციების ჩვენება და შემდეგ აირჩიეთ გაგზავნა > სამუშაო მაგიდა (მალსახმის შექმნა).

სახელის მიხედვით, ეს მოქმედება შექმნის მალსახმობას სამუშაო მაგიდაზე.
ნაბიჯი 2: დააჭირეთ Win + D სამუშაო მაგიდაზე გადასასვლელად. ახლა დააწკაპუნეთ მაუსის მარჯვენა ღილაკით თქვენს მიერ ახლახან შექმნილ საქაღალდეზე და აირჩიეთ Properties.
ნაბიჯი 3: დააწკაპუნეთ Shortcut-ზე და დაამატეთ სიტყვა 'explorer' სამიზნე სტრიქონში.
დარწმუნდით, რომ დაამატეთ სივრცე „გამომძიებლის“ შემდეგ, როგორც ნაჩვენებია ქვემოთ მოცემულ ეკრანის სურათზე. ეს ავტომატურად დაამატებს Explorer გზას, როგორც კი დააჭერთ Apply ღილაკს.

ამავდროულად, გადაარქვით ფაილს სახელი ზოგადი ჩანართში. ეს არ არის სავალდებულო ნაბიჯი და შეგიძლიათ გამოტოვოთ იგი.
ახლა ავირჩიოთ ხატულა.
ნაბიჯი 4: დააწკაპუნეთ ღილაკს შეცვლა ხატულა და აირჩიეთ ხატი ხელმისაწვდომი გალერეიდან.

თუ ეძებთ სისტემის ახალ ხატულებს Windows 11-ისთვის, შეგიძლიათ აკრიფოთ imageres.dll საძიებო ველში და დააჭირეთ ღილაკს Enter.
მას შემდეგ რაც აირჩევთ ხატულას, დააჭირეთ ღილაკს Apply All და Ok.
ნაბიჯი 5: დაუბრუნდით თქვენი კომპიუტერის სამუშაო მაგიდას და დააწკაპუნეთ მარჯვენა ღილაკით ახალ ხატულაზე. შემდეგი, აირჩიეთ მეტი ვარიანტის ჩვენება და შემდეგ ჩამაგრება სამუშაო ზოლში. Ის არის!

ახალი ხატულა დაემატება სამუშაო პანელს. თქვენ უბრალოდ უნდა დააწკაპუნოთ მასზე, რომ დაეშვა სასურველ საქაღალდეზე.

შეგიძლიათ მიჰყვეთ ზემოთ მოცემულ ნაბიჯებს თქვენი საყვარელი ფაილების დავალების პანელში დასამატებლად.
თუ არ გსურთ პარამეტრებში არევა, შეგიძლიათ გადახვიდეთ მშობლიური მეთოდით და დაამატოთ საქაღალდეები Start მენიუში (დავალებების ზოლის ნაცვლად). ეს მარტივი და მარტივია და არ იღებს რამდენიმე წამზე მეტს.
ასევე სახელმძღვანელო ტექ
როგორ დავამატოთ საქაღალდეები Start მენიუში
Ნაბიჯი 1: გადადით პარამეტრებში (Win + I) და მარცხენა პანელიდან აირჩიეთ პერსონალიზაცია. ახლა აირჩიეთ დაწყება და შემდეგ საქაღალდეები ხელმისაწვდომი ვარიანტების სანახავად.

ნაბიჯი 2: გადართეთ გადამრთველი პირადი საქაღალდის გვერდით. ის დაამატებს მალსახმობას მომხმარებლის საქაღალდეებში Start მენიუში.

გარდა ამისა, თუ გსურთ ნახოთ სხვა საქაღალდეები Start მენიუში, შეგიძლიათ გადართოთ გადამრთველი საქაღალდეების გვერდით.
ამ მეთოდის ერთადერთი შეზღუდვა ის არის, რომ ის არ გაძლევთ საშუალებას დაამატოთ რაიმე შემთხვევითი საქაღალდე Start მენიუში. პირიქით, თქვენ უნდა აირჩიოთ მოცემული ვარიანტების სიიდან.
დაწკაპუნებით
ყველა საქაღალდეზე და აპზე სწრაფი წვდომა დაგეხმარებათ დაზოგოთ დრო გრძელვადიან პერსპექტივაში. ამავდროულად, შეგიძლიათ გადაათრიოთ და ჩამოაგდოთ ახლად შექმნილი ხატები თქვენთვის სასურველ ადგილას. გაითვალისწინეთ, რომ ხატულები, როგორიცაა დაწყება, ძიება და ვიჯეტები, შესწორებულია და მათი გადატანა შეუძლებელია.
ზემოთ მოყვანილი სტატია შეიძლება შეიცავდეს შვილობილი ბმულებს, რომლებიც დაგეხმარებათ Guiding Tech-ის მხარდაჭერაში. თუმცა, ეს არ იმოქმედებს ჩვენს სარედაქციო მთლიანობაზე. შინაარსი რჩება მიუკერძოებელი და ავთენტური.
ნამრატას უყვარს პროდუქტებისა და გაჯეტების შესახებ წერა. ის მუშაობს Guiding Tech-ში 2017 წლიდან და აქვს დაახლოებით სამწლიანი გამოცდილება წერის ფუნქციების, წესების, სახელმძღვანელოების ყიდვისა და ახსნა-განმარტებების შესახებ. მანამდე ის მუშაობდა IT ანალიტიკოსად TCS-ში, მაგრამ მან სხვაგან დარეკა.