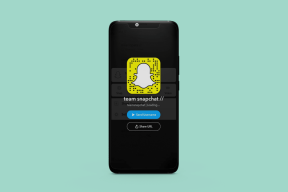როგორ გამოვასწოროთ Windows 11-ის განახლების შეფერხება
Miscellanea / / December 07, 2021
Windows-ს, როგორც ოპერაციულ სისტემას, უამრავი დადებითი ელემენტია. ერთ-ერთი მათგანია Microsoft-ის შემქმნელის განახლებების შემომავალი ნაკადი. თუ თქვენი Windows 11 კომპიუტერი დაკავშირებულია ინტერნეტთან, თქვენ გააგრძელებთ განახლებების მიღებას, რომლებიც ახალს შემოიტანს ფუნქციები, ხელახალი დიზაინი, სისტემაში არსებული შეცდომებისა და გაუმართაობის გადაწყვეტილებები და სტაბილურობა გაუმჯობესებები. ზოგიერთმა მომხმარებელმა გამოხატა იმედგაცრუება ძალიან ბევრი განახლების მიღების გამო. როდესაც ჩამოტვირთავთ განახლებას თქვენს Windows 11 კომპიუტერზე, ის ჩვეულებრივ აჩვენებს პროგრესს პროცენტის ჩვენებით. თუ პროცენტული მრიცხველი ჩაჭედილია, მაგალითად, თუ ის აჩვენებს 90%-ს ბოლო ორი საათის განმავლობაში, ეს მიუთითებს იმაზე, რომ რაღაც არასწორია. ეს ნიშნავს, რომ Windows-ს არ შეუძლია განახლების სრულად ჩამოტვირთვა ან ინსტალაცია. ამრიგად, ჩვენ შემოგთავაზებთ სასარგებლო სახელმძღვანელოს, რომელიც დაგეხმარებათ Windows 11-ის განახლების გაყინული ჩარჩენის პრობლემის მოგვარებაში.

შინაარსი
- როგორ გამოვასწოროთ Windows 11-ის განახლების ჩარჩენა ან გაყინვა.
- მიზეზები, რის გამოც Windows განახლებები იყინება ან ჩერდება
- მეთოდი 1: გაუშვით Windows Update Troubleshooter
- მეთოდი 2: კონფლიქტური აპების დეინსტალაცია უსაფრთხო რეჟიმში
- მეთოდი 3: ჩართეთ Windows Update Services
- მეთოდი 4: წაშალეთ ძველი Windows განახლების ფაილები ხელით
- მეთოდი 5: გადატვირთეთ Windows 11 PC
როგორ გამოვასწოროთ Windows 11-ის განახლების ჩარჩენა ან გაყინვა
Windows 11 არის Microsoft-ის მიერ შემუშავებული Windows NT ოპერაციული სისტემის უახლესი ვერსია. ვინაიდან ეს ოპერაციული სისტემა საკმაოდ ახალია, Microsoft-ის დეველოპერების მიერ გამოშვებულია რამდენიმე განახლება. Windows 11-ის განახლება ძალიან გავრცელებული პრობლემაა.
მიზეზები, რის გამოც Windows განახლებები იყინება ან ჩერდება
- ინტერნეტთან დაკავშირების შეცდომები – გადატვირთეთ თქვენი კომპიუტერი და ინტერნეტ როუტერი, სანამ გაივლით ამ სტატიაში ჩამოთვლილ გადაწყვეტილებებს
- მეხსიერების სივრცის ნაკლებობა
- გამორთულია ან დაზიანებულია Windows განახლების სერვისები.
- თავსებადობის კონფლიქტი არსებულ პროცესთან ან პროგრამულ უზრუნველყოფასთან
- განახლებული ფაილების არასრული ჩამოტვირთვა
მეთოდი 1: გაუშვით Windows Update Troubleshooter
მიჰყევით ამ ნაბიჯებს Windows 11-ის განახლების გაყინული პრობლემის მოსაგვარებლად Windows Update Troubleshooter-ის გაშვებით:
1. დაჭერა Windows + I კლავიშები ერთად გავხსნათ პარამეტრები აპლიკაცია.
2. ში სისტემა ჩანართი, გადაახვიეთ ქვემოთ და დააწკაპუნეთ პრობლემების მოგვარება.
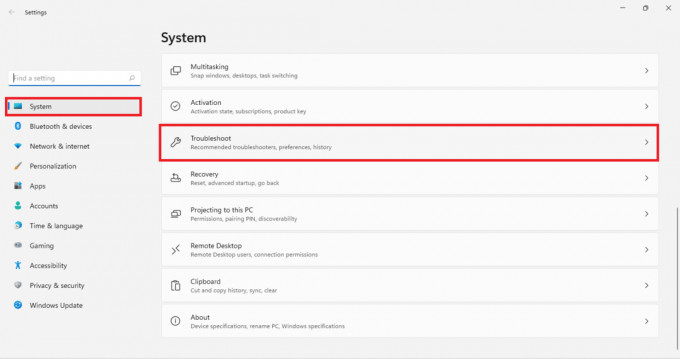
3. Დააკლიკეთ სხვა პრობლემების მოგვარების საშუალებები ქვეშ Პარამეტრები, როგორც ნაჩვენებია.
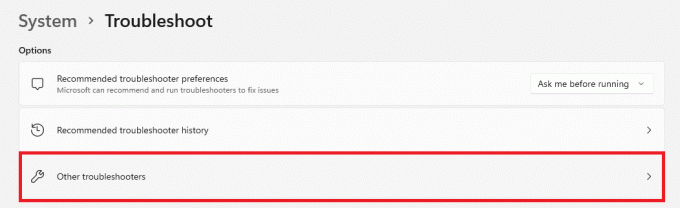
4. Დააკლიკეთ გაიქეცი შესაბამისი ვინდოუსის განახლება.

Windows Update Troubleshooter ავტომატურად დაასკანირებს და მოაგვარებს პრობლემებს, ასეთის არსებობის შემთხვევაში.
მეთოდი 2: კონფლიქტური აპების დეინსტალაცია უსაფრთხო რეჟიმში
მიზანშეწონილია ჩატვირთოთ თქვენი Windows 11 კომპიუტერი უსაფრთხო რეჟიმში და შემდეგ წაშალოთ კონფლიქტის გამომწვევი აპლიკაციები, როგორც ეს აღწერილია ქვემოთ:
1. დაჭერა Windows + R გასაღებები ერთად გასახსნელად გაიქეცი დიალოგური ფანჯარა.
2. ტიპი msconfig და დააწკაპუნეთ კარგი, როგორც ნაჩვენებია.

3. დააწკაპუნეთ ჩექმა ჩანართში Სისტემის კონფიგურაცია ფანჯარა.
4. აქ, ქვეშ ჩექმაპარამეტრები, მონიშნეთ მონიშნული ველი უსაფრთხო ჩატვირთვა.
5. აირჩიეთ უსაფრთხო ჩატვირთვის ტიპი ე.ი. მინიმალური, ალტერნატიული გარსი, Active Directory შეკეთება ან ქსელი დან ჩატვირთვის პარამეტრები.
6. Დააკლიკეთ მიმართვა > OK უსაფრთხო ჩატვირთვის გასააქტიურებლად.
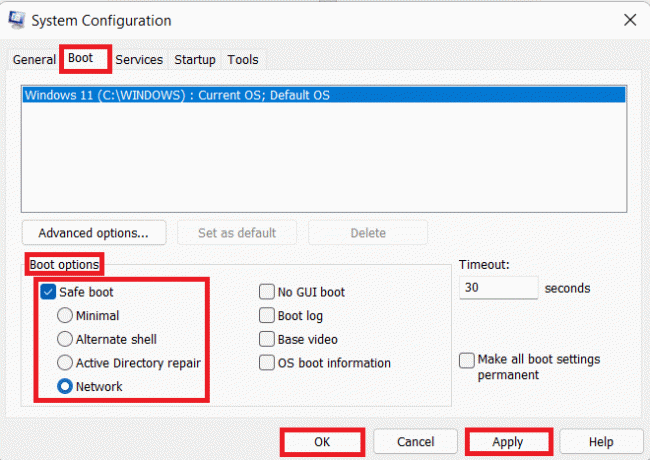
7. Დააკლიკეთ Რესტარტი დადასტურების მოთხოვნაში, რომელიც გამოჩნდება.

8. დაჭერა Windows + X კლავიშები ერთად გავხსნათ სწრაფი ბმული მენიუ. დააწკაპუნეთ აპები და ფუნქციები სიიდან.

9. გადაახვიეთ დაინსტალირებული აპლიკაციების სიაში და დააწკაპუნეთ სამი წერტილიანი ხატი ამისთვის მესამე მხარის პროგრამები დაინსტალირებული თქვენს სისტემაში.
Შენიშვნა: ჩვენ ვაჩვენეთ McAfee ანტივირუსი მაგალითად აქ.
10. შემდეგ, დააწკაპუნეთ დეინსტალაცია, როგორც ნაჩვენებია.

11. Დააკლიკეთ დეინსტალაცია ისევ დადასტურების დიალოგურ ფანჯარაში.

12. მონიშნეთ მონიშნული ველის მონიშვნა უსაფრთხო ჩატვირთვა in Სისტემის კონფიგურაცია ფანჯარა შემდეგით ნაბიჯები 1-6.
ასევე წაიკითხეთ:როგორ ჩამოტვირთოთ და დააინსტალიროთ Windows 11 განახლებები
მეთოდი 3: ჩართეთ Windows Update Services
Windows განახლების სერვისი გადამწყვეტია Windows განახლების ჩამოტვირთვისა და ინსტალაციისთვის. აი, როგორ გამოვასწოროთ Windows 11-ის განახლება Windows Update Service-ის ჩართვით:
1. დააწკაპუნეთ ძიების ხატულა და ტიპი სერვისები. შემდეგ, დააწკაპუნეთ გახსენით.
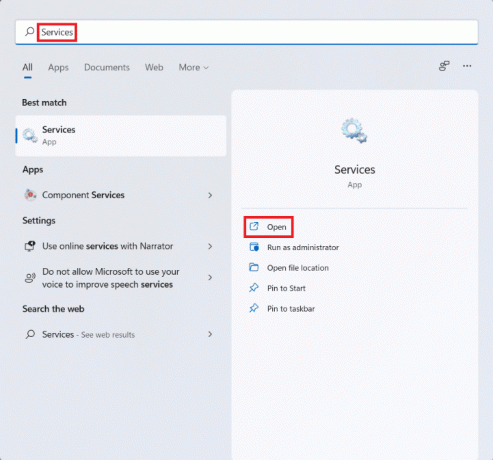
2. გადაახვიეთ სერვისების სიაში და იპოვეთ ვინდოუსის განახლება სიაში. ორჯერ დააწკაპუნეთ მასზე.

3. ში Windows განახლების თვისებები ფანჯარა, დააყენეთ გაშვების ტიპი რომ Ავტომატური და დააწკაპუნეთ დაწყება ქვეშ სერვისის სტატუსი.

4. Დააკლიკეთ მიმართვა > OK ამ ცვლილებების შესანახად და Რესტარტი შენი კომპიუტერი
მეთოდი 4: წაშალეთ ძველი Windows განახლების ფაილები ხელით
Windows Update-ის ძველი ფაილების გასუფთავება არა მხოლოდ დაგვეხმარება ახალი ჩამოტვირთვებისთვის საჭირო მეხსიერების სივრცის გასუფთავებაში, არამედ Windows 11-ის განახლების პრობლემების გამოსწორებაში. ჩვენ ჯერ გავთიშავთ Windows-ის განახლების სერვისს, შემდეგ გავასუფთავებთ ძველ განახლების ფაილებს და ბოლოს გადავტვირთავთ მას.
1. გაშვება სერვისები ფანჯარა, როგორც ადრე.
2. გადაახვიეთ ქვემოთ და ორჯერ დააწკაპუნეთ ვინდოუსის განახლება.

3. ში Windows განახლების თვისებები ფანჯარა, დააყენეთ გაშვების ტიპი რომ გამორთულია და დააწკაპუნეთ გაჩერდი ქვეშ სერვისის სტატუსი.
4. Დააკლიკეთ მიმართვა > OK როგორც გამოსახულია. Რესტარტი თქვენი კომპიუტერი.
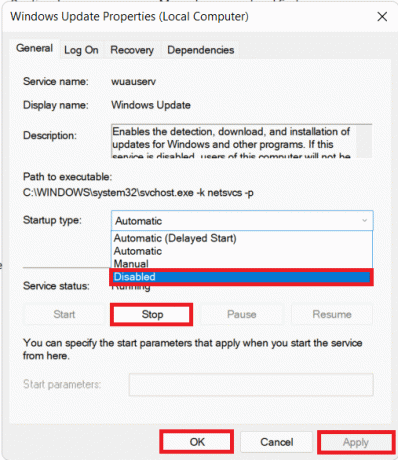
5. დაჭერა Windows + E კლავიშები ერთად გასახსნელად ფაილების მკვლევარი.
6. ტიპი C:\Windows\SoftwareDistribution წელს მისამართების ზოლი და დააჭირეთ შედი გასაღები.

7. აი, დააჭირეთ Ctrl + Aგასაღებები ერთად შეარჩიეთ ყველა ფაილი და საქაღალდე. შემდეგ დააჭირეთ Shift + Deleteგასაღებები ერთად წაშალეთ ეს ფაილები.
8. Დააკლიკეთ დიახ წელს წაშალეთ მრავალი ელემენტი მოითხოვეთ ყველა ფაილის სამუდამოდ წაშლა.
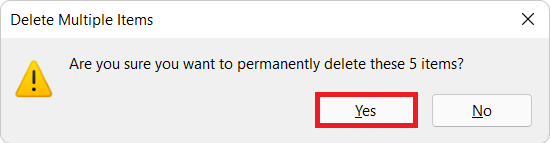
9. ახლა მიყევით მეთოდი 3 რომ ჩართეთ Windows Update Service.
ასევე წაიკითხეთ:შეასწორეთ Windows 11-ის განახლების შეცდომა 0x800f0988
მეთოდი 5: გადატვირთეთ Windows 11 PC
თუ განახლებისას კვლავ იგივე პრობლემას შეხვდებით, წაიკითხეთ ჩვენი სახელმძღვანელო როგორ მოვაგვაროთ Windows 11-ის განახლების შეცდომა, რომელიც აქ წარმოიშვა. თუ ყველაფერი ვერ მოხერხდა, სხვა არჩევანი არ არის, გარდა თქვენი კომპიუტერის გადატვირთვისა, როგორც ეს განხილულია ქვემოთ:
1. დაჭერა Windows + I კლავიშები ერთად Windows-ის გასაშვებად პარამეტრები.
2. ში სისტემა ჩანართი, გადაახვიეთ ქვემოთ და დააწკაპუნეთ აღდგენა, როგორც ნაჩვენებია.

3. ქვეშ აღდგენის პარამეტრები, თქვენ იპოვით კომპიუტერის გადატვირთვა ღილაკი გვერდით გადააყენეთ ეს კომპიუტერი ვარიანტი. დააწკაპუნეთ მასზე.
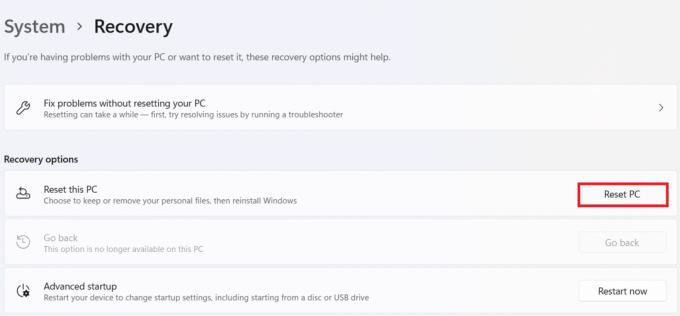
4. ში გადააყენეთ ეს კომპიუტერი ფანჯარა, დააწკაპუნეთ შეინახე ჩემი ფაილები.
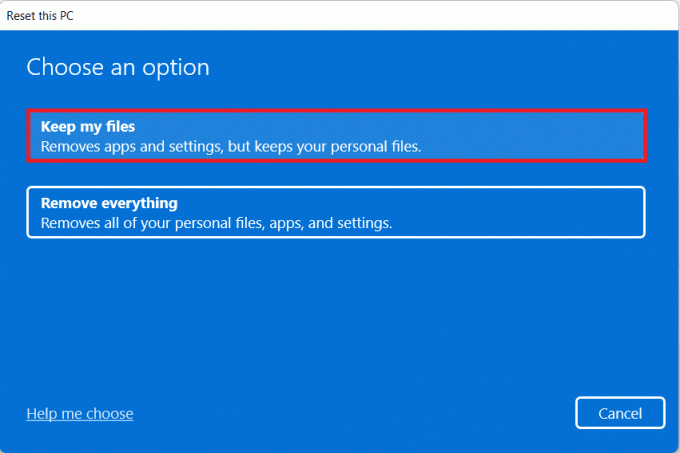
5. აირჩიეთ ამ ვარიანტებიდან ერთ-ერთი როგორ გსურთ Windows-ის ხელახლა ინსტალაცია ეკრანი:
- ღრუბელიჩამოტვირთვა
- ადგილობრივიხელახლა დააინსტალირეთ
Შენიშვნა: Cloud ჩამოტვირთვა მოითხოვს აქტიურ ინტერნეტ კავშირს, მაგრამ უფრო საიმედოა, ვიდრე ადგილობრივი ხელახალი ინსტალაცია.
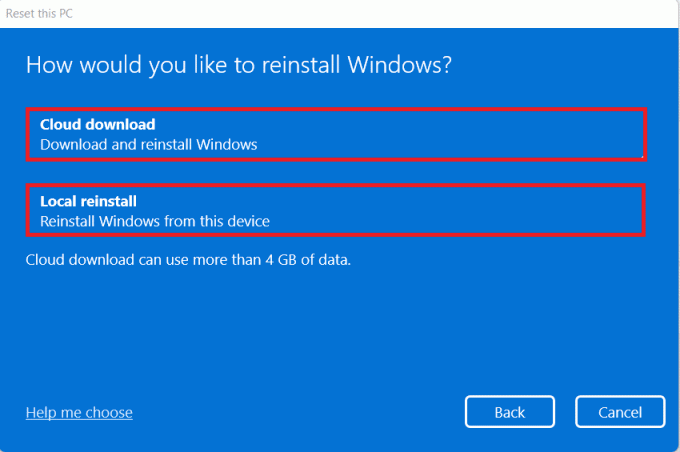
Შენიშვნა: Ზე დამატებითი პარამეტრები ეკრანზე, დააწკაპუნეთ Პარამეტრების შეცვლა თუ გსურთ, შეცვალოთ ადრე გაკეთებული არჩევანი. შემდეგ, დააწკაპუნეთ შემდეგი.
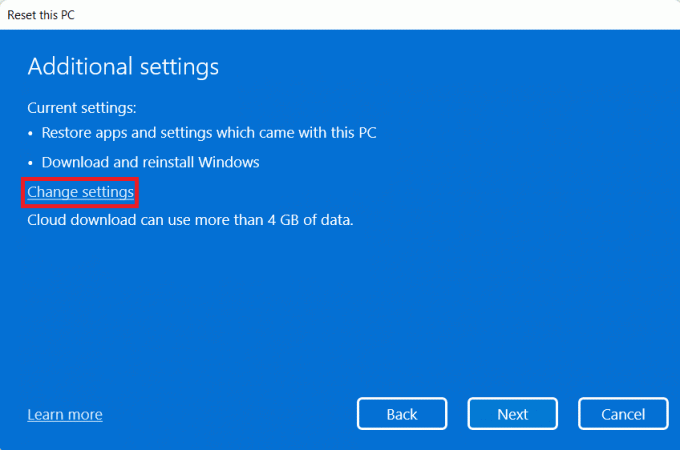
6. ბოლოს დააწკაპუნეთ გადატვირთვა, როგორც ნაჩვენებია ქვემოთ.

გადატვირთვის პროცესის დროს თქვენი კომპიუტერი შეიძლება რამდენჯერმე გადაიტვირთოს. ეს არის ნორმალური ქცევა, რომელიც ნაჩვენებია ამ პროცესის დროს და ამ პროცესის დასრულებას შეიძლება საათები დასჭირდეს თქვენს მიერ არჩეული პარამეტრებისა და თქვენს მოწყობილობაში შენახული მონაცემების მიხედვით.
რეკომენდებულია:
- როგორ აღვადგინოთ Microsoft-ის ანგარიშის პაროლი
- როგორ აღვადგინოთ დაკარგული Recycle Bin ხატულა Windows 11-ში
- როგორ დავაბრუნოთ დრაივერის განახლებები Windows 11-ზე
- როგორ გადმოწეროთ და დააინსტალიროთ არჩევითი განახლებები Windows 11-ში
ვიმედოვნებთ, რომ ისწავლეთ როგორ შეასწორეთ Windows 11-ის განახლება ჩარჩენილი ან გაყინული პრობლემა. თქვენ შეგიძლიათ გამოაგზავნოთ თქვენი წინადადებები და შეკითხვები ქვემოთ მოცემულ კომენტარების განყოფილებაში.