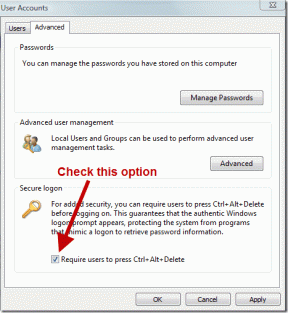როგორ გავხსნათ რეესტრის რედაქტორი Windows 11-ში
Miscellanea / / December 07, 2021
Windows-ის რეესტრი არის მონაცემთა ბაზა, რომელიც ინახავს Windows-ის ყველა პარამეტრს იერარქიულ ფორმატში, მათ შორის თქვენს აპარატზე დაინსტალირებული აპლიკაციების უმეტესობას. აქ შეიძლება შესრულდეს მრავალი ოპერაციები, როგორიცაა პრობლემების შეკეთება, ფუნქციების შეცვლა და თქვენი კომპიუტერის დამუშავების სიჩქარის გაუმჯობესება. თუმცა, regedit არის ძალიან ძლიერი მონაცემთა ბაზა, რომელიც, თუ არასწორად შეიცვლება, შეიძლება საკმაოდ საშიში აღმოჩნდეს. შედეგად, რეესტრის გასაღებების განახლებები უკეთესია სპეციალისტებისა და მოწინავე მომხმარებლებისთვის. თუ გსურთ გაიგოთ, თუ როგორ უნდა გახსნათ, დაათვალიეროთ, დაარედაქტიროთ ან წაშალოთ რეესტრის რედაქტორის გასაღებები Windows 11-ში, წაიკითხეთ ქვემოთ.
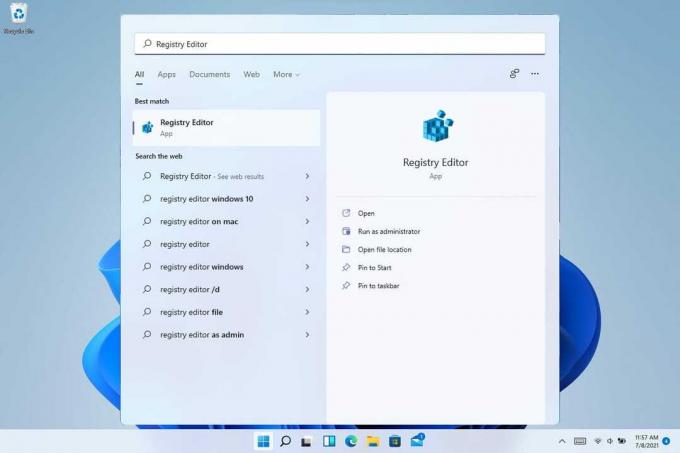
შინაარსი
- როგორ გავხსნათ რეესტრის რედაქტორი Windows 11-ში
- მეთოდი 1: Windows საძიებო ზოლის მეშვეობით.
- მეთოდი 2: Run Dialog Box-ის მეშვეობით
- მეთოდი 3: საკონტროლო პანელის მეშვეობით
- მეთოდი 4: სამუშაო მენეჯერის მეშვეობით
- მეთოდი 5: File Explorer-ის საშუალებით
- მეთოდი 6: Command Prompt-ის მეშვეობით
- როგორ დაათვალიეროთ რეესტრის რედაქტორი Windows 11-ში
- მეთოდი 1: გამოიყენეთ Subkey Folders
- მეთოდი 2: გამოიყენეთ მისამართის ზოლი
- როგორ შეცვალოთ ან წაშალოთ რეესტრის გასაღები Windows 11-ში
- ვარიანტი 1: სტრიქონის მნიშვნელობის მონაცემების რედაქტირება
- ვარიანტი 2: წაშალეთ რეესტრის გასაღები
როგორ გავხსნათ რეესტრის რედაქტორი Windows 11-ში
Windows 11 გთავაზობთ სხვადასხვა ახალ ფუნქციებსა და პარამეტრებს, რომლებსაც მართავს Windows Registry. წაიკითხეთ ჩვენი სახელმძღვანელო რა არის Windows რეესტრი და როგორ მუშაობს იგი? აქ მეტის გასაგებად. Windows 11-ზე რეესტრის რედაქტორის გახსნის ყველა შესაძლო გზა მოცემულია ამ სახელმძღვანელოში.
მეთოდი 1: Windows საძიებო ზოლის მეშვეობით
მიჰყევით მოცემულ ნაბიჯებს Windows 11-ში რეესტრის რედაქტორის გასახსნელად Windows საძიებო მენიუს მეშვეობით:
1. დააწკაპუნეთ ძიების ხატულა და ტიპი რეესტრის რედაქტორი.
2A. შემდეგ, დააწკაპუნეთ გახსენით როგორც ნაჩვენებია.
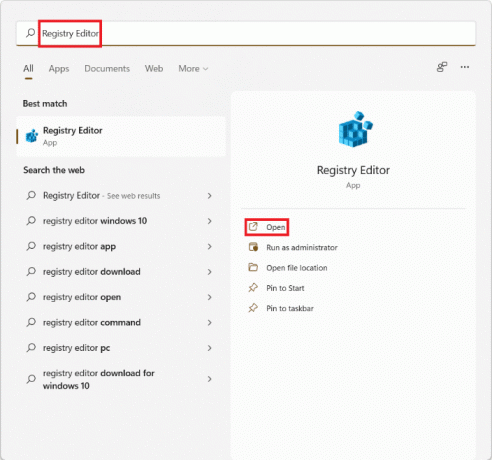
2ბ. მონაცვლეობით, დააწკაპუნეთ Ადმინისტრატორის სახელით გაშვება საჭიროების შემთხვევაში ცვლილებების შეტანას.
მეთოდი 2: Run Dialog Box-ის მეშვეობით
მიჰყევით ქვემოთ მოცემულ ნაბიჯებს Windows 11-ში რეესტრის რედაქტორის გასახსნელად Run დიალოგური ფანჯრის მეშვეობით:
1. დაჭერა Windows + R კლავიშები ერთად გასახსნელად გაიქეცი დიალოგური ფანჯარა.
2. აი, აკრიფეთ რეგედიტი და დააწკაპუნეთ კარგი, როგორც ნაჩვენებია ქვემოთ.

ასევე წაიკითხეთ:როგორ გამორთოთ ონლაინ ძებნა Start მენიუდან Windows 11-ში
მეთოდი 3: საკონტროლო პანელის მეშვეობით
აი, როგორ გახსნათ რეესტრის რედაქტორი Windows 11-ში საკონტროლო პანელის მეშვეობით:
1. ძიება და გაშვება Მართვის პანელი, როგორც ილუსტრირებულია ქვემოთ.

2. აქ, დააწკაპუნეთ Windows Tools.

Შენიშვნა: დარწმუნდით, რომ ხართ დიდი ხატი ნახვის რეჟიმი. თუ არა, დააწკაპუნეთ ნახვა მიერ და აირჩიეთ დიდი ხატები, როგორც ნაჩვენებია.
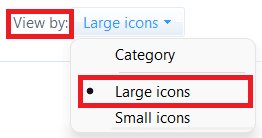
3. ორჯერ დააწკაპუნეთ რეესტრის რედაქტორი.
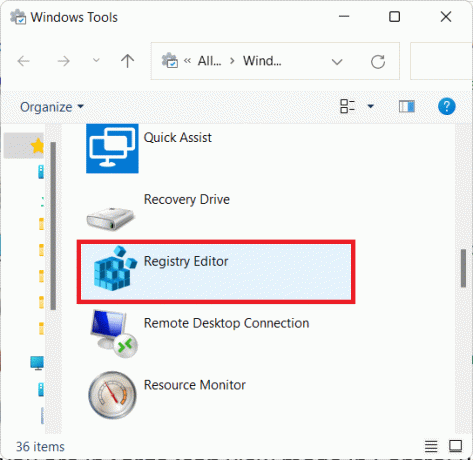
4. Დააკლიკეთ დიახ in Მომხმარებლის ანგარიშის კონტროლი, თუ და როცა მოითხოვება.
მეთოდი 4: სამუშაო მენეჯერის მეშვეობით
ალტერნატიულად, გახსენით რეესტრის რედაქტორი Windows 11-ში Task Manager-ის მეშვეობით შემდეგნაირად:
1. დაჭერა Ctrl + Shift + Esc კლავიშები ერთად გასახსნელად Პროცესების ადმინისტრატორი.
2. Დააკლიკეთ ფაილი>ახალი დავალების შესრულება, როგორც ნაჩვენებია ქვემოთ.

3. ტიპი რეგედიტი და დააწკაპუნეთ კარგი.

4. Დააკლიკეთ დიახ in Მომხმარებლის ანგარიშის კონტროლი, თუ და როცა მოითხოვება.
ასევე წაიკითხეთ:როგორ გამოვასწოროთ Windows 11 სამუშაო პანელი არ მუშაობს
მეთოდი 5: File Explorer-ის საშუალებით
თქვენ ასევე შეგიძლიათ წვდომა რეესტრის რედაქტორზე File Explorer-ის საშუალებით, როგორც ეს ქვემოთ არის ახსნილი:
1. დაჭერა Windows + E კლავიშები ერთად გასახსნელად ფაილების მკვლევარი.
2. ში მისამართების ზოლი დან ფაილების მკვლევარი, დააკოპირეთ-ჩასვით შემდეგი მისამართი და დააჭირეთ შედი:
C:\ProgramData\Microsoft\Windows\Start Menu\Programs\Administrative Tools

3. ორჯერ დააწკაპუნეთ რეესტრის რედაქტორი, როგორც ნაჩვენებია.

4. Დააკლიკეთ დიახ წელს UAC სწრაფი.
მეთოდი 6: Command Prompt-ის მეშვეობით
ალტერნატიულად, მიჰყევით მოცემულ ნაბიჯებს regedit-ის გასახსნელად CMD-ის საშუალებით:
1. დააწკაპუნეთ ძებნის ხატი და ტიპი ბრძანების სტრიქონი. შემდეგ, დააწკაპუნეთ გახსენით.

2. ჩაწერეთ ბრძანება: რეგედიტი და დააჭირეთ შეიყვანეთ გასაღები.
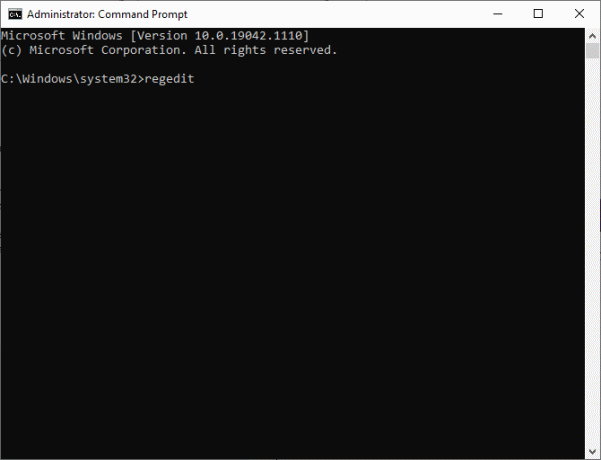
როგორ დაათვალიეროთ რეესტრის რედაქტორი Windows 11-ში
რეესტრის რედაქტორის გაშვების შემდეგ,
- თქვენ შეგიძლიათ გაიაროთ თითოეული ქვეკლავი ან საქაღალდე ნავიგაცია/მისამართების ზოლი.
- ან, ორჯერ დააწკაპუნეთ თითოეულ ქვეკლავზე მარცხენა სარკმელში, რომ გააფართოვოთ და იგივე გზით გადავიდეთ წინ.
მეთოდი 1: გამოიყენეთ Subkey Folders
მარცხენა ქვედა კლავიშის საქაღალდე შეიძლება გამოყენებულ იქნას სასურველ ადგილას ნავიგაციისთვის. მაგალითად, ორჯერ დააწკაპუნეთ კომპიუტერი > HKEY_LOAL_MACHINE > SOFTWARE > Bit Defender საქაღალდეები Bit Defender რეესტრის გასაღებამდე, როგორც ილუსტრირებულია.

მეთოდი 2: გამოიყენეთ მისამართის ზოლი
ალტერნატიულად, შეგიძლიათ დააკოპიროთ-ჩასვით კონკრეტული მდებარეობა მისამართების ზოლში და დააჭიროთ Enter ღილაკს შესაბამის ადგილას გადასასვლელად. მაგალითად, დააკოპირეთ და ჩასვით მოცემული მისამართი, რომ მიაღწიოთ ზემოთ მოცემულ კლავიშს:
კომპიუტერი\ HKEY_LOAL_MACHINE\SOFTWARE\Bit Defender
ასევე წაიკითხეთ:როგორ ჩართოთ ჯგუფური პოლიტიკის რედაქტორი Windows 11 Home Edition-ში
როგორ შეცვალოთ ან წაშალოთ რეესტრის გასაღები Windows 11-ში
რეესტრის გასაღებში ან საქაღალდეში შესვლის შემდეგ, შეგიძლიათ შეცვალოთ ან წაშალოთ ნაჩვენები მნიშვნელობები.
ვარიანტი 1: სტრიქონის მნიშვნელობის მონაცემების რედაქტირება
1. ორჯერ დააწკაპუნეთ გასაღების სახელი გსურთ შეცვალოთ. გაიხსნება სტრიქონის რედაქტირება ფანჯარა, როგორც ნაჩვენებია.
2. აქ ჩაწერეთ სასურველი მნიშვნელობა ღირებულების მონაცემები: ველი და დააწკაპუნეთ კარგი მისი განახლება.
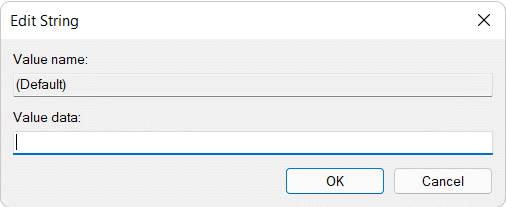
ვარიანტი 2: წაშალეთ რეესტრის გასაღები
1. მის მოსაშორებლად, მონიშნეთ გასაღები რეესტრში, როგორც ნაჩვენებია.

2. შემდეგ, დააჭირეთ წაშლა გასაღები კლავიატურაზე.
3. ბოლოს დააწკაპუნეთ დიახ წელს დაადასტურეთ გასაღების წაშლა ფანჯარა, როგორც გამოსახულია.

რეკომენდებულია:
- როგორ შევამოწმოთ პროგრამული უზრუნველყოფის ინსტალაციის თარიღი Windows-ში
- როგორ გამოვიყენოთ PowerToys Windows 11-ზე
- როგორ დააინსტალიროთ XPS Viewer Windows 11-ში
- როგორ შევცვალოთ ქვეყანა Microsoft Store-ში Windows 11-ში
ვიმედოვნებთ, რომ ეს სტატია თქვენთვის საინტერესო და სასარგებლო აღმოჩნდა როგორ გავხსნათ რეესტრის რედაქტორი Windows 11-ში. ჩაწერეთ თქვენი წინადადებები და შეკითხვები ქვემოთ მოცემულ კომენტარების განყოფილებაში.