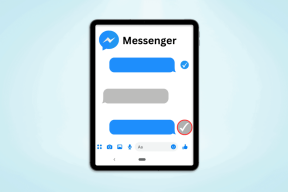ტოპ 7 გზა Windows 11-ში სენსორული პადის გამოსწორების მიზნით
Miscellanea / / December 08, 2021
Windows-ზე სენსორული ჟესტები მოაქვს დიდი კომფორტი მაგიდასთან. იქნება ეს სამი თითის გადაფურცვლა აქტიურ ფანჯრებს შორის გადასართავად თუ დესკტოპის გამოსავლენად, სენსორული პანელი შეიძლება იყოს უფრო სასარგებლო ვიდრე მაუსი. მაგრამ ზოგჯერ, თქვენს ლეპტოპზე სენსორული პანელი შეიძლება იმოქმედოს და შეწყვიტოს რეაგირება. თუ თქვენ თვითონ გახდით მსგავსი პრობლემის მსხვერპლი, ეს სახელმძღვანელო თქვენთვისაა.

მიუხედავად იმისა, სენსორული პანელი არ პასუხობს ჟესტიკულაციას ან მთლიანად უფუნქციოა, ეს სახელმძღვანელო მოიცავს გადაწყვეტილებებს სენსორული პანელის ხელახლა მუშაობისთვის. მაშ ასე, დავიწყოთ.
1. გადატვირთეთ თქვენი კომპიუტერი
შეგიძლიათ დაიწყოთ კომპიუტერის გადატვირთვით. თუ სენსორული პანელი არ მუშაობს ფონის ერთ-ერთი პროცესის ან პროგრამული უზრუნველყოფის მცირე შეფერხების გამო, მაშინ კომპიუტერის გადატვირთვამ უნდა იზრუნოს ამაზე.
თქვენი კომპიუტერის გადატვირთვისთვის შეგიძლიათ გამოიყენოთ ან გარე მაუსი ან თქვენი კლავიატურა. კლავიატურის გამოყენებით კომპიუტერის გადატვირთვისთვის დააჭირეთ დაწყებას, გამოიყენეთ ისრიანი ღილაკი Power-ზე და დააჭირეთ Enter-ს. ახლა მენიუდან აირჩიეთ Restart და კვლავ დააჭირეთ Enter.

2. ჩართეთ სენსორული პანელი
შეგიძლიათ შეამოწმოთ, არის თუ არა სენსორული პანელი ჩართული და გამართულად მუშაობს თქვენს კომპიუტერზე. ლეპტოპის ბევრ მოდელს აქვს ფუნქციის ღილაკი ტრეკიპდის გამორთვისთვის. ასე რომ, თქვენ უნდა შეამოწმოთ, გამორთეთ თუ არა სენსორული პანელი შეცდომით. იპოვნეთ და დააჭირეთ ფუნქციის ღილაკს ამის შესამოწმებლად.
ასევე სახელმძღვანელო ტექ
3. შეამოწმეთ ანტივირუსული პროგრამა
ანტივირუსულმა პროგრამამ შეიძლება ხელი შეუშალოს და შეცვალოს trackpad-ის პარამეტრები. იმისათვის, რომ დარწმუნდეთ, გათიშეთ თქვენი კომპიუტერის ინტერნეტ კავშირი და შემდეგ გამორთეთ ანტივირუსი დროებით, რათა შეამოწმოთ, მუშაობს თუ არა სენსორული პანელი. თუ არა, გადატვირთეთ კომპიუტერი და ჩართეთ ანტივირუსი.
4. გაუშვით Hardware Troubleshooter
Windows გთავაზობთ პრობლემების მოგვარების უამრავ არჩევანს, რომელსაც შეუძლია თქვენი კომპიუტერის პრობლემების დიაგნოსტიკა და მათი დამოუკიდებლად გამოსწორება. საბედნიეროდ, ის გთავაზობთ ერთს ტექნიკის პერიფერიული მოწყობილობებისთვისაც. აი, როგორ შეხვიდეთ მასზე.
Ნაბიჯი 1: გახსენით Start მენიუ, ჩაწერეთ cmdდა გამოიყენეთ ისრიანი ღილაკი, რათა გადახვიდეთ Run as administrator-ზე. შემდეგ დააჭირეთ Enter.

ნაბიჯი 2: კონსოლში ჩაწერეთ შემდეგი ბრძანება და დააჭირეთ Enter.
msdt.exe -id DeviceDiagnostic
ნაბიჯი 3: აპარატურა და მოწყობილობების ფანჯარაში, რომელიც გამოჩნდება, დააწკაპუნეთ შემდეგი, რათა მას შეეძლოს სკანირება ნებისმიერი პრობლემისთვის.

თუ ინსტრუმენტი ითხოვს ავტომატური შეკეთების შესრულებას სკანირების დასრულების შემდეგ, აირჩიეთ ამ შესწორების გამოყენება გასაგრძელებლად. დასრულების შემდეგ, გადატვირთეთ კომპიუტერი და ნახეთ, შეძლებთ თუ არა ახლა სენსორულ პანელზე წვდომას.
5. სენსორული პადის დრაივერის შეკეთება
თუ პრობლემების აღმოფხვრა ვერ ახერხებს სენსორულ პანელთან დაკავშირებული პრობლემების იდენტიფიცირებას, მაშინ თქვენ შეგიძლიათ აიღოთ საქმეები და შეაკეთოთ სენსორული აპის აპი პარამეტრების მენიუს მეშვეობით. Აი როგორ.
Ნაბიჯი 1: პარამეტრების აპის გასაშვებად დააჭირეთ Windows + I ღილაკს. გადადით აპების ჩანართზე მარცხენა მხარეს და გადადით აპები და ფუნქციები.

ნაბიჯი 2: მოძებნეთ თქვენი სენსორული აპი და გამოიყენეთ სამი წერტილიანი მენიუ მის გვერდით მის შესაცვლელად.

ნაბიჯი 3: მიჰყევით ეკრანზე მითითებებს აღდგენის პროცესის დასასრულებლად.

6. განაახლეთ ან ხელახლა დააინსტალირეთ დრაივერი
Windows-ის განახლებები ჩვეულებრივ ზრუნავს თქვენი დრაივერების დროდადრო განახლებაზე. მაგრამ თუ გაქვთ გამორთულია ავტომატური განახლებები Windows-ზე, ეს მძღოლები საბოლოოდ მოძველდებიან. ამ შემთხვევაში, შეგიძლიათ სცადოთ დრაივერების ხელით განახლება ქვემოთ მოცემული ნაბიჯების შემდეგ.
Ნაბიჯი 1: გახსენით Start მენიუ, ჩაწერეთ მოწყობილობის მენეჯერიდა დააჭირეთ Enter.

ნაბიჯი 2: გააფართოვეთ მაუსები და სხვა საჩვენებელი მოწყობილობები, დააწკაპუნეთ მარჯვენა ღილაკით თქვენს სენსორულ პანელზე და აირჩიეთ დრაივერის განახლება.

თუ პრობლემა შენარჩუნებულია, მაშინ ეს შეიძლება იყოს მძღოლები კორუმპირებულია. შეგიძლიათ სცადოთ დრაივერების დეინსტალაცია ზემოთ მოცემული ნაბიჯების მიყოლებით და კომპიუტერის გადატვირთვით, რათა Windows-მა ხელახლა დააინსტალიროს.
ასევე სახელმძღვანელო ტექ
7. გამოიყენეთ სისტემის აღდგენა
Windows 11 ახორციელებს მოსახერხებელი სისტემის აღდგენის ფუნქცია რომელიც პერიოდულად იღებს მთელი სისტემის სარეზერვო ასლს. ასეთი სარეზერვო ასლები შეიძლება გამოგადგეთ, როდესაც გაქვთ პრობლემები, რომელთა გადაჭრა სხვა საშუალებებით შეუძლებელია. წაიკითხეთ, რომ გაიგოთ, თუ როგორ გამოიყენოთ სისტემის აღდგენის ფუნქცია Windows 11-ზე, რათა დაუბრუნდეთ იმ წერტილს, როდესაც სენსორული პანელი კარგად მუშაობდა.
Ნაბიჯი 1: გახსენით Start მენიუ, ჩაწერეთ აღდგენის წერტილის შექმნა, და დააჭირეთ Enter.

ნაბიჯი 2: სისტემის დაცვის ჩანართში დააჭირეთ სისტემის აღდგენის ღილაკს.

ნაბიჯი 3: შეგიძლიათ გამოიყენოთ რეკომენდირებული აღდგენის წერტილი, ან თავად აირჩიოთ სხვა მეორე ვარიანტის არჩევით.

აირჩიეთ აღდგენის წერტილი, როდესაც სენსორული პანელი კარგად მუშაობდა და დააჭირეთ შემდეგს. ახლა მიჰყევით ეკრანზე მითითებებს სისტემის აღდგენის შესასრულებლად.
ასევე სახელმძღვანელო ტექ
ამუშავეთ სენსორული პანელი
ძნელია ბევრი რამის გაკეთება, როცა ლეპტოპზე სენსორული პანელი წყვეტს მუშაობას, განსაკუთრებით თუ არ იცნობ Windows მალსახმობები ან არ აქვს ა უკაბელო მაუსი დაზოგავს. იმედია, ზემოაღნიშნული გადაწყვეტილებები საკმარისად იქნა მიღებული Windows 11-ზე თქვენი სენსორული პანელის პრობლემების სამუდამოდ მოსაგვარებლად.