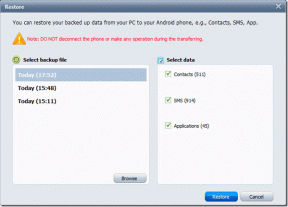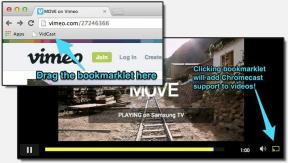როგორ შევცვალოთ ეკრანის სიკაშკაშე Windows 11-ზე
Miscellanea / / December 09, 2021
Windows ოპერაციული სისტემა ცვლის ეკრანის სიკაშკაშეს ზოგიერთ ლეპტოპსა და დესკტოპზე მიმდინარე განათების პირობებიდან გამომდინარე. ეს ავტომატური კორექტირება უზრუნველყოფს თქვენი ეკრანის ხილვას, სადაც არ უნდა იყოთ. ასევე შეიძლება არსებობდეს ეკრანის სიკაშკაშისა და კონტრასტის ავტომატურად შესაცვლელი, თქვენს ჩაშენებულ ეკრანზე წარმოდგენილი კონტენტის საფუძველზე უფრო მოწინავე კომპიუტერებისთვის. ესენი სიკაშკაშის ავტომატური კორექტირება შეიძლება არ იყოს ისეთი ეფექტური, თუ იყენებთ გარე მონიტორს, როგორც შეიძლება დაგჭირდეთ მისი გამორთვა და ეკრანის სიკაშკაშის ხელით შეცვლა. თქვენი საჭიროებები. ჩვენ შემოგთავაზებთ სრულყოფილ სახელმძღვანელოს, რომელიც გასწავლით როგორ შეცვალოთ ეკრანის სიკაშკაშე Windows 11-ზე. ასე რომ, განაგრძეთ კითხვა!

შინაარსი
- როგორ შევცვალოთ ეკრანის სიკაშკაშე Windows 11-ზე
- მეთოდი 1: სამოქმედო ცენტრის მეშვეობით
- მეთოდი 2: Windows პარამეტრების მეშვეობით
- მეთოდი 3: კლავიატურის ცხელი კლავიშების მეშვეობით (მხოლოდ ლეპტოპი)
როგორ შევცვალოთ ეკრანის სიკაშკაშე Windows 11-ზე
რამდენიმე მოწყობილობას აქვს ეკრანის სირთულეები Windows-ის ავტომატური ცვლილებების შედეგად. პარამეტრების გამორთვა და სიკაშკაშის ხელით რეგულირება შეიძლება დაგეხმაროთ, თუ აღმოჩნდებით მსგავს სიტუაციებში. თქვენ შეგიძლიათ შეცვალოთ ეკრანის სიკაშკაშე Windows 11-ში მისი შეცვლით
სწრაფი პარამეტრების პანელი ან ვინდოუსის პარამეტრები. მიუხედავად იმისა, რომ ორივე არ არის Windows 11-ის ახალი დამატება, ის შეიძლება უცნაურად იგრძნოს მომხმარებლებისთვის მასიური კოსმეტიკური რედიზაინის გამო Windows-ის წინა გამეორებებთან შედარებით.მეთოდი 1: სამოქმედო ცენტრის მეშვეობით
აი, როგორ შეცვალოთ ეკრანის სიკაშკაშე Windows 11-ში სამოქმედო ცენტრის მეშვეობით:
1. დააწკაპუნეთ რომელიმე ამ ხატულაზე ინტერნეტი, ხმა, ან ბატარეა -ის მარჯვენა კუთხიდან დავალების პანელი.
Შენიშვნა: ალტერნატიულად შეგიძლიათ დააჭიროთ Windows + A კლავიშები ერთდროულად გაშვება Სამოქმედო ცენტრი.

2. გამოიყენეთ სლაიდერი ეკრანის სიკაშკაშის დასარეგულირებლად თქვენი სურვილის მიხედვით.
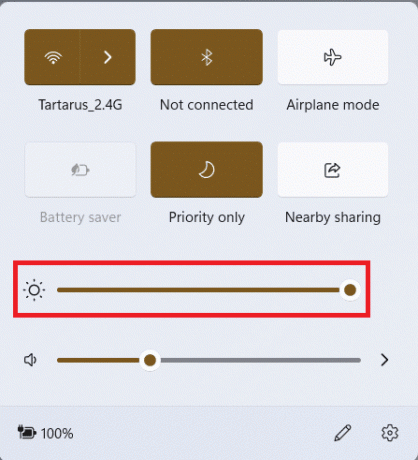
ასევე წაიკითხეთ:როგორ გამორთოთ ადაპტური სიკაშკაშე Windows 11-ში
მეთოდი 2: Windows პარამეტრების მეშვეობით
აი, როგორ შეცვალოთ ეკრანის სიკაშკაშე Windows 11-ში Windows პარამეტრების მეშვეობით:
1. დაჭერა Windows + I კლავიშები ერთად გავხსნათ პარამეტრები.
2. აქ, ში სისტემა განყოფილება, დააწკაპუნეთ ჩვენება, როგორც ნაჩვენებია.
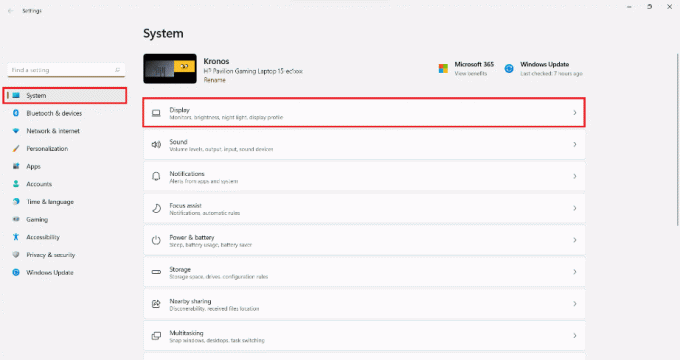
3. ქვეშ სიკაშკაშე და ფერი განყოფილება, გადაიტანეთ სლაიდერი მარცხნივ ან მარჯვნივ ამისთვის სიკაშკაშე როგორც ქვემოთ არის გამოსახული.

ასევე წაიკითხეთ:როგორ მოვატრიალოთ ეკრანი Windows 11-ში
მეთოდი 3: კლავიატურის ცხელი კლავიშების მეშვეობით (მხოლოდ ლეპტოპი)
თუ თქვენ გაქვთ ლეპტოპი, მაშინ მარტივად შეგიძლიათ შეცვალოთ ეკრანის სიკაშკაშე გამოყენებით Windows 11 კლავიატურის მალსახმობები ასევე ცხელი კლავიშები.
1. იპოვე კონკრეტული მზის სიმბოლოები თქვენი ლეპტოპის კლავიატურის ფუნქციურ კლავიშებზე (F1-F12).
Შენიშვნა: ამ შემთხვევაში, ცხელი კლავიშებია F1&F2გასაღებები.
2. ხანგრძლივად დააჭირეთ F1 ან F2 კლავიშები ეკრანის სიკაშკაშის შესამცირებლად ან გაზრდის შესაბამისად.
Შენიშვნა: ზოგიერთ ლეპტოპში შეიძლება დაგჭირდეთ დააჭიროთ Fn + სიკაშკაშის ცხელი კლავიშები ეკრანის სიკაშკაშის დასარეგულირებლად.

პროფესიონალური რჩევა: დესკტოპზე ვერ იპოვით სიკაშკაშის ცხელი კლავიშებს. სამაგიეროდ, იქნება გამოყოფილი ღილაკები თქვენს მონიტორზე რომლის მეშვეობითაც შეგიძლიათ დაარეგულიროთ ეკრანის სიკაშკაშე.
რეკომენდებულია:
- Windows 11-ში კრიტიკული პროცესის შეცდომის გამოსწორება
- როგორ შევცვალოთ დესკტოპის ხატები Windows 11-ზე
- როგორ აღვადგინოთ დაკარგული Recycle Bin ხატულა Windows 11-ში
ვიმედოვნებთ, რომ ეს სტატია თქვენთვის საინტერესო და სასარგებლო აღმოჩნდა როგორ შევცვალოთ ეკრანის სიკაშკაშე Windows 11-ზე. თქვენ შეგიძლიათ გამოაგზავნოთ თქვენი წინადადებები და შეკითხვები კომენტარების განყოფილებაში ქვემოთ. ჩვენ გვსურს ვიცოდეთ, რომელი თემის შესწავლა გსურთ შემდეგში.