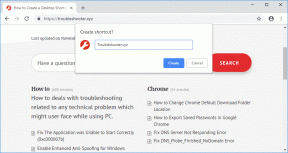Google Chrome-ში არ უკრავს ვიდეოების გამოსწორების ტოპ 8 გზა
Miscellanea / / December 09, 2021
არ შეგიძლიათ ვიდეოების დაკვრა Google Chrome-ში? შეიძლება იყოს მრავალი მიზეზი, რის გამოც Chrome არ უკრავს ვიდეოს, რომლის ყურებაც გსურთ. საბედნიეროდ, ამ პრობლემის მოგვარებას მხოლოდ რამდენიმე წუთი დასჭირდება და ვიდეოს დაკვრის პრობლემის გადასაჭრელად მარტივი გზები არსებობს.

პრობლემა შეიძლება იყოს ვებსაიტიდან, რომლის მონახულებასაც ცდილობთ, თავად მოწყობილობიდან ან Chrome ბრაუზერის გამო. მიუხედავად ამისა, ჩვენ ვიპოვით მიზეზს და დავუბრუნდებით ვიდეოს გლუვ დაკვრას Chrome ბრაუზერში.
ასევე სახელმძღვანელო ტექ
1. შეამოწმეთ ინტერნეტ კავშირი
თქვენი კომპიუტერის Wi-Fi ადაპტერის გამო, შესაძლოა პრობლემები შეგექმნათ ინტერნეტთან დაკავშირებით. შეგიძლიათ ეწვიოთ Fast.com-ს და შეამოწმოთ ინტერნეტის მიმდინარე სიჩქარე თქვენს კომპიუტერში.
სცადეთ Chrome ბრაუზერში სხვა ჩანართების გახსნა და ინტერნეტის კავშირის შემოწმება. დარწმუნდით, რომ მუშაობთ ორნიშნა ინტერნეტის სიჩქარით, რათა ჩატვირთოთ ვიდეოები Chrome-ში უპრობლემოდ.

თუ ყველა დაკავშირებულ მოწყობილობას აქვს ინტერნეტთან კავშირის პრობლემა, მოგიწევთ როუტერის გადატვირთვა. და თუ პრობლემა შენარჩუნებულია, გამორთეთ როუტერი, გამორთეთ იგი კვების წყაროდან. 20-30 წამის შემდეგ შეაერთეთ როუტერი დენის წყაროსთან და გადატვირთეთ იგი.
ეწვიეთ Fast.com-ს
2. შეამოწმეთ, არის თუ არა ვიდეო ჯერ კიდევ ხელმისაწვდომი
თუ თქვენ ცდილობთ ნახოთ ვიდეო, რომელიც აღარ არსებობს საიტზე, მაშინ მისი ნახვა შეუძლებელი იქნება ნებისმიერ ბრაუზერში. თქვენ შეიძლება ნახოთ ა ეს ვიდეო მიუწვდომელია თქვენს მდებარეობაში შეტყობინება. ეს გამოწვეულია ვიდეოსთვის მდებარეობის შეზღუდვით. ამ შემთხვევაში, თქვენ მოგიწევთ VPN-ის გამოყენება ვიდეოზე წვდომისთვის სხვადასხვა რეგიონის საცდელად.
3. შეამოწმეთ ვიდეო სერვისის სერვერები
ვებსაიტების უმეტესობაში ჩაშენებულია ვიდეოები ისეთი საიტებიდან, როგორიცაა YouTube ან Vimeo. თუმცა, ბევრ საიტს ურჩევნია გამოიყენოს თავისი სერვერი ან სხვა მესამე მხარის ვიდეო სერვისები.
შეგიძლიათ გამოიყენოთ ისეთი სერვისები, როგორიცაა Down Detector, რათა შეამოწმოთ, არის თუ არა YouTube, Vimeo ან რომელიმე სხვა სერვისი თქვენს რეგიონში შეფერხების დროს. თუ ბევრმა მომხმარებელმა გამოაცხადა პრობლემა, თქვენ დაგჭირდებათ ცოტა ხანი დაელოდოთ სერვისების განახლებას.
ეწვიეთ Downdetector-ს
4. გამორთეთ აპარატურის აჩქარება
მიუხედავად იმისა, რომ ეს ძალიან ნაკლებად სავარაუდოა, ტექნიკის აჩქარებამ შეიძლება გააფუჭოს ვიდეოს დაკვრა Chrome-ში. ეს სავსებით შესაძლებელია, თუ იყენებთ კომპიუტერს მართლაც ძველი აპარატურით. თქვენ შეგიძლიათ გამორთოთ ტექნიკის აჩქარება Chrome-ის პარამეტრებიდან.
Ნაბიჯი 1: გახსენით Google Chrome თქვენს კომპიუტერში და დააწკაპუნეთ სამპუნქტიან მენიუზე ზედა მარჯვენა კუთხეში.
ნაბიჯი 2: მენიუდან, რომელიც იხსნება, აირჩიეთ პარამეტრები.

ნაბიჯი 3: გამოიყენეთ საძიებო ზოლი ზედა ძიებაში, აპარატურის აჩქარებისთვის.
ნაბიჯი 4: გამორთეთ გადართვა ძიების შედეგებიდან და ხელახლა გაუშვით Chrome ბრაუზერი.

ამის შემდეგ დახურეთ Chrome. ხელახლა გაუშვით და გახსენით გვერდი იმ ვიდეოთი, რომლის ნახვასაც ცდილობდით.
ასევე სახელმძღვანელო ტექ
5. Google Chrome-ის ქეშის გასუფთავება
Google Chrome-ში დაგროვილი ძველი ვებსაიტის ქეში შეიძლება გამოიწვიოს ისეთი საკითხები, როგორიცაა შავი ეკრანი, ბრაუზერი არ პასუხობს, ან ვიდეო არ უკრავს. Ასე რომ თქვენ შეგიძლიათ Google Chrome-ის ქეშის გასუფთავება და ისევ სცადე.
გაითვალისწინეთ, რომ თუ ქეშთან ერთად გაასუფთავებთ ქუქიებს, გამოხვალთ თქვენი საყვარელი საიტებიდან და ხელახლა უნდა შეხვიდეთ სისტემაში.
Ნაბიჯი 1: გახსენით Google Chrome და დააწკაპუნეთ სამი წერტილიანი მენიუს ზედა ნაწილში.
ნაბიჯი 2: აირჩიეთ სხვა ხელსაწყოები და დააწკაპუნეთ ბრაუზერის მონაცემების გასუფთავებაზე.

ნაბიჯი 3: გადადით Advanced მენიუში და გამოიყენეთ Clear Cache ღილაკი ბოლოში.

შემდეგ დახურეთ და გადატვირთეთ Chrome, რათა შეამოწმოთ ეს დაგეხმარებათ. თავდაპირველად, Chrome გამოიყურებოდა ნელი, რადგან ის ინახავს ქეშის ახალ პარტიას, რათა თქვენი დათვალიერების გამოცდილება უფრო სწრაფი იყოს.
6. ჩართეთ JavaScript საიტებისთვის
JavaScript ვარიანტი ჩართულია Chrome-ში. თქვენ უნდა შეამოწმოთ, თუ რომელიმე სკრიპტმა ან გაფართოება არ გამორთულია.
Ნაბიჯი 1: გაუშვით Google Chrome და დააჭირეთ მენიუს სამი წერტილის ღილაკს ზედა მარჯვენა კუთხეში, რომ გახსნათ პარამეტრები.
ნაბიჯი 2: მოძებნეთ JavaScript და აირჩიეთ საიტის პარამეტრები ძიების შედეგებიდან.

ნაბიჯი 3: გადადით ქვემოთ კონტენტზე და აირჩიეთ JavaScript.

ნაბიჯი 4: დარწმუნდით, რომ ჩართეთ საიტებს შეუძლიათ გამოიყენონ Javascript ვარიანტი შემდეგი მენიუდან.

გადატვირთეთ Chrome და დაიწყეთ ვიდეოების დაკვრა ბრაუზერში.
7. გამორთეთ დანამატები და გაფართოებები
მიუხედავად იმისა, რომ ბრაუზერის დანამატები და გაფართოებები შექმნილია Chrome-ის ფუნქციონირების გასაუმჯობესებლად, ზოგიერთმა მავნე გაფართოებამ შეიძლება გააფუჭოს ძირითადი ფუნქციები, როგორიცაა ვიდეოს დაკვრა.
როდესაც ბრაუზერში Chrome-ის ათობით გაფართოება გაქვთ დაინსტალირებული, შეიძლება რთული იყოს ვიდეოს დაკვრის წარუმატებლობის განსაზღვრა ერთზე. შეგიძლიათ გამორთოთ ან წაშალოთ ყველა არასაჭირო დანამატი და ხელახლა შეამოწმოთ.
Ნაბიჯი 1: გახსენით Google Chrome და დააჭირეთ მენიუს სამი წერტილის ღილაკს ზედა მარჯვენა კუთხეში.
ნაბიჯი 2: გადადით გაფართოებებზე მეტი ხელსაწყოების მენიუდან.

ნაბიჯი 3: წაშალეთ ან გამორთეთ დანამატები სიიდან.
შემდეგ გადატვირთეთ Chrome, რათა შეამოწმოთ ეს დაგეხმარებათ.
ასევე სახელმძღვანელო ტექ
8. Google Chrome-ის პარამეტრების გადატვირთვა
თუ ზემოთ ნახსენები არცერთი გადაწყვეტა არ მუშაობს, შეგიძლიათ Chrome-ის თავდაპირველ მდგომარეობაში დაბრუნება. ის წაშლის ყველა თქვენს სანიშნეს, შესვლას, ქუქიებს, ვებ ქეშს და ა.შ. ასე რომ, Chrome-ის გადატვირთვამდე დარწმუნდით, რომ სინქრონიზებული გაქვთ თქვენი სანიშნეები თქვენს Google ანგარიშთან.
Ნაბიჯი 1: როდესაც Chrome გახსნილია, დააწკაპუნეთ მენიუს სამი წერტილის ღილაკზე ზედა მარჯვენა კუთხეში და აირჩიეთ პარამეტრები.
ნაბიჯი 2: მარცხენა მხრიდან აირჩიეთ Advanced და დააწკაპუნეთ Reset და გასუფთავება.
ნაბიჯი 3: აირჩიეთ პარამეტრების აღდგენა თავდაპირველ ნაგულისხმევად.

Chrome წაშლის ყველა ვებ მონაცემს და აღადგენს ყველა პარამეტრს თავდაპირველ მდგომარეობაში. თქვენი Google ანგარიშის პროფილის გამოსაყენებლად Chrome-ში უნდა შეხვიდეთ.
ისიამოვნეთ ვიდეოს გლუვი დაკვრით Chrome-ში
ასევე შეგიძლიათ სცადოთ Chrome-ის განახლება პარამეტრების მენიუდან. თუ არცერთი ხრიკი არ მუშაობს, დროა მოძებნოთ Chrome-ის ალტერნატივები, როგორიცაა Microsoft Edge ან Vivaldi. რომელმა ხრიკმა შეასრულა სამუშაო თქვენთვის? გააზიარეთ თქვენი დასკვნები ქვემოთ მოცემულ კომენტარებში.