Windows 11-ის დაჩქარების გზები
Miscellanea / / December 11, 2021
ცნობილია, რომ Windows დროთა განმავლობაში ნელდება. ასე რომ, მოულოდნელი იყო, როდესაც ზოგიერთმა მომხმარებელმა გამოთქვა შეშფოთება Windows 11-ის უკვე შენელების შესახებ. შეიძლება არსებობდეს მიზეზების გრძელი სია, რომლებიც შეიძლება იყოს ამის უკან, მაგრამ საბედნიეროდ, თითოეულ სცენარში, რამდენიმე მარტივი შესწორებამ შეიძლება მნიშვნელოვნად გაზარდოს სისტემის სიჩქარე. ნელი კომპიუტერი ნაკლებად ეფექტურია. თუმცა, პოპულარული რწმენის საწინააღმდეგოდ, Windows კომპიუტერები არ არის შექმნილი დროთა განმავლობაში შენელებისთვის. თუ შეამჩნევთ, რომ თქვენი სისტემა არასაკმარისია ან აპების გაშვებას უფრო მეტი დრო სჭირდება, ეს შეიძლება გამოწვეული იყოს სისტემის მეხსიერების ნაკლებობით ან ფონური აპების ან სერვისების გადაჭარბებული რაოდენობით. დღეს ჩვენ გასწავლით, თუ როგორ დააჩქაროთ Windows 11 კომპიუტერები. მაშ ასე, დავიწყოთ!

შინაარსი
- როგორ დავაჩქაროთ Windows 11 კომპიუტერი.
- თქვენი სისტემის დიაგნოსტიკა შესრულების მონიტორის საშუალებით
- მეთოდი 1: გადატვირთეთ თქვენი კომპიუტერი
- მეთოდი 2: არასასურველი პროცესების დასრულება
- მეთოდი 3: გამორთეთ გაშვების აპლიკაციები
- მეთოდი 4: ელექტროენერგიის გეგმის შეცვლა
- მეთოდი 5: წაშალეთ დროებითი ფაილები
- მეთოდი 6: გამოუყენებელი პროგრამების დეინსტალაცია
- მეთოდი 7: გამორთეთ ვიზუალური ეფექტები
- მეთოდი 8: ვირტუალური მეხსიერების გაზრდა
- მეთოდი 9: გაუშვით ვირუსების და მავნე პროგრამების სკანირება
- მეთოდი 10: მეხსიერების დისკის დეფრაგმენტაცია
- მეთოდი 11: Windows-ის განახლება
- მეთოდი 12: განაახლეთ მოძველებული დრაივერები
- მეთოდი 12A: მოწყობილობის მენეჯერის ფანჯრის მეშვეობით.
- პროფესიონალური რჩევა: ავტომატიზირებული შენახვის ტექნიკური უზრუნველყოფა Storage Sense-ის გამოყენებით
როგორ დავაჩქაროთ Windows 11 კომპიუტერი
ბევრმა ფაქტორმა შეიძლება გავლენა მოახდინოს თქვენი Windows 11 სისტემის მუშაობაზე. აქედან გამომდინარე, მისი შესრულების შემოწმება Performance Monitor-ის მეშვეობით არის პირველი ნაბიჯი პრობლემის დიაგნოსტირებისთვის.
თქვენი სისტემის დიაგნოსტიკა შესრულების მონიტორის საშუალებით
შესრულების მონიტორი მოდის როგორც Windows OS-ში ჩაშენებული ინსტრუმენტი. ინსტრუმენტი აკონტროლებს და ამოიცნობს აპებსა და პროცესებს, რომლებიც ანელებს თქვენს კომპიუტერს. მიჰყევით მოცემულ ნაბიჯებს შესრულების მონიტორის გასაშვებად:
1. დააწკაპუნეთ ძიების ხატულა და ტიპი შესრულების მონიტორი. Დააკლიკეთ გახსენით, როგორც ნაჩვენებია.

2. მარცხენა პანელიდან დააწკაპუნეთ მონაცემთა შემგროვებლის ნაკრები.
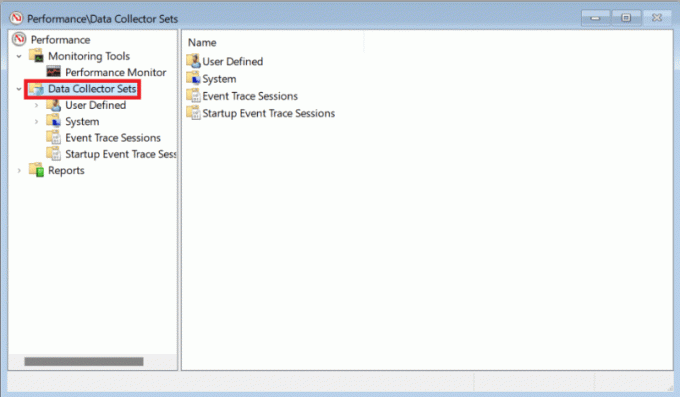
3. შემდეგ, ორჯერ დააწკაპუნეთ სისტემა კომპლექტი.
4. დააწკაპუნეთ მარჯვენა ღილაკით სისტემის შესრულება და აირჩიეთ დაწყება კონტექსტური მენიუდან, როგორც ნაჩვენებია.

სკანირება გაგრძელდება და აგროვებს მონაცემებს 60 წამის განმავლობაში.
5. ტესტის დასრულების შემდეგ დააჭირეთ ანგარიშები მარცხენა პანელში. შემდეგ, დააწკაპუნეთ სისტემა მარჯვენა პანელში, როგორც ნაჩვენებია.
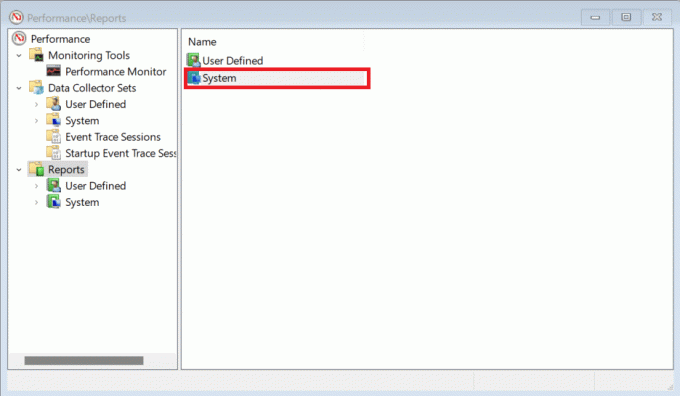
6. ახლა დააწკაპუნეთ სისტემაშესრულება.
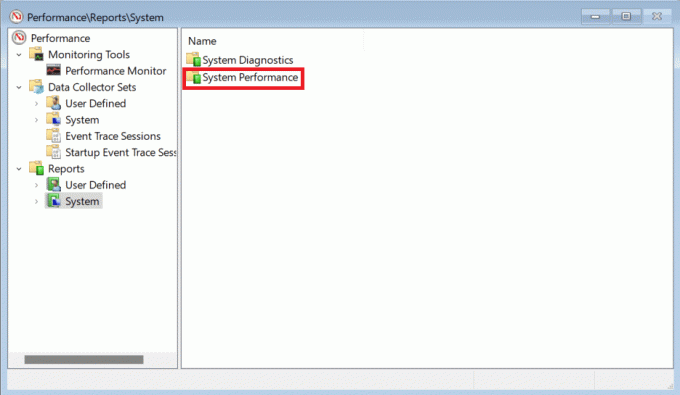
7. მოხსენებების ჩამონათვალს შორის იპოვეთ ყველაზე მეტი ბოლო მოხსენება ტესტიდან, რომელიც ადრე ჩაატარეთ.
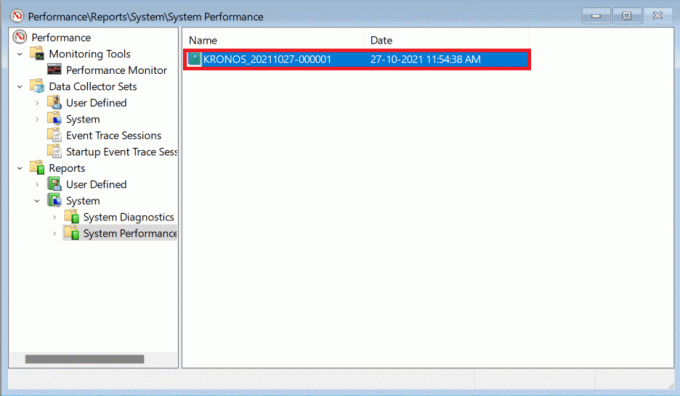
8. ში Შემაჯამებელი განყოფილებაში, შეგიძლიათ იპოვოთ პროცესები, რომლებიც აჭიანურებენ სისტემის რესურსებს, ეტიკეტირებული როგორც ტოპ პროცესის ჯგუფი.
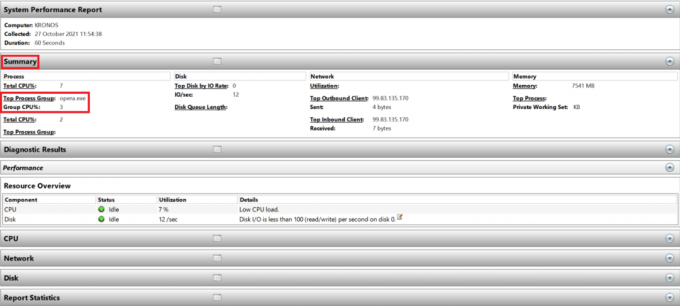
Შენიშვნა: თქვენ შეგიძლიათ წაიკითხოთ მოხსენების სხვა სექციები, რათა სრულად გაიგოთ თქვენი კომპიუტერის მუშაობა.
მეთოდი 1: გადატვირთეთ თქვენი კომპიუტერი
კომპიუტერის გადატვირთვა შეიძლება მარტივი ჩანდეს, მაგრამ ის მოქმედებს როგორც ა ბანდაშის ხსნარი პრობლემას. ეს გამოდგება დუნე შესრულების შესამცირებლად. რადგან თქვენი კომპიუტერის მუშაობა მკვეთრად უმჯობესდება მისი გადატვირთვის შემდეგ.
ასევე წაიკითხეთ:Windows 11-ში კრიტიკული პროცესის შეცდომის გამოსწორება
მეთოდი 2: არასასურველი პროცესების დასრულება
სამუშაო მენეჯერი არის თქვენი სასარგებლო ინსტრუმენტი მეხსიერების მოხმარების მონიტორინგისა და კონტროლისთვის.
1. დაჭერა Windows + X კლავიშები ერთად გავხსნათ სწრაფი ბმული მენიუ.
2. აირჩიეთ დავალებამენეჯერი სიიდან.
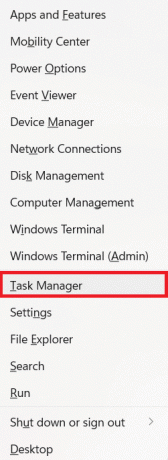
3. ში პროცესები tab, შეგიძლიათ ნახოთ აპლიკაციები და პროცესები, რომლებიც მოიხმარენ მეხსიერების უამრავ რესურსს.
4. დააწკაპუნეთ მარჯვენა ღილაკით აპლიკაციის პროცესი (მაგალითად. Microsoft-ის გუნდები) რომელიც ახლა არ გჭირდება.
5. Დააკლიკეთ Დასასრულიდავალება მარჯვენა დაწკაპუნებით მენიუდან, როგორც ეს ნაჩვენებია ქვემოთ.

მეთოდი 3: გამორთეთ გაშვების აპლიკაციები
ჩატვირთვის დროს დაწყებულმა ძალიან ბევრმა აპლიკაციამ შეიძლება გამოიწვიოს ოპერატიული მეხსიერება და Windows OS-ის შენელება. მათი გამორთვა დააჩქარებს Windows 11-ს. წაიკითხეთ ჩვენი ექსკლუზიური სახელმძღვანელო როგორ გამორთოთ გაშვების პროგრამები Windows 11-ში აქ.
მეთოდი 4: ელექტროენერგიის გეგმის შეცვლა
დენის ოფციები შეიძლება არც ისე არსებითი იყოს დესკტოპის დაყენებაში, მაგრამ მათ შეუძლიათ დიდი განსხვავება შეიტანონ ლეპტოპზე სწორად დაყენებისას. დენის პარამეტრების შესაცვლელად, მიჰყევით ამ ნაბიჯებს:
1. დააწკაპუნეთ ძიების ხატულა და ტიპი კონტროლიპანელი. დააწკაპუნეთ გახსენით.
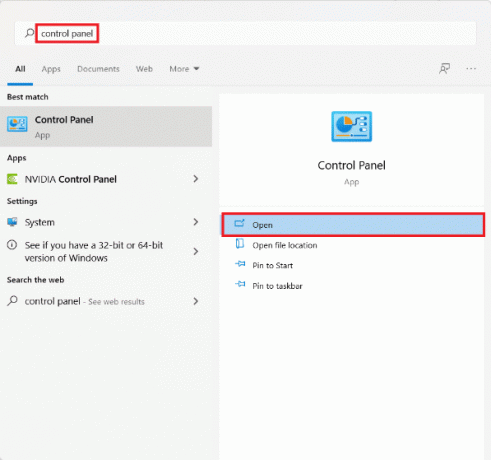
2. Დააკლიკეთ ᲫალაᲞარამეტრები.
შენიშვნა: კომპლექტი ხედიმიერ > დიდი ხატები ზედა მარჯვენა კუთხიდან, თუ ამ პარამეტრს ვერ ხედავთ.

3. თქვენ ნახავთ Windows-ის მიერ შემოთავაზებულ სამ ნაგულისხმევ ენერგეტიკულ გეგმას:
- Ძალაშემნახველი: ეს პარამეტრი გაძლევს ბატარეის ხანგრძლივობას თქვენი ლეპტოპიდან, შესრულების მსხვერპლად. ეს არის ვარიანტი, რომელიც არასოდეს არ უნდა აირჩიონ დესკტოპის მომხმარებლებმა, რადგან ის უბრალოდ აუარესებს შესრულებას და დაზოგავს ძალიან მცირე ენერგიას.
- დაბალანსებული: როდესაც ლეპტოპი არ არის ჩართული კვების წყაროში, ეს საუკეთესო ალტერნატივაა. როგორც სახელი გულისხმობს, ის გთავაზობთ ღირსეულ ნაზავს შესრულებასა და ბატარეის ხანგრძლივობას შორის.
- მაღალიᲨესრულება: დენის წყაროსთან დაკავშირებისას, თქვენ გჭირდებათ მაღალი შესრულება CPU-ზე ინტენსიური ამოცანების შესასრულებლად, ეს უნდა იყოს პირველი არჩევანი.
4. აირჩიეთ მაღალიᲨესრულება დენის გეგმა, როგორც ნაჩვენებია.
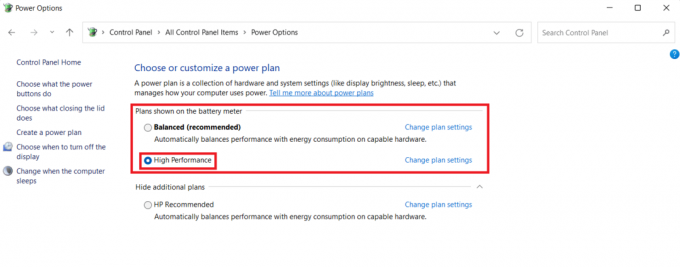
მეთოდი 5: წაშალეთ დროებითი ფაილები
თქვენს მყარ დისკზე სივრცის ნაკლებობამ ასევე შეიძლება შეაფერხოს თქვენი კომპიუტერის მუშაობა. უსარგებლო ფაილების გასასუფთავებლად:
1. დაჭერა Windows + I კლავიშები ერთად გასახსნელად პარამეტრები აპლიკაცია.
2. ში სისტემა ჩანართი, დააწკაპუნეთ შენახვა, როგორც ნაჩვენებია.
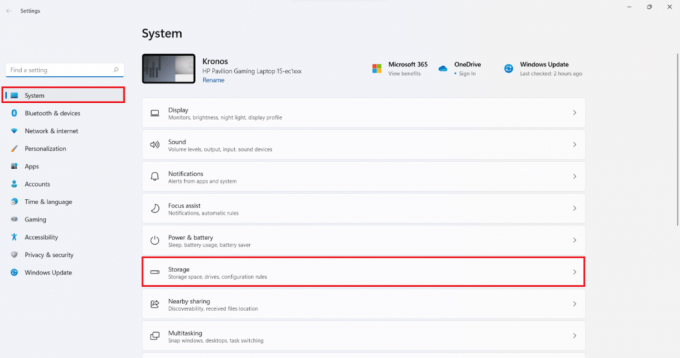
3. დაელოდეთ Windows-ს თქვენი დისკების სკანირებას დროებითი ფაილების და უსარგებლო ფაილების იდენტიფიცირებისთვის. შემდეგ, დააწკაპუნეთ დროებითიფაილები.

4. მონიშნეთ ველი ფაილებისა და მონაცემების ტიპებისთვის, რომლებიც აღარ გჭირდებათ მაგ. მინიატურები, დროებითი ინტერნეტ ფაილები, Microsoft Defender ანტივირუსული და მიწოდების ოპტიმიზაციის ფაილები.
შენიშვნა: დარწმუნდით, რომ წაიკითხეთ თითოეული ფაილის ტიპის აღწერა, რათა თავიდან აიცილოთ მნიშვნელოვანი მონაცემების წაშლა.
5. ახლა დააწკაპუნეთ ამოღებაფაილები ნაჩვენებია ხაზგასმული.

6. ბოლოს დააწკაპუნეთ განაგრძეთ წელს ფაილების წაშლა დადასტურების მოთხოვნა.
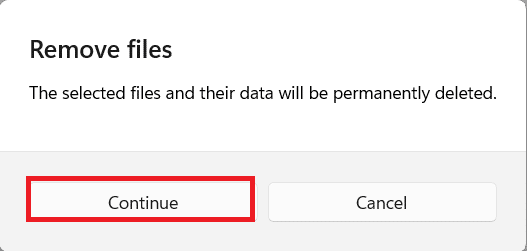
ასევე წაიკითხეთ:Windows 11-ში აპების გახსნის გამოსწორება
მეთოდი 6: გამოუყენებელი პროგრამების დეინსტალაცია
გამოუყენებელ აპებს შეუძლიათ RAM-ის რესურსების ფონზე დაგროვება. რეკომენდირებულია აპლიკაციის დეინსტალაცია, რომელიც აღარ გამოიყენება, როგორც მეხსიერების, ასევე მეხსიერების რესურსების გასათავისუფლებლად.
1. დაჭერა Windows + X კლავიშები ერთდროულად გასახსნელად სწრაფი ბმული მენიუ.
2. Დააკლიკეთ აპები და ფუნქციები სიიდან.

3. გადაახვიეთ დაინსტალირებული აპლიკაციების სიაში და დააწკაპუნეთ სამი წერტილი აპისთვის, რომლის დეინსტალაციაც გსურთ. მაგალითად. გამჭვირვალე ტუბერკულოზი.
4. Დააკლიკეთ დეინსტალაცია.

5. Დააკლიკეთ დეინსტალაცია დადასტურების მოთხოვნაში.

6. გაიმეორეთ პროცესი ყველასთვის არასასურველი აპლიკაციები.
მეთოდი 7: გამორთეთ ვიზუალური ეფექტები
ვიზუალური ეფექტების გამორთვა დაგეხმარებათ გრძელვადიან პერსპექტივაში, ხოლო RAM-ის მოხმარების შემცირება. ეს ასევე დაგეხმარებათ Windows 11 კომპიუტერის დაჩქარებაში.
1. დააწკაპუნეთ ძიების ხატულა და ტიპი systempropertiesadvanced.exe.
2. შემდეგ, დააწკაპუნეთ გახსენით, როგორც ნაჩვენებია.

3. ქვეშ Მოწინავე ჩანართი, დააწკაპუნეთ პარამეტრები წელს Შესრულება განყოფილება.

4. ში Ვიზუალური ეფექტები ჩანართი, დააწკაპუნეთ დაარეგულირეთ საუკეთესო შესრულებისთვის.
5. შემდეგ, აირჩიეთ მიმართვა > OK ცვლილებების შესანახად.
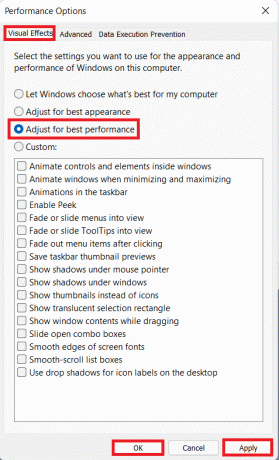
ასევე წაიკითხეთ:როგორ გავასწოროთ Microsoft Store არ იხსნება Windows 11-ზე
მეთოდი 8: ვირტუალური მეხსიერების გაზრდა
ვირტუალური მეხსიერება საშუალებას იძლევა RAM-ში არსებული მონაცემები გადაიტვირთოს დისკზე, რაც განაპირობებს თქვენს სისტემაში ფიზიკური მეხსიერების ნაკლებობას. ეს არის მეხსიერების მაღალი მოხმარების პრობლემის პრაქტიკული გადაწყვეტა. ეს რა თქმა უნდა დააჩქარებს Windows 11-ს.
1. გაშვება სისტემის თვისებები ფანჯარა, როგორც ეს გააკეთეთ წინა მეთოდით.
2. გადართეთ Მოწინავე ჩანართი და აირჩიეთ პარამეტრები ქვეშ Შესრულება განყოფილება.

3. ში შესრულების პარამეტრების ფანჯარა, დააწკაპუნეთ Მოწინავე ჩანართი.
4. შემდეგ, დააწკაპუნეთ შეცვლა… ქვეშ ვირტუალურიმეხსიერება განყოფილება.
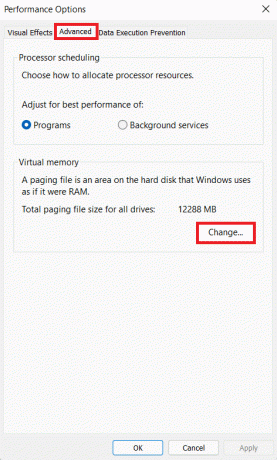
5. მონიშნეთ მონიშნული ველის მონიშვნა ავტომატური მართვა პეიჯინგის ფაილის ზომა ყველა დისკისთვის.
6. აირჩიეთ თქვენი პირველადი წამყვანი (მაგალითად. C:) სიიდან და დააწკაპუნეთ პეიჯინგის ფაილი არ არის. შემდეგ, დააწკაპუნეთ კომპლექტი.
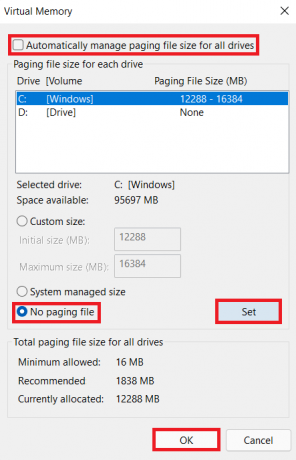
7. Დააკლიკეთ დიახ დადასტურების მოთხოვნაში, რომელიც გამოჩნდება.
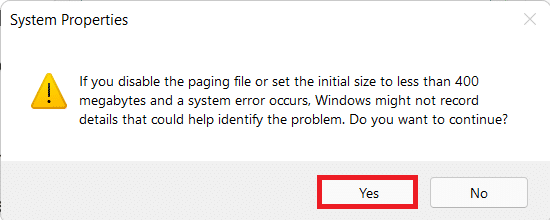
8. შემდეგ, დააწკაპუნეთ არა პირველადი მოცულობა (მაგალითად. დ:) დისკების სიაში და აირჩიეთ მორგებული ზომა.
10. Შეიყვანეთ პეიჯინგის ზომა in მეგაბაიტი (MB).
შენიშვნა 1: შეიყვანეთ იგივე მნიშვნელობა ორივესთვის საწყისი ზომა და მაქსიმალური ზომა.
შენიშვნა 2: პეიჯინგის ზომა იდეალურია ორჯერ თქვენი ფიზიკური მეხსიერების (RAM) ზომა.
11. Დააკლიკეთ კომპლექტი > კარგი.
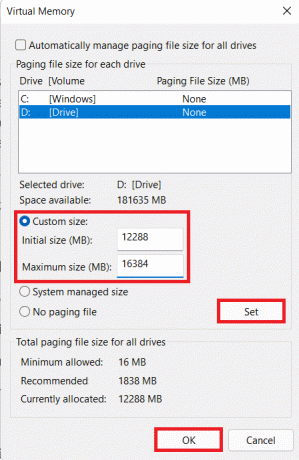
12. Რესტარტი თქვენს კომპიუტერში ცვლილებების ძალაში შესვლისთვის.
მეთოდი 9: გაუშვით ვირუსების და მავნე პროგრამების სკანირება
თქვენი კომპიუტერის შენელება შეიძლება იყოს მავნე პროგრამის შეტევის სიმპტომი, ამიტომ რეკომენდებულია მავნე პროგრამის სიღრმისეული სკანირება. Windows Defender არის ჩაშენებული ანტივირუსი Windows სისტემისგან დასაცავად მავნე პროგრამა. მავნე პროგრამის სკანირებისთვის, მიჰყევით მოცემულ ნაბიჯებს:
1. დააწკაპუნეთ ძიების ხატულა და ტიპი Windows უსაფრთხოება. შემდეგ, დააწკაპუნეთ გახსენით.

2. Დააკლიკეთ დაცვა ვირუსებისგან და საფრთხეებისგან.

3. Დააკლიკეთ სკანირების პარამეტრები.
4. აირჩიეთ სრული სკანირება და დააწკაპუნეთ სკანირება ახლავე.
5. დაე, სკანირება დასრულდეს ანგარიშის მისაღებად. Დააკლიკეთ დაიწყეთ მოქმედებებიმუქარის აღმოჩენის შემთხვევაში.
მეთოდი 10: მეხსიერების დისკის დეფრაგმენტაცია
როდესაც მონაცემთა ბლოკები ან ფრაგმენტები, რომლებიც ქმნიან ფაილს, ვრცელდება მყარ დისკზე, ეს ცნობილია როგორც ფრაგმენტაცია. ეს ხდება დროთა განმავლობაში და იწვევს სისტემის შენელებას. დეფრაგმენტაცია არის ამ ნაწილების გაერთიანება მყარი დისკის ფიზიკურ სივრცეში, რაც Windows-ს საშუალებას აძლევს უფრო სწრაფად შევიდეს ფაილებზე. ალტერნატიულად, სივრცის დაზოგვის მიზნით, შეგიძლიათ მეტი მონაცემები გადაიტანოთ გარე დისკზე და მოიძიოთ საჭიროების შემთხვევაში. წაიკითხეთ ჩვენი საუკეთესო გარე მყარი დისკის სია PC თამაშებისთვის აქ.
მიუხედავად იმისა, რომ Windows რეგულარულად ახდენს თქვენი მყარი დისკის დეფრაგმენტირებას, თქვენ შეგიძლიათ ამის გაკეთება ხელითაც. გარდა ამისა, ახალი SSD-ები (მყარი მდგომარეობის დისკები) არ საჭიროებს დეფრაგმენტაციას, თუმცა ეს უნდა გააკეთოთ HDD-ებზე (მყარ დისკზე). მიჰყევით მოცემულ ნაბიჯებს Windows 11-ის დასაჩქარებლად თქვენი დისკების დეფრაგმენტირებით:
1. დააწკაპუნეთ ძიების ხატულა და ტიპი დეფრაგმენტაციადა დისკების ოპტიმიზაცია. შემდეგ, დააწკაპუნეთ გახსენით.

2. აირჩიეთ მართოს გსურთ დეფრაგმენტირება თქვენს კომპიუტერთან დაკავშირებული დისკების სიიდან. მაგალითად. გამგზავრება (D :)
3. შემდეგ, დააწკაპუნეთ ოპტიმიზაცია, როგორც ნაჩვენებია.
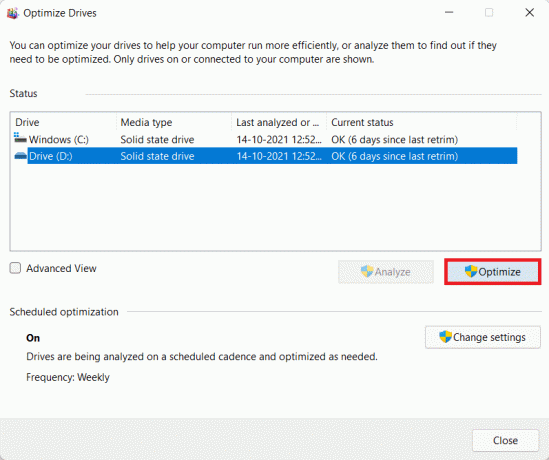
ასევე წაიკითხეთ:როგორ გავანაწილოთ მყარი დისკი Windows 11-ში
მეთოდი 11: Windows-ის განახლება
Windows რეგულარულად უნდა განახლდეს, რომ უნაკლოდ იმუშაოს. ამიტომ, Windows 11-ის დასაჩქარებლად განაახლეთ თქვენი Windows OS შემდეგნაირად:
1. გაშვება პარამეტრები & დააკლიკეთ ვინდოუსის განახლება მარცხენა პანელში.
2. შემდეგ, დააწკაპუნეთ Შეამოწმოთ განახლებები.
3. თუ რაიმე განახლება ხელმისაწვდომია, დააწკაპუნეთ ჩამოტვირთეთ და დააინსტალირეთ.

4. დაე, ინსტალაცია გადმოიწეროს და დააინსტალიროთ. Დააკლიკეთ გადატვირთეთ ახლა განახლების განსახორციელებლად.
მეთოდი 12: განაახლეთ მოძველებული დრაივერები
მოძველებულმა დრაივერებმა ასევე შეიძლება წარმოაჩინონ თავი, როგორც დაბრკოლებები და შეიძლება შეანელონ თქვენი კომპიუტერი. აქედან გამომდინარე, Windows 11-ის დასაჩქარებლად, განაახლეთ სისტემის ყველა დრაივერი რომელიმე შემდეგი მეთოდით.
მეთოდი 12A: მოწყობილობის მენეჯერის ფანჯრის მეშვეობით
1. აკრიფეთ, მოძებნეთ და გაუშვით Მოწყობილობის მენეჯერი საძიებო ზოლიდან, როგორც ნაჩვენებია.

2. ორჯერ დააწკაპუნეთ მძღოლები მაგალითად. Ქსელის ადაპტერები რომლებიც მოძველებულია.
3. დააწკაპუნეთ მარჯვენა ღილაკით მოძველებული მძღოლი (მაგალითად. RealtekRTL8822CE 802.11 ac PCIeადაპტერი).
4. შემდეგ, დააწკაპუნეთ დრაივერის განახლება კონტექსტური მენიუდან, როგორც ნაჩვენებია.

5. Დააკლიკეთ ავტომატურად მოძებნეთ მძღოლები.

მიეცით სკანირება და იპოვეთ უახლესი დრაივერი თქვენი მოწყობილობისთვის.
6A. თუ განახლებები ხელმისაწვდომია, სისტემა ავტომატურად დააინსტალირებს მათ.
6ბ. თუ არა, თქვენ შეგატყობინებთ ამის შესახებ თქვენი მოწყობილობისთვის საუკეთესო დრაივერები უკვე დაინსტალირებულია შეტყობინება.
7. განახლების შემდეგ დააჭირეთ დახურვა.
8. გაიმეორეთ ზემოაღნიშნული ნაბიჯები ყველა მოძველებული დრაივერის განახლებისთვის Windows 11-ის დაჩქარების მიზნით.
მეთოდი 12B: Windows განახლების ფუნქციის მეშვეობით
1. დაჭერა Windows + I კლავიშები ერთდროულად გასახსნელად პარამეტრები აპლიკაცია.
2. Დააკლიკეთ ვინდოუსის განახლება მარცხენა პანელში.
3. შემდეგ, დააწკაპუნეთ Დამატებითი პარამეტრები, ნაჩვენებია ხაზგასმული.

4. Დააკლიკეთ სურვილისამებრ განახლებები ქვეშ დამატებითი პარამეტრები.

5. აირჩიეთ დრაივერის განახლებები ვარიანტი.
6. შეამოწმეთ ყუთები დრაივერის ხელმისაწვდომი განახლებისთვის და დააწკაპუნეთ ჩამოტვირთეთ და დააინსტალირეთ ღილაკი.
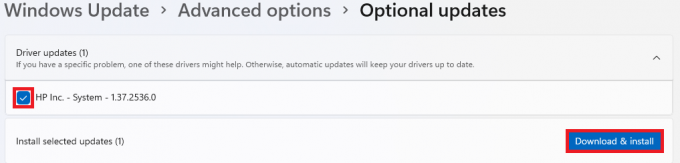
7. Რესტარტი თქვენი Windows 11 კომპიუტერი, რომ ინსტალაცია წარმატებით განხორციელდეს.
ასევე წაიკითხეთ:როგორ დავაბრუნოთ დრაივერის განახლებები Windows 11-ზე
პროფესიონალური რჩევა: ავტომატიზირებული შენახვის ტექნიკური უზრუნველყოფა Storage Sense-ის გამოყენებით
თქვენი მეხსიერების მოვლის ავტომატიზირება თქვენი სახელით მართავს თქვენს დროებით ფაილებს მომხმარებლის ჩარევის გარეშე. Storage Sense-ის გასააქტიურებლად, გააკეთეთ შემდეგი:
1. დააწკაპუნეთ ძიების ხატულა და ტიპი პარამეტრები. დააწკაპუნეთ გახსენით.
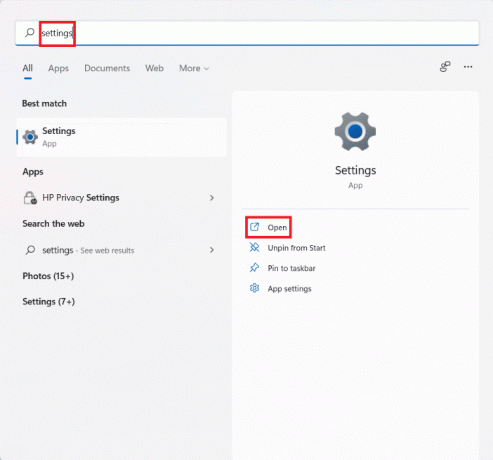
2. ში სისტემა ჩანართი, დააწკაპუნეთ შენახვა.
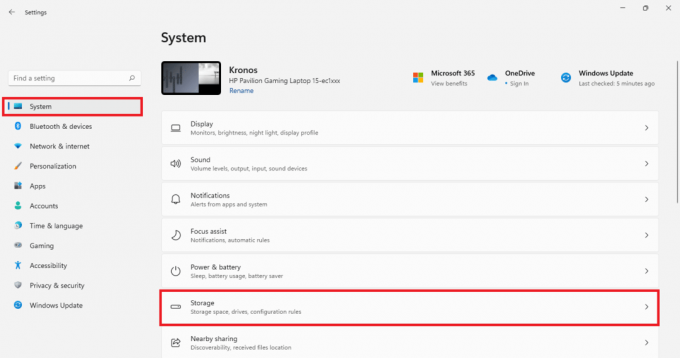
3. დააწკაპუნეთ გადამრთველზე გადართვა ამისთვის შენახვის გრძნობა ჩართვა.
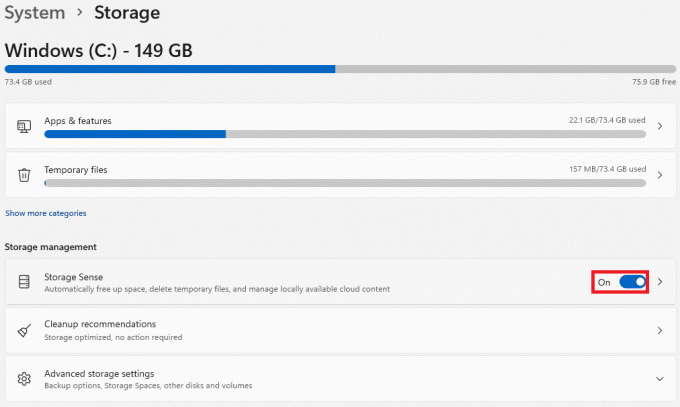
4. შემდეგ დააწკაპუნეთ მარჯვნივ მიმართული ისარი წელს შენახვის გრძნობა ფილა.

5. აქ, შეამოწმეთ მონიშნული ყუთი გააგრძელეთ Windows გამართულად მუშაობა დროებითი სისტემის და აპლიკაციის ფაილების ავტომატურად გაწმენდით.
6. ჩართეთ გადამრთველი ქვეშ მომხმარებლის შინაარსის ავტომატური გასუფთავება.
7. პარამეტრების კონფიგურაცია თქვენი არჩევანის მიხედვით
- გაუშვით Storage Sense სიხშირე
- წაშალე ფაილები ჩემს გადასამუშავებელ ურნაში, თუ ისინი იქ იყვნენ ხანგრძლივობა.
- წაშალეთ ფაილები ჩემს ჩამოტვირთვების საქაღალდეებში, თუ ისინი არ არის გახსნილი ხანგრძლივობა.
8. ბოლოს დააწკაპუნეთ გაუშვით Storage Sense ახლავე ღილაკი ნაჩვენებია მონიშნული.

რეკომენდებულია:
- გამოასწორეთ VCRUNTIME140.dll, რომელიც აკლია Windows 11-ზე
- როგორ ჩართოთ ღმერთის რეჟიმი Windows 11-ში
- როგორ გავზარდოთ ინტერნეტის სიჩქარე Windows 11-ში
- როგორ შეაკეთოთ Windows 11
ვიმედოვნებთ, რომ თქვენ ისწავლეთ განსხვავებული Windows 11-ის დაჩქარების გზები. თქვენ შეგიძლიათ გამოაგზავნოთ თქვენი წინადადებები და შეკითხვები ქვემოთ მოცემულ კომენტარების განყოფილებაში. ჩვენ სიამოვნებით მოვისმენთ თქვენგან.



