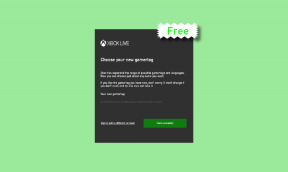ტოპ 8 ხრიკი OneNote-ის პროექტის მენეჯმენტად გამოსაყენებლად
Miscellanea / / December 14, 2021
OneNote ფართოდ პოპულარულია შენიშვნების მიღების შესაძლებლობებში. თუმცა, თქვენ შეგიძლიათ მარტივად გამოიყენოთ OneNote, როგორც პროექტის მენეჯმენტი ჭკვიანი ორგანიზაციის, OneNote შაბლონების, გაზიარების ფუნქციების და Outlook-თან გონიერი ინტეგრაციისთვის.

შესაძლოა, თქვენ არ გსურთ გამოიყენოთ სხვა პროექტის მართვის ინსტრუმენტი და მიზნად ისახოთ ერთი ინტერფეისიდან მთელი დღის განმავლობაში იმუშაოთ. თქვენ უკვე გაქვთ ყველა მონაცემი ხელმისაწვდომი OneNote ნოუთბუქიდა იგივე პროგრამული უზრუნველყოფის გამოყენება პროექტის მენეჯმენტისთვის უნდა მოგაწოდოთ უწყვეტი გამოცდილება. მიჰყევით ქვემოთ მოცემულ რჩევებს და დაასრულეთ სამუშაო OneNote-ის გამოყენებით.
ასევე სახელმძღვანელო ტექ
1. გამოიყენეთ OneNote ნოუთბუქი, განყოფილება და გვერდები
OneNote იყენებს უნიკალურ მეთოდს შენიშვნების ორგანიზებისთვის. განსხვავებით Evernote და Apple შენიშვნები, თქვენ არ შემოიფარგლებით ტეგების გამოყენებით შენიშვნების მოსაწყობად. აზრების ორგანიზებისთვის შეგიძლიათ დაეყრდნოთ სექციებსა და გვერდებს.
თქვენ შეგიძლიათ შექმნათ ცალკე რვეული მომავალი პროექტისთვის და შექმნათ სხვადასხვა განყოფილებები. მაგალითად, შეგიძლიათ შექმნათ ახალი ნოუთბუქი, როგორც აპლიკაციის/პროგრამული უზრუნველყოფის სახელი, დაამატეთ სექციები, როგორიცაა UX, UI, კომუნიკაცია, პროგრამული უზრუნველყოფის განვითარება და ტესტირება.

დაამატეთ საჭირო შენიშვნები ან გვერდები და შექმენით იდეალური ნოუთბუქი, რომელიც მზად არის გაზიარებისთვის.
2. აიღეთ დახმარების ხელი OneNote შაბლონებიდან
ყველა OneNote გვერდის ნულიდან შექმნა შრომატევადია. ყოველივე ამის შემდეგ, თქვენ ირჩევთ OneNote-ს, როგორც პროექტის მართვის ინსტრუმენტს დროის დაზოგვის მიზნით. არა?
შეგიძლიათ აირჩიოთ ერთ-ერთი ჩაშენებული OneNote შაბლონი და სწრაფად დაიწყოთ.
Ნაბიჯი 1: გახსენით OneNote თქვენს კომპიუტერში.
ნაბიჯი 2: აირჩიეთ შესაბამისი ნოუთბუქი და განყოფილება.
ნაბიჯი 3: დაამატეთ ახალი გვერდი და დააკლიკეთ Insert მენიუს ზედა ნაწილში.

ნაბიჯი 4: აირჩიეთ გვერდის შაბლონები.

ნაბიჯი 5: ის გახსნის სპეციალურ შაბლონების მენიუს.
ნაბიჯი 6: აირჩიეთ თქვენი სასურველი შაბლონი სიიდან და ნახეთ მაგია.

თქვენ მხოლოდ რამდენიმე ცვლილება გჭირდებათ აქ და იქ. თქვენ შეგიძლიათ შექმნათ მორგებული OneNote შაბლონებიც კი, რათა დაზოგოთ მეტი დრო მომავალში. წაიკითხეთ ჩვენი გამოყოფილი პოსტი, რომ ისწავლოთ როგორ შევქმნათ შაბლონები OneNote-ში.
3. დაამატეთ Outlook ელფოსტა OneNote-ში
ზოგიერთ სიტუაციაში, თქვენ უნდა გაგზავნოთ მნიშვნელოვანი კლიენტის ელფოსტა OneNote-ზე მითითებისთვის.
Outlook გთავაზობთ პირდაპირ ინტეგრაციას OneNote-თან. აი, როგორ შეგიძლიათ გამოიყენოთ იგი.
Ნაბიჯი 1: გახსენით Outlook Windows-ზე.
ნაბიჯი 2: აირჩიეთ ელფოსტა, რომელიც გსურთ გაგზავნოთ OneNote-ში.

ნაბიჯი 3: დააწკაპუნეთ სამი წერტილიანი მენიუს ზედა მარჯვენა კუთხეში და აირჩიეთ OneNote.

Outlook გკითხავთ, სად გსურთ ელფოსტის შენახვა OneNote-ში. აირჩიეთ განყოფილება ნოუთბუქში და მზად ხართ წახვიდეთ.
4. დაამატეთ შესაბამისი ფაილები OneNote-ში
სანამ OneNote ნოუთბუქს სხვებს გაუზიარებთ, თქვენ უნდა დაამატოთ შესაბამისი ფაილები და ელცხრილები გვერდზე. ამის გაკეთება საკმაოდ მარტივია.

OneNote გვერდიდან აირჩიეთ ჩასმა. თქვენ მიიღებთ Excel-ის ფაილის გვერდზე ინტეგრირების ვარიანტს. თუ გსურთ აუდიოს ან ვიდეოს ჩაწერა, ამის გაკეთება მარტივად შეგიძლიათ იმავე მენიუდან.
ასევე სახელმძღვანელო ტექ
5. გააზიარე OneNote Notebook
ახლა, როცა შექმენით სრულყოფილი OneNote ნოუთბუქი შაბლონებით, ელ. ფოსტით, ფაილებით და სხვა, დროა გააზიარეთ რვეული გუნდის სხვა წევრებთან ერთად პროექტის სამართავად.
Ნაბიჯი 1: OneNote ნოუთბუქიდან დააწკაპუნეთ ფაილზე ზედა მარცხენა კუთხეში.
ნაბიჯი 2: აირჩიეთ გაზიარება.
ნაბიჯი 3: ჩაწერეთ სხვა წევრების ელფოსტის მისამართები და მიეცით მათ რედაქტირების ნებართვა.
ნაბიჯი 4: დააჭირეთ გაზიარებას ბოლოში და მიეცით საშუალება სხვებს შეუერთდნენ ნოუთბუქს.

6. თვალყური ადევნეთ ბოლო ცვლილებებს
მას შემდეგ, რაც თქვენი გუნდი შეუერთდება OneNote ნოუთბუქს, გსურთ თვალი ადევნოთ სხვების მიერ განხორციელებულ ცვლილებებს.

OneNote ნოუთბუქიდან გადადით ისტორიის მენიუში ზედა. აირჩიეთ უახლესი რედაქტირება და შეამოწმეთ სხვების მიერ განხორციელებული ცვლილებები გვერდზე. თქვენ ასევე შეგიძლიათ მოძებნოთ კონკრეტული ავტორის ცვლილებები მენიუდან Find by Author მენიუდან.
7. სამაგისტრო ტეგები დავალების სტატუსის თვალყურის დევნებისთვის
OneNote-ს გააჩნია ათობით ჩაშენებული ტეგი, რათა თვალყური ადევნოთ პროექტის პროგრესს. OneNote გვერდიდან შეგიძლიათ გადახვიდეთ მთავარ გვერდზე და შეამოწმოთ ტეგები.

შეგიძლიათ დაამატოთ სხვადასხვა ტეგები, როგორიცაა პროექტი, განხილვა X პირთან, კლიენტის მოთხოვნა, მნიშვნელოვანი, დარეკვა, ელფოსტის გაგზავნა და სხვა.
8. პაროლის დაცვა OneNote გვერდი
თქვენ არ გსურთ გუნდის ყველა წევრს ჰქონდეს წვდომა OneNote-ის ყველა გვერდზე, არა? ზოგიერთი OneNote გვერდი შეიძლება შეიცავდეს სენსიტიურ ინფორმაციას, როგორიცაა კვარტლის შედეგები, კლიენტის მკაცრი გამოხმაურება, საბოლოო ინტერფეისის დიზაინი და სხვა.

ამ გვერდების არაავტორიზებული წვდომის თავიდან ასაცილებლად, შეგიძლიათ პაროლით დაიცვათ ისინი მიმოხილვის განყოფილებიდან.
ასევე სახელმძღვანელო ტექ
ამგვარად, მხოლოდ თქვენ და გუნდის არჩეულ წევრებს გაქვთ წვდომა გვერდზე.
დაეუფლეთ OneNote-ის პროექტის მენეჯმენტის შესაძლებლობებს
რატომ უნდა გადაიხადოთ დამატებითი გამოყოფილი პროექტის მენეჯმენტის ხელსაწყო, როდესაც თქვენ შეგიძლიათ შეასრულოთ სამუშაო თავად OneNote-ისგან? რა თქმა უნდა, ერთგულ ხელსაწყოებს გააჩნია ათობით ფუნქცია, მაგრამ ჰკითხეთ საკუთარ თავს, გამოიყენებთ მათ? თუ არა, მაშინ OneNote შეიძლება იყოს იდეალური გადაწყვეტა მცირე პროექტების მართვისთვის.