შეასწორეთ Windows Media Creation Tool არ მუშაობს
Miscellanea / / December 15, 2021
თქვენ შეგიძლიათ დააინსტალიროთ და განაახლოთ თქვენი Windows 10 ძალიან სწრაფად დამხმარე ხელსაწყოს დახმარებით Windows Media Creation Tool. შესაძლებელია სისტემის სრულყოფილი სუფთა ინსტალაციის მიღწევა. გარდა ამისა, თქვენ შეგიძლიათ განაახლოთ თქვენი კომპიუტერი ან შექმნათ USB ფლეშ დრაივი იმავესთვის. თუმცა, ზოგჯერ მომხმარებლები აღიზიანებენ შეცდომის შეტყობინებას, ამ ხელსაწყოს გაშვებისას წარმოიშვა პრობლემა. როდესაც ამ შეცდომის წინაშე აღმოჩნდებით, თქვენ ვერ შეძლებთ პროგრამის ჩატვირთვას და შესაძლოა გაჩერდეთ განახლების პროცესში. წაიკითხეთ ქვემოთ, რომ გაიგოთ, თუ როგორ უნდა მოაგვაროთ Windows Media Creation Tool-ის პრობლემა, რომელიც არ მუშაობს თქვენს Windows 10 კომპიუტერზე.
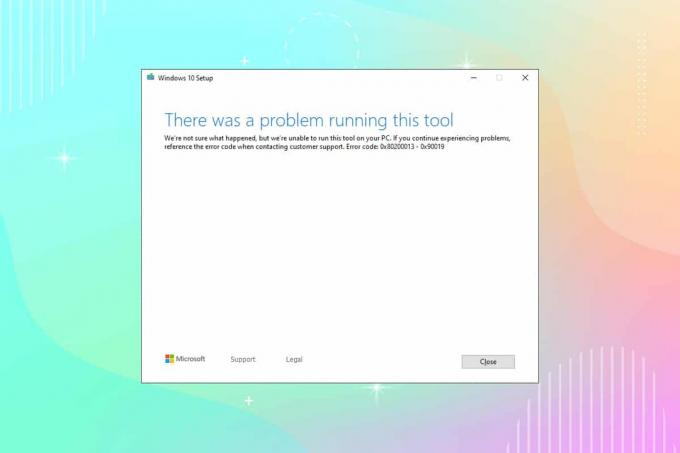
შინაარსი
- როგორ მოვაგვაროთ Windows Media Creation Tool-ის არ მუშაობს პრობლემა.
- მეთოდი 1: გამოიყენეთ სხვა კომპიუტერი
- მეთოდი 2: გამორთეთ VPN კლიენტი
- მეთოდი 3: გაუშვით Windows Media Creation Tool როგორც ადმინისტრატორი
- მეთოდი 4: წაშალეთ დროებითი ფაილები
- მეთოდი 5: ენის პარამეტრების შეცვლა
- მეთოდი 6: ჩართეთ ყველა საჭირო სერვისი
- მეთოდი 7: დაამატეთ OS-ის განახლების რეესტრის გასაღები.
- მეთოდი 8: Windows Defender Firewall-ის ჩარევის გადაჭრა
- მეთოდი 9: გაუშვით ანტივირუსული სკანირება
- მეთოდი 10: ხელახლა დააინსტალირეთ Windows Media Creation Tool
- პროფესიონალური რჩევა: დააინსტალირეთ Windows 10 ნოემბრის 2021 განახლება.
როგორ მოვაგვაროთ Windows Media Creation Tool-ის არ მუშაობს პრობლემა
პრობლემის დიაგნოზის შემდეგ, წაიკითხეთ ჩვენი სახელმძღვანელო როგორ შევქმნათ Windows 10 საინსტალაციო მედია მედიის შექმნის ხელსაწყოთი.ეს ინსტრუმენტი ჩვეულებრივ ასოცირდება შეცდომის კოდებთან, როგორიცაა 0x80200013 – 0x90019 ან 0x8007005-0x9002, ან 0x80070015. ამ პრობლემის გამომწვევი რამდენიმე მიზეზი არსებობს, როგორიცაა:
- არასწორი ენის პარამეტრები
- დაზიანებულია ოპერაციული სისტემის ფაილები
- ანტივირუსული კონფლიქტები
- შეზღუდული შესაძლებლობის მქონე სერვისები
- შეცდომების/მავნე პროგრამის არსებობა
- არასწორი რეესტრის მნიშვნელობები
მეთოდი 1: გამოიყენეთ სხვა კომპიუტერი
თუ თქვენ გაქვთ ერთზე მეტი სისტემა, მაშინ შეგიძლიათ სცადოთ Windows Media Creation Tool-ის გაშვება სხვა სისტემაში და შეამოწმოთ მუშაობს თუ არა. ზოგჯერ, სხვადასხვა ოპერაციული სისტემის გამო, შეიძლება შეგექმნათ ეს პრობლემა.
- Შენ უნდა შექმენიჩამტვირთავი ISO ფაილი/ USB სხვა კომპიუტერზე.
- გირჩევთ შეინახეთ მინიმუმ 6 GB ოპერატიული მეხსიერება შენახვის ადგილი თქვენს ალტერნატიულ მოწყობილობაში.
ასევე წაიკითხეთ:როგორ შევქმნათ ჩამტვირთავი Windows 11 USB დისკი
მეთოდი 2: გამორთეთ VPN კლიენტი
თუ იყენებთ VPN კლიენტს, სცადეთ მისი გამორთვა და შემდეგ სცადეთ თქვენი კომპიუტერის განახლება.
1. დააჭირეთ Windows გასაღები, ტიპი VPN პარამეტრები Windows საძიებო ზოლში და დააწკაპუნეთ გახსენით.

2. ში პარამეტრები ფანჯარა, აირჩიეთ დაკავშირებული VPN (მაგალითად. vpn2).

3. დააწკაპუნეთ გათიშვა ღილაკი.

4. ახლა, გადართვა გამორთულია გადართვა შემდეგისთვის VPN პარამეტრები ქვეშ Დამატებითი პარამეტრები:
- VPN-ის დაშვება მრიცხველ ქსელებზე
- VPN-ის დაშვება როუმინგის დროს

მეთოდი 3: გაუშვით Windows Media Creation Tool როგორც ადმინისტრატორი
ამ ხელსაწყოში რამდენიმე ფაილსა და სერვისზე წვდომისთვის გჭირდებათ ადმინისტრაციული პრივილეგიები. თუ არ გაქვთ საჭირო ადმინისტრაციული უფლებები, შესაძლოა პრობლემები შეგექმნათ. აქედან გამომდინარე, გაუშვით ის ადმინისტრატორად, რათა მოაგვაროთ Windows Media Creation Tool-ის პრობლემა, რომელიც არ მუშაობს.
1. დააწკაპუნეთ მარჯვენა ღილაკით Windows Media Creation Tool-ის ხატულა.
2. ახლა აირჩიეთ Თვისებები, როგორც ნაჩვენებია.

3. ში Თვისებები ფანჯარა, გადართვა თავსებადობა ჩანართი.
4. ახლა, შეამოწმეთ მონიშნული ყუთი გაუშვით ეს პროგრამა ადმინისტრატორის სახით.
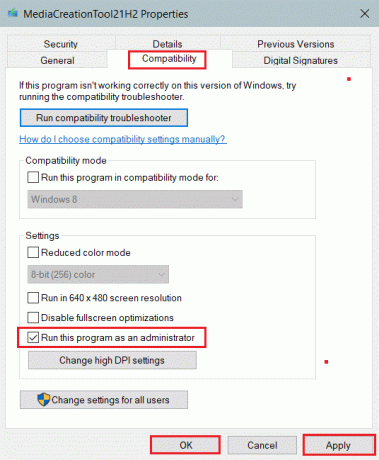
5. ბოლოს დააწკაპუნეთ მიმართეთ, მაშინ კარგი ცვლილებების შესანახად.
ასევე წაიკითხეთ:როგორ გამორთოთ BitLocker Windows 10-ში
მეთოდი 4: წაშალეთ დროებითი ფაილები
როდესაც თქვენს კომპიუტერს აქვს დაზიანებული ან არასაჭირო ფაილები, თქვენ წააწყდებით ამ პრობლემას. თქვენ შეგიძლიათ დაალაგოთ ეს შეცდომა კომპიუტერზე დროებითი ფაილების გასუფთავებით, შემდეგნაირად:
1. დააჭირეთ Windows გასაღები, ტიპი %ტემპი%და დაარტყა შეიყვანეთ გასაღები გასახსნელად AppData ლოკალური ტემპერატურა საქაღალდე.

2. აირჩიეთ ყველა ფაილები და საქაღალდეები დაჭერით Ctrl + A კლავიშები ერთად.
3. დააწკაპუნეთ მარჯვენა ღილაკით და აირჩიეთ წაშლა ამოიღონ ყველა დროებითი ფაილი კომპიუტერიდან.
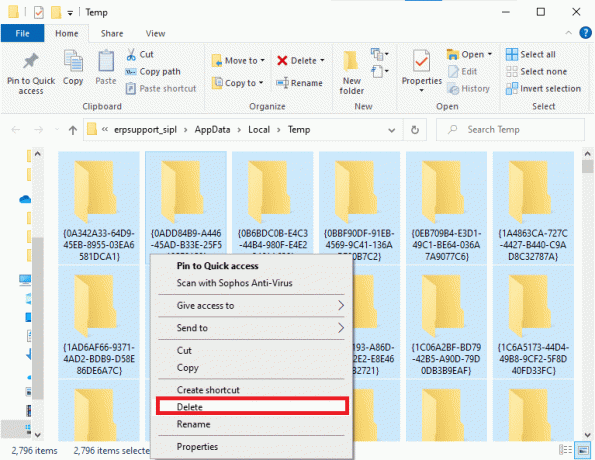
4. შემდეგი, გადადით სამუშაო მაგიდა.
5. აქ, დააწკაპუნეთ მარჯვენა ღილაკით Ნაგვის ურნა ხატულა და აირჩიეთ Ცარიელი ნაგვის ყუთი ვარიანტი.

მეთოდი 5: ენის პარამეტრების შეცვლა
თუ თქვენი კომპიუტერის მდებარეობა და თქვენი Windows 10 დაყენების ფაილის ენა არ შეესაბამება ერთმანეთს, ამ პრობლემის წინაშე აღმოჩნდებით. ამ შემთხვევაში, დააყენეთ კომპიუტერის ენა ინგლისურად და გაასწორეთ Windows Media Creation Tool-ის პრობლემა, რომელიც არ მუშაობს ქვემოთ მოყვანილი ინსტრუქციების შესაბამისად:
1. დააჭირეთ Windows გასაღები, ტიპი მართვის პანელი. შემდეგ, დააწკაპუნეთ გახსენით, როგორც ნაჩვენებია.

2. Დააყენე ნახვა მიერ ვარიანტი კატეგორია და დააწკაპუნეთ საათი და რეგიონი.
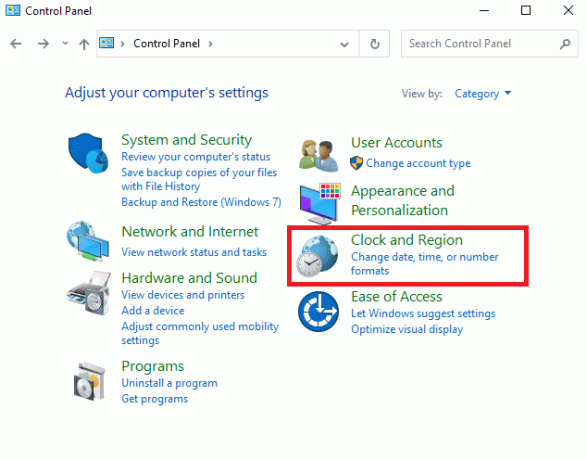
3. Დააკლიკეთ რეგიონი შემდეგ ეკრანზე.
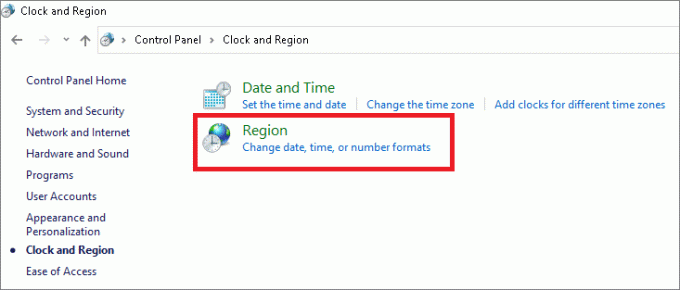
4. ში რეგიონი ფანჯარა, გადართვა ადმინისტრაციული ჩანართი, დააწკაპუნეთ სისტემის ლოკალის შეცვლა… ღილაკი.
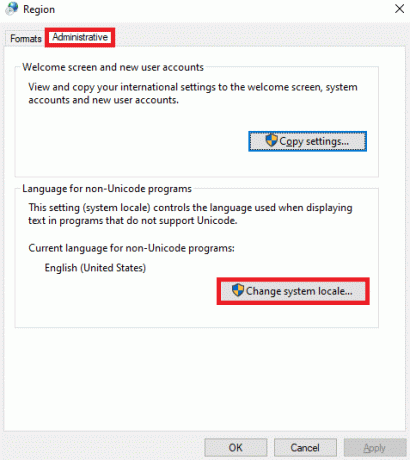
5. აქ დააყენეთ სისტემის მიმდინარე ლოკალი: რომ ინგლისური (აშშ) და დააწკაპუნეთ კარგი.
Შენიშვნა: ეს პარამეტრი გავლენას ახდენს კომპიუტერის ყველა მომხმარებლის ანგარიშზე.
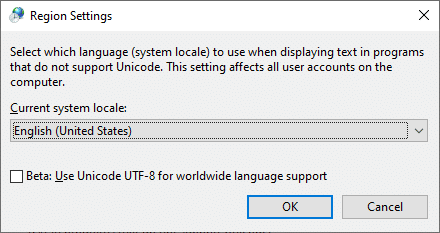
6. უკან ადმინისტრაციული ჩანართი, დააწკაპუნეთ პარამეტრების კოპირება… ღილაკი ნაჩვენებია მონიშნული.
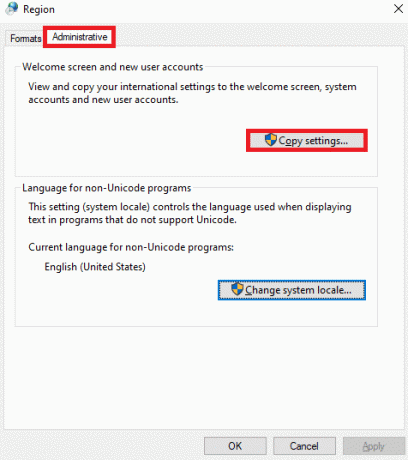
7. აქ, დარწმუნდით, რომ შემდეგი ველები შემოწმებულია ქვეშ დააკოპირეთ თქვენი მიმდინარე პარამეტრები აქ: განყოფილება.
- მისასალმებელი ეკრანი და სისტემის ანგარიშები
- ახალი მომხმარებლის ანგარიშები

8. ბოლოს დააწკაპუნეთ კარგი ცვლილებების შესანახად და რესტარტი თქვენი კომპიუტერი.
ასევე წაიკითხეთ:ფატალური შეცდომის გამოსწორება ენის ფაილი არ მოიძებნა
მეთოდი 6: ჩართეთ ყველა საჭირო სერვისი
Windows Media Creation Tool-ის სათანადო ფუნქციონირების უზრუნველსაყოფად, რამდენიმე სერვისი, როგორიცაა BITS ან Windows განახლება, უნდა იყოს ჩართული. Windows Media Creation Tool-ის არ მუშაობს პრობლემის გადასაჭრელად, თქვენ უნდა დარწმუნდეთ, რომ აღნიშნული სერვისები მუშაობს. თუ არა, ჩართეთ ისინი, როგორც აღწერილია ქვემოთ:
1. დაარტყა Windows + R კლავიშები ერთად გასახსნელად გაიქეცი დიალოგური ფანჯარა.
2. ტიპი სერვისები.msc და დააწკაპუნეთ კარგი გაშვება სერვისები ფანჯარა.
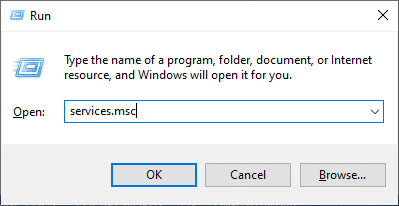
3. გადაახვიეთ ქვემოთ და იპოვნეთ ფონური ინტელექტუალური გადაცემის სერვისი (BITS).
4. დააწკაპუნეთ მასზე მარჯვენა ღილაკით და აირჩიეთ დაწყება ვარიანტი, როგორც ნაჩვენებია ქვემოთ. დაელოდეთ პროცესის დასრულებას.

5. გაიმეორეთ ნაბიჯი 4 მოცემული სერვისებისთვის, რათა მათ ასევე ჩართოთ:
- სერვერი
- IKE და AuthIP IPsec Keying მოდულები
- TCP/IP NetBIOS დამხმარე
- სამუშაო სადგური
- Windows განახლება ან ავტომატური განახლებები
6. ბოლოს და ბოლოს, რესტარტი Windows Media Creation ინსტრუმენტი და შეამოწმეთ პრობლემა მოგვარებულია თუ არა.
მეთოდი 7: დაამატეთ OS-ის განახლების რეესტრის გასაღები
რეესტრის რედაქტორში ცვლილებების შეტანა ასევე დაგეხმარებათ Windows Media Creation Tool-ის შეცდომის კოდის უმოქმედობის ამოხსნაში.
1. გაშვება გაიქეცი დიალოგური ფანჯარა. ტიპი რეგედიტი და დააწკაპუნეთ კარგი, როგორც ნაჩვენებია. ეს გახსნის ვინდოუსს რეესტრის რედაქტორი.
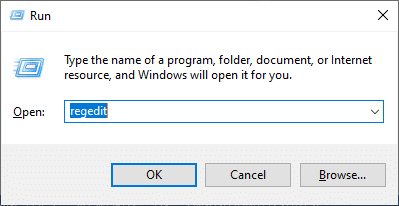
2. გადადით შემდეგზე გზა მასში კოპირებით და ჩასმით მისამართების ზოლი:
კომპიუტერი\HKEY_LOCAL_MACHINE\SOFTWARE\Microsoft\Windows\CurrentVersion\WindowsUpdate
3. ახლა, დააწკაპუნეთ მარჯვენა ღილაკით ცარიელი სივრცე და დააწკაპუნეთ ახალი მოჰყვა DWORD (32-ბიტიანი) მნიშვნელობა.
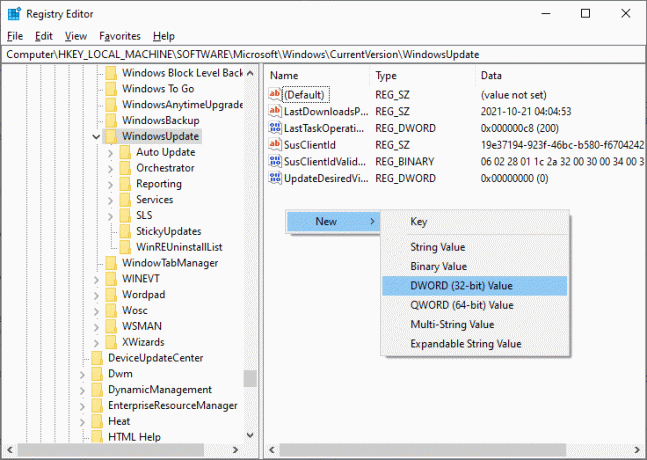
4. აქ ჩაწერეთ ღირებულების სახელი როგორც AllowOSUpgrade, როგორც ნაჩვენებია ქვემოთ.
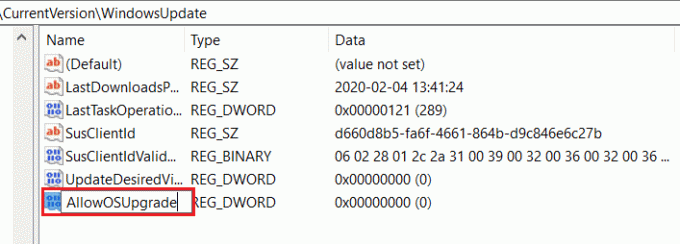
5. დააწკაპუნეთ მარჯვენა ღილაკით AllowOSUpgrade დააჭირეთ და აირჩიეთ შეცვლა… ვარიანტი, ნაჩვენებია ხაზგასმული.
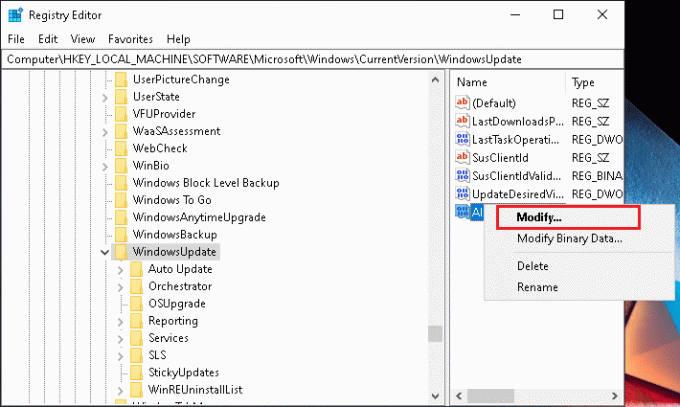
6. აქ დააყენეთ ღირებულების მონაცემები: რომ 1 და დააწკაპუნეთ ᲙᲐᲠᲒᲘ.
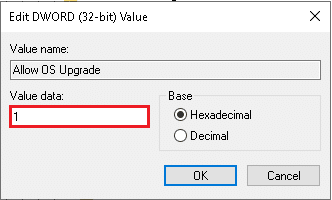
7. ბოლოს და ბოლოს, რესტარტითქვენი Windows 10 კომპიუტერი.
ასევე წაიკითხეთ: როგორ გავხსნათ რეესტრის რედაქტორი Windows 11-ში
მეთოდი 8: Windows Defender Firewall-ის ჩარევის გადაჭრა
ზოგჯერ, პოტენციური პროგრამები ასევე დაბლოკილია Windows Defender Firewall-ის მიერ. აქედან გამომდინარე, გირჩევთ დაამატოთ პროგრამას გამონაკლისი ან გამორთოთ firewall ამ პრობლემის გადასაჭრელად. მიჰყევით ქვემოთ მოცემულ ნაბიჯებს:
მეთოდი 8A: Windows Media Creation Tool-ის დაშვება Firewall-ის მეშვეობით
1. გაშვება Მართვის პანელი მეშვეობით Windows ძებნა ბარი, როგორც ნაჩვენებია.

2. აი, კომპლექტი ნახვა: > დიდი ხატები და დააწკაპუნეთ Windows Defender Firewall გაგრძელება.

3. შემდეგი, დააწკაპუნეთ აპის ან ფუნქციის დაშვება Windows Defender Firewall-ის მეშვეობით.
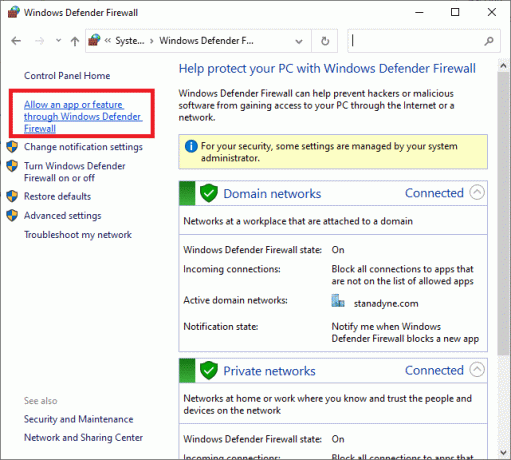
4A. იპოვნეთ Windows Media შექმნის ინსტრუმენტი მოცემულ სიაში. შემდეგ, მიჰყევით ნაბიჯი 8.
4B. მონაცვლეობით, დააწკაპუნეთ სხვა აპის დაშვება… ღილაკი, თუ აპლიკაცია არ არის სიაში.
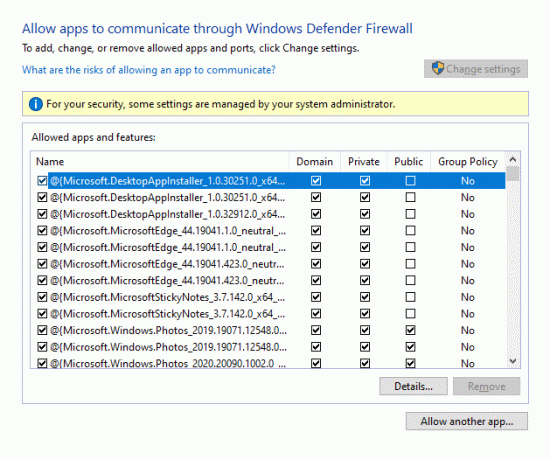
5. აქ დააწკაპუნეთ დათვალიერება… ღილაკი, როგორც ნაჩვენებია.
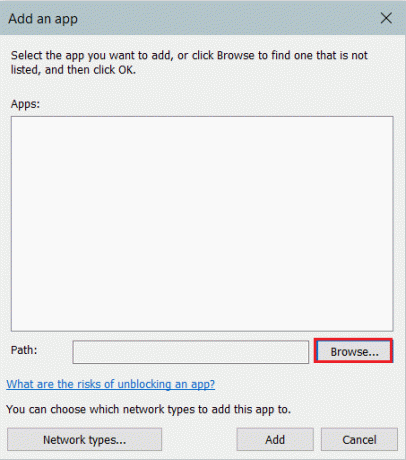
6. აირჩიეთ Windows Media Creation Tool და დააწკაპუნეთ გახსენით.
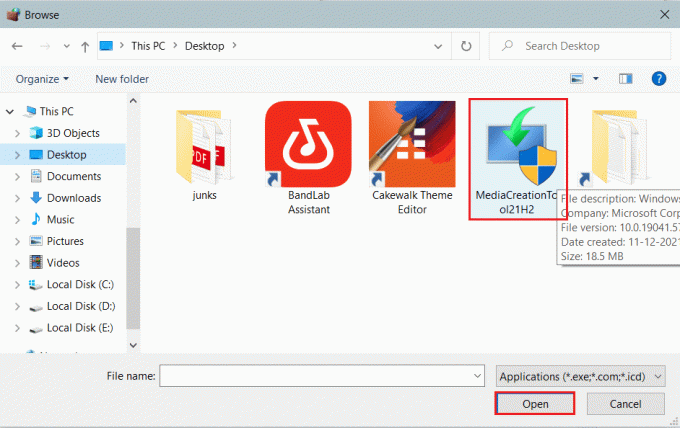
7. ახლა დააწკაპუნეთ დამატება ღილაკი.
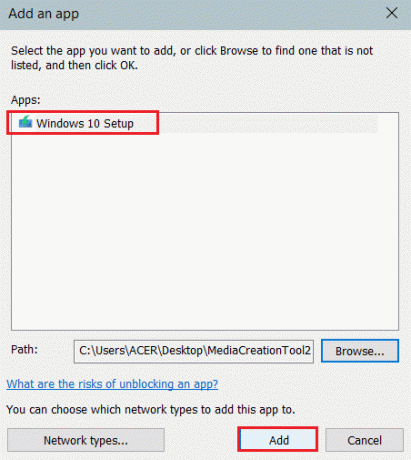
8. Შეამოწმე კერძო და საჯარო მის შესაბამისი ჩამრთველი, როგორც ნაჩვენებია ხაზგასმული.

9. ბოლოს დააწკაპუნეთ კარგი ცვლილებების შესანახად.
მეთოდი 8B: გამორთეთ Windows Defender Firewall (არ არის რეკომენდებული)
Firewall-ის გამორთვა თქვენს სისტემას უფრო დაუცველს ხდის მავნე პროგრამების ან ვირუსების შეტევების მიმართ. ამიტომ, თუ თქვენ აირჩევთ ამის გაკეთებას, დარწმუნდით, რომ ჩართოთ ის პრობლემის გამოსწორების შემდეგ.
1. ნავიგაცია პანელი > Windows Defender Firewall როგორც ნაჩვენებია მეთოდი 7A.
2. აირჩიეთ ჩართეთ ან გამორთეთ Windows Defender Firewall ვარიანტი მარცხენა ფანჯრიდან.
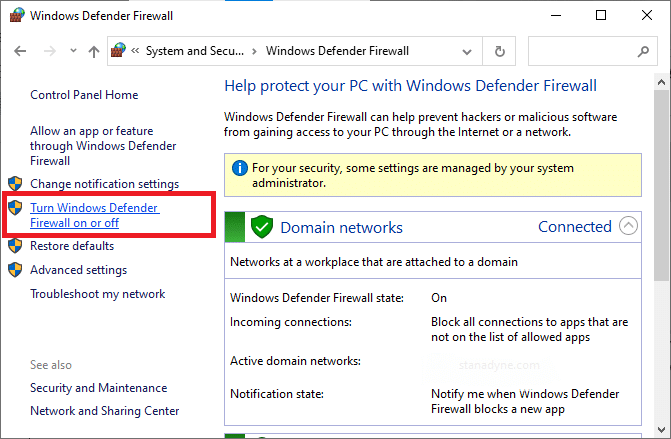
3. აირჩიეთ გამორთეთ Windows Defender Firewall (არ არის რეკომენდებული) ვარიანტი ყველასთვის ქსელის პარამეტრები.
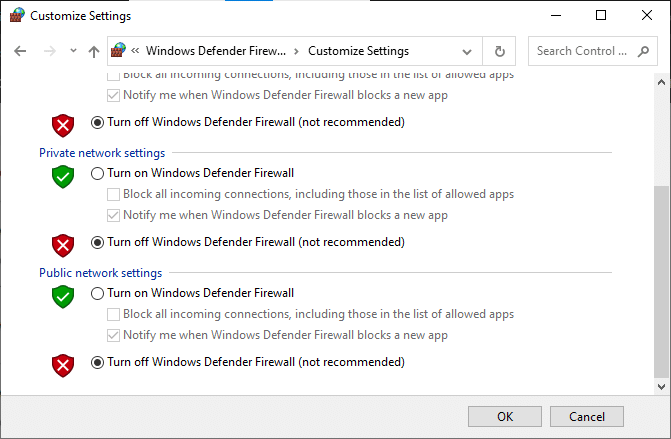
4. გადატვირთვა თქვენს კომპიუტერში ცვლილებების ძალაში შესვლისთვის. შეამოწმეთ, გამოსწორებულია თუ არა Windows Media Creation ინსტრუმენტის არ მუშაობს შეცდომა. თუ არა, სცადეთ შემდეგი გამოსწორება.
ასევე წაიკითხეთ: შეასწორეთ Windows 10 ჩარჩენილი Windows-ის მომზადებაში
მეთოდი 9: გაუშვით ანტივირუსული სკანირება
რამდენიმე ანტი-მავნე პროგრამა დაგეხმარებათ თქვენი მოწყობილობიდან შეცდომების ამოღებაში. ამიტომ, გაუშვით ანტივირუსული სკანირება თქვენს კომპიუტერზე შემდეგნაირად:
1. დაარტყა Windows + I კლავიშები Windows-ის ერთდროულად გასახსნელად პარამეტრები.
2. აქ, დააწკაპუნეთ განახლება და უსაფრთხოება, როგორც ნაჩვენებია.
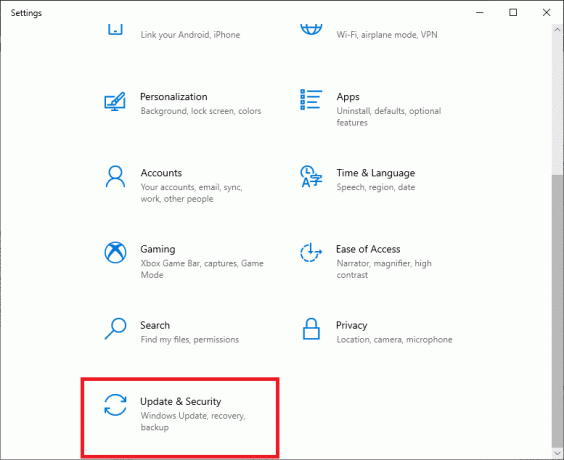
3. Დააკლიკეთ Windows უსაფრთხოება მარცხენა პანელში.
4. შემდეგი, აირჩიეთ ვირუსებისა და საფრთხეებისგან დაცვა ვარიანტი ქვეშ დაცვის ზონები.

5. Დააკლიკეთ სკანირების პარამეტრები, როგორც ნაჩვენებია.

6. აირჩიეთ სკანირების ვარიანტი თქვენი უპირატესობის მიხედვით და დააწკაპუნეთ სკანირება ახლავე.

7A. ყველა საფრთხე აქ ჩაიწერება სკანირების შემდეგ. Დააკლიკეთ დაიწყეთ მოქმედებები ქვეშ მიმდინარე საფრთხეები მავნე პროგრამების ამოსაღებად სისტემიდან.

7ბ. თუ თქვენ არ გაქვთ რაიმე საფრთხე თქვენს სისტემაში, სისტემა აჩვენებს მას ამჟამინდელი საფრთხეები არ არის შეტყობინება ნაჩვენებია ქვემოთ მონიშნული.
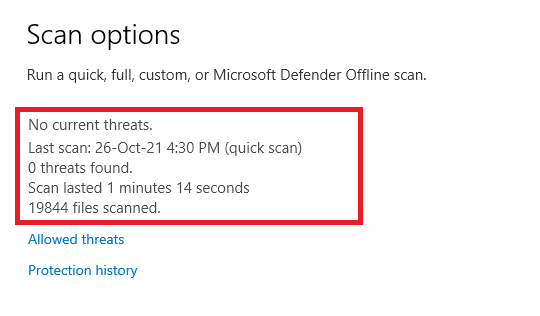
მეთოდი 10: ხელახლა დააინსტალირეთ Windows Media Creation Tool
თუ თქვენ სცადეთ ყველა მეთოდი და ვერ მიაღწიეთ გამოსწორებას, წაშალეთ ინსტრუმენტი და ხელახლა დააინსტალირეთ. თქვენი ხელსაწყო განახლდება და არ შეგექმნებათ აღნიშნული პრობლემა.
1. დააჭირეთ Windows გასაღები და ტიპი აპები და ფუნქციები, შემდეგ დააწკაპუნეთ გახსენით.

2. ჩაწერეთ და მოძებნეთ Windows Media Creation Tool in მოძებნეთ ეს სია ველი.
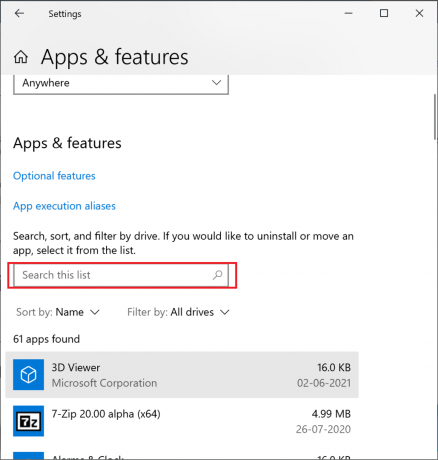
3. Დააკლიკეთ დეინსტალაცია.
4. ისევ დააწკაპუნეთ დეინსტალაცია ღილაკი pop-up მოთხოვნაში დასადასტურებლად.

Შენიშვნა: თქვენ შეგიძლიათ დაადასტუროთ წაშლა მისი ხელახლა ძიებით. თქვენ მიიღებთ შემდეგ ეკრანს.

5. Ახლა ღიაა ჩამოტვირთეთ Windows 10 Media Creation Tool ვებგვერდი. Დააკლიკეთ ჩამოტვირთეთ ინსტრუმენტი ახლა ღილაკი, როგორც ნაჩვენებია.

6. Წადი ჩამოტვირთვები საქაღალდე და გაუშვით გადმოწერილი .exe ფაილი.
7. Გაყოლა ეკრანზე ინსტრუქციები ინსტალაციის პროცესის დასასრულებლად.
პროფესიონალური რჩევა: დააინსტალირეთ Windows 10 ნოემბრის 2021 განახლება
შეუთავსებლობის პრობლემების თავიდან ასაცილებლად, შეგიძლიათ განაახლოთ თქვენი Windows 10 კომპიუტერი 2021 წლის ნოემბრის უახლესი განახლებით. ჩამოტვირთეთ Windows 10 გვერდი, როგორც ნაჩვენებია.
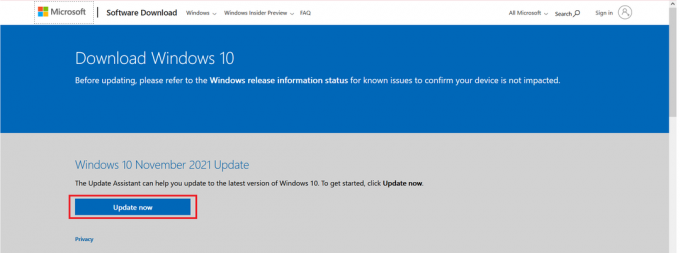
რეკომენდებულია:
- როგორ დააინსტალიროთ გრაფიკული ხელსაწყო Windows 11-ში
- გამოასწორეთ VCRUNTIME140.dll, რომელიც აკლია Windows 11-ზე
- როგორ ავირჩიოთ კვების წყარო კომპიუტერისთვის
- რამდენი ოპერატიული მეხსიერება მჭირდება Windows 10-ისთვის
ვიმედოვნებთ, რომ ეს სახელმძღვანელო სასარგებლო იყო და თქვენ შეძელით შეასწორეთ Windows Media Creation ინსტრუმენტი არ მუშაობს პრობლემა თქვენს Windows 10 კომპიუტერზე. გაგვაგებინე, რომელი მეთოდი დაგეხმარა ყველაზე მეტად. ასევე, თუ თქვენ გაქვთ რაიმე შემოთავაზება ამ სტატიასთან დაკავშირებით, გთხოვთ, გამოაგზავნოთ ისინი კომენტარების განყოფილებაში.



