როგორ გავაქციოთ ეკრანი შავ-თეთრად კომპიუტერზე
Miscellanea / / December 16, 2021
Microsoft-მა შეიმუშავა რუხი ფერის რეჟიმი დაზარალებული ადამიანებისთვის ფერთა სიბრმავე. რუხი ფერის რეჟიმი ასევე ეფექტურია დაავადებული ადამიანებისთვის ADHD. ნათქვამია, რომ ეკრანის ფერის შეცვლა შავ-თეთრზე, ვიდრე კაშკაშა შუქზე, ხელს შეუწყობს უფრო მეტ კონცენტრირებას გრძელი დავალებების შესრულებისას. ძველ დროში რომ დავუბრუნდეთ, სისტემის ეკრანი გამოიყურება შავ-თეთრი ფერის მატრიცის ეფექტის გამოყენებით. გსურთ შეცვალოთ თქვენი კომპიუტერის ეკრანი Windows 10 ნაცრისფერ ფერში? თქვენ სწორ ადგილას ხართ. განაგრძეთ კითხვა Windows 10-ის ნაცრისფერი ფერის რეჟიმის გასააქტიურებლად.

შინაარსი
- როგორ გავაქციოთ ეკრანი შავ-თეთრად კომპიუტერზე
- მეთოდი 1: Windows პარამეტრების მეშვეობით
- მეთოდი 2: კლავიატურის მალსახმობების მეშვეობით
- მეთოდი 3: რეესტრის გასაღებების შეცვლა
- მეთოდი 4: ჯგუფის პოლიტიკის რედაქტორის შეცვლა
როგორ გავაქციოთ ეკრანი შავ-თეთრად კომპიუტერზე
ამ ფუნქციას ასევე უწოდებენ Color Blind რეჟიმს. ქვემოთ მოცემულია თქვენი სისტემის შეცვლის მეთოდები რუხი ფერის რეჟიმი.
მეთოდი 1: Windows პარამეტრების მეშვეობით
თქვენ შეგიძლიათ მარტივად შეცვალოთ ეკრანის ფერი შავ-თეთრად PC-ზე შემდეგნაირად:
1. დააჭირეთ Windows + I კლავიშები ერთად გასახსნელად პარამეტრები.
2. Დააკლიკეთ წვდომის გამარტივება, აქ ჩამოთვლილ სხვა ვარიანტებს შორის.

3. შემდეგ, დააწკაპუნეთ ფერადი ფილტრები მარცხენა პანელში.
4. ჩართეთ გადამრთველი ამისთვის ჩართეთ ფერადი ფილტრები, ნაჩვენებია ხაზგასმული.

5. აირჩიეთ რუხი ფერის წელს აირჩიეთ ფერის ფილტრი, რათა უკეთ ნახოთ ელემენტები ეკრანზე განყოფილება.

ასევე წაიკითხეთ:როგორ შევცვალოთ ეკრანის სიკაშკაშე Windows 11-ზე
მეთოდი 2: კლავიატურის მალსახმობების მეშვეობით
თქვენ ასევე შეგიძლიათ მარტივად გადართოთ Windows 10-ის ნაცრისფერი ფერის ეფექტებსა და ნაგულისხმევ პარამეტრებს შორის გამოყენებით კლავიატურის მალსახმობები. თქვენ უბრალოდ შეგიძლიათ დააჭიროთ Windows + Ctrl + C კლავიშებს ერთდროულად, რათა გადართოთ შავ-თეთრ პარამეტრს და ნაგულისხმევ ფერს შორის. იმისათვის, რომ ჩართოთ თქვენი ეკრანი შავ-თეთრი კომპიუტერზე და ჩართოთ ეს მალსახმობი, მიჰყევით მოცემულ ნაბიჯებს:
1. გაშვება პარამეტრები > წვდომის გამარტივება > ფერადი ფილტრები როგორც ადრე.
2. ჩართეთ გადამრთველი ამისთვის ჩართეთ ფერადი ფილტრები.

3. აირჩიეთ რუხი ფერის წელს აირჩიეთ ფერის ფილტრი, რათა უკეთ ნახოთ ელემენტები ეკრანზე განყოფილება.
4. შეამოწმეთ ყუთი გვერდით მიეცით საშუალება მალსახმობის ღილაკს ჩართოს ან გამორთოს ფილტრი.

5. აი, დააჭირეთ Windows + Ctrl + C კლავიშები ერთდროულად ჩართოთ და გამორთოთ Windows 10 ნაცრისფერი ფერის ფილტრი.
ასევე წაიკითხეთ:როგორ ჩამოტვირთოთ თემები Windows 10-ისთვის
მეთოდი 3: რეესტრის გასაღებების შეცვლა
ამ მეთოდით განხორციელებული ცვლილებები მუდმივი იქნება. ფრთხილად მიჰყევით ინსტრუქციას, რომ შეცვალოთ თქვენი ეკრანი შავ-თეთრი Windows კომპიუტერზე:
1. დაჭერა Windows + R კლავიშები ერთად გასახსნელად გაიქეცი დიალოგური ფანჯარა.
2. ტიპი რეგედიტი და დააჭირეთ შეიყვანეთ გასაღები გასახსნელად რეესტრის რედაქტორი.

3. დაადასტურეთ Მომხმარებლის ანგარიშის კონტროლი მოთხოვნა დაწკაპუნებით დიახ.
4. გადადით შემდეგზე ბილიკი.
კომპიუტერი\HKEY_CURRENT_USER\SOFTWARE\Microsoft\ColorFiltering
Შენიშვნა: მოცემული ბილიკი ხელმისაწვდომი იქნება მხოლოდ მას შემდეგ, რაც ჩართავთ ფერთა ფილტრებს, როგორც ნაჩვენებია მეთოდი 1.

5. ეკრანის მარჯვენა მხარეს შეგიძლიათ იპოვოთ რეესტრის ორი გასაღები, აქტიური და Hotkey Enabled. ორჯერ დააწკაპუნეთ აქტიური რეესტრის გასაღები.
6. ში DWORD (32-ბიტიანი) მნიშვნელობის რედაქტირება ფანჯარა, შეცვალეთ ღირებულების მონაცემები: რომ 1 ფერის ფილტრაციის გასააქტიურებლად. Დააკლიკეთ კარგი, როგორც ნაჩვენებია ქვემოთ.

7. ახლა ორჯერ დააწკაპუნეთ Hotkey Enabled რეესტრის გასაღები. ამომხტარი ფანჯარა იხსნება წინას მსგავსი, როგორც ნაჩვენებია ქვემოთ.
8. Შეცვალე ღირებულების მონაცემები: რომ 0 მიმართოს რუხი ფერის. Დააკლიკეთ კარგი და გასვლა.

Შენიშვნა: მნიშვნელობის მონაცემებში რიცხვები წარმოადგენს შემდეგ ფერთა ფილტრებს.
- 0-ნაცრისფერი ფერი
- 1-ინვერსია
- 2-ნაცრისფერი ფერის ინვერსიული
- 3-დეტერანოპია
- 4-პროტანოპია
- 5-ტრიტანოპია
ასევე წაიკითხეთ: როგორ გავხსნათ რეესტრის რედაქტორი Windows 11-ში
მეთოდი 4: ჯგუფის პოლიტიკის რედაქტორის შეცვლა
რეესტრის გასაღებების გამოყენების მეთოდის მსგავსად, ამ მეთოდით განხორციელებული ცვლილებებიც მუდმივი იქნება. მიჰყევით ინსტრუქციას ძალიან ფრთხილად, რომ Windows-ის დესკტოპის/ლეპტოპის ეკრანი შავ-თეთრად აქციოთ კომპიუტერზე:
1. დაჭერა Windows + R კლავიშები ერთდროულად გასახსნელად გაიქეცი დიალოგური ფანჯარა.
2. ტიპი gpedit.msc და დააჭირეთ შედი გასახსნელად ადგილობრივი ჯგუფის პოლიტიკის რედაქტორი.
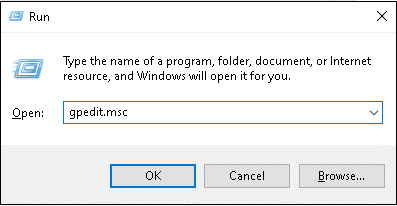
3. Წადი მომხმარებლის კონფიგურაცია\ადმინისტრაციული შაბლონები\საკონტროლო პანელი, როგორც ნაჩვენებია.
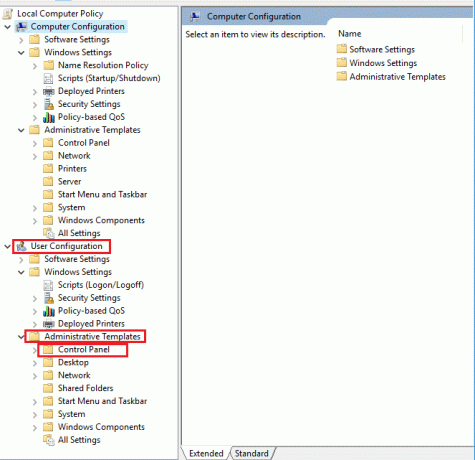
4. დააწკაპუნეთ საკონტროლო პანელის მითითებული ელემენტების დამალვა მარჯვენა პანელში.

5. In საკონტროლო პანელის მითითებული ელემენტების დამალვა ფანჯარა, შეამოწმეთ ჩართულია ვარიანტი.
6. შემდეგ, დააწკაპუნეთ ჩვენება… ღილაკი გვერდით საკონტროლო პანელის აკრძალული ელემენტების სია ქვეშ Პარამეტრები კატეგორია.
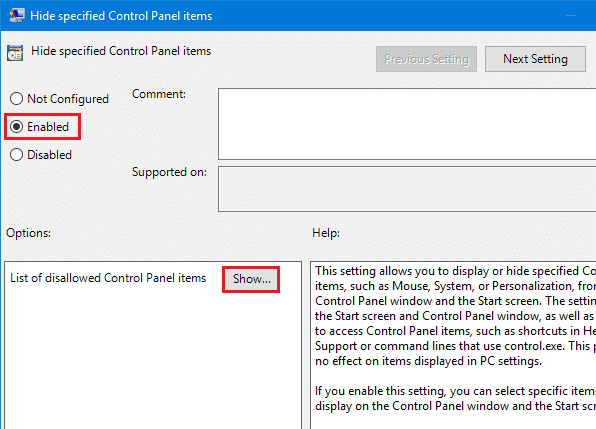
7. In შიგთავსის ჩვენება ფანჯარაში, დაამატეთ მნიშვნელობა როგორც Microsoft EaseOfAccessCenter და დააწკაპუნეთ კარგი.
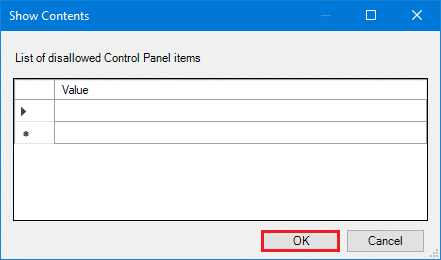
8. გადატვირთეთ თქვენი კომპიუტერი ამ ცვლილებების განსახორციელებლად.
ხშირად დასმული კითხვები (FAQ)
Q1. გამოყენებული იქნება თუ არა მალსახმობი ღილაკი სხვა ფერის ფილტრებისთვის?
პასუხი დიახ, მალსახმობების ღილაკები შეიძლება გამოყენებულ იქნას სხვა ფერის ფილტრებისთვისაც. აირჩიეთ სასურველი ფერის ფილტრი შემდეგი გზით მეთოდები 1 და 2. მაგალითად, თუ აირჩევთ რუხი მასშტაბის ინვერსიულს, მაშინ Windows + Ctrl + C გადაერთვება ნაცრისფერი ფერის ინვერსიულ და ნაგულისხმევ პარამეტრებს შორის.
Q2. რა არის სხვა ფერის ფილტრები ხელმისაწვდომი Windows 10-ში?
პასუხი Windows 10 გვაწვდის ექვს სხვადასხვა ფერის ფილტრს, რომლებიც ჩამოთვლილია ქვემოთ:
- რუხი ფერის
- ინვერსია
- ნაცრისფერი ტონები შებრუნებული
- დეტერანოპია
- პროტანოპია
- ტრიტანოპია
Q3. რა მოხდება, თუ მალსახმობის ღილაკი არ დაბრუნდება ნაგულისხმევ პარამეტრებზე?
პასუხი დარწმუნდით, რომ ყუთი გვერდით მიეცით საშუალება მალსახმობის ღილაკს ჩართოს ან გამორთოს ფილტრი შემოწმებულია. თუ მალსახმობი არ მუშაობს ნაგულისხმევ პარამეტრებზე დასაბრუნებლად, ამის ნაცვლად სცადეთ გრაფიკის დრაივერის განახლება.
რეკომენდებულია:
- როგორ ჩართოთ DNS HTTPS-ით Chrome-ში
- როგორ ჩართოთ Narrator Caps Lock Alert Windows 11-ში
- შეასწორეთ Windows 10, რომ აუდიო მოწყობილობები არ არის დაინსტალირებული
- როგორ შევამოწმოთ პროგრამული უზრუნველყოფის ინსტალაციის თარიღი Windows-ში
ვიმედოვნებთ, რომ ეს სახელმძღვანელო დაგეხმარა ამაში გადააქციე შენი ეკრანიშავი და თეთრი კომპიუტერზე. გაგვაგებინე, რომელი მეთოდი დაგეხმარა საუკეთესოდ. დატოვეთ თქვენი შეკითხვები ან წინადადებები ქვემოთ მოცემულ კომენტარების განყოფილებაში, ასეთის არსებობის შემთხვევაში.



