შეასწორეთ ვინდოუს 10-ში მყარი დისკი არ ჩანს
Miscellanea / / December 17, 2021
თქვენ ჩადეთ ახალი მყარი დისკი თქვენს კომპიუტერში, მხოლოდ იმისთვის, რომ აღმოაჩინოთ, რომ ის აკლია ან არ არის გამოვლენილი. მაშასადამე, ჩვენ შეგვიძლია მხოლოდ წარმოვიდგინოთ, რამდენად დამამძიმებელია ეს, როდესაც სისტემა აჩვენებს მყარ დისკს Windows 10-ში შეცდომის არარსებობის გამო. ამ სიტუაციაში, მოწყობილობაზე შენახული მთელი მონაცემები შეიძლება დაზიანდეს ან წაიშალოს. როგორიც არ უნდა იყოს მიზეზი, Windows ოპერაციული სისტემა გთავაზობთ უამრავ ვარიანტს პრობლემის გადასაჭრელად და დისკზე წვდომის აღდგენისთვის. დავიწყოთ იმით, რომ გავარკვიოთ, რა არის ახალი მყარი დისკის არ აღმოჩენილი შეცდომა, მისი მიზეზები და ამის შემდეგ დავიწყოთ პრობლემების მოგვარებით.

შინაარსი
- როგორ გამოვასწოროთ მყარი დისკი, რომელიც არ ჩანს Windows 10 კომპიუტერზე
- რატომ არ ჩანს მყარი დისკი?
- წინასწარი შემოწმებები: ახალი მყარი დისკი არ არის აღმოჩენილი.
- მეთოდი 1: ძირითადი აპარატურის პრობლემების მოგვარება
- მეთოდი 2: გაუშვით აპარატურის და მოწყობილობების პრობლემების მოგვარება
- მეთოდი 3: დისკის ინიციალიზაცია
- მეთოდი 4: მიანიჭეთ სხვადასხვა დისკის ასო
- მეთოდი 5: განაახლეთ დისკის დრაივერი
- მეთოდი 6: Windows-ის განახლება
- მეთოდი 7: მყარი დისკის გასუფთავება ან ფორმატირება
როგორ გამოვასწოროთ მყარი დისკი, რომელიც არ ჩანს Windows 10 კომპიუტერზე
თქვენს კომპიუტერს სჭირდება მყარი დისკი, რათა შეინახოს ადგილობრივი მონაცემები, როგორიცაა ფაილები, აპლიკაციები და სხვა მნიშვნელოვანი ინფორმაცია. როდესაც მექანიკური მყარი დისკი (HDD), მყარი მდგომარეობის დისკი (SSD) ან გარე USB მყარი დისკი დაკავშირებულია კომპიუტერთან, Windows 10 ჩვეულებრივ იდენტიფიცირებს და ავტომატურად დააყენებს მას. თუმცა, მყარი დისკები, ახალი თუ ძველი, შიდა თუ გარე, შეიძლება დროდადრო შეწყვიტოს გამოჩენა File Explorer-ში ან Disk Management-ში, რაც შეიძლება მიუთითებდეს სხვადასხვა საკითხზე.
პრობლემა, ახალი მყარი დისკი არ არის აღმოჩენილი, შეიძლება მერყეობდეს უბრალო გაღიზიანებიდან მთავარამდე. ეს შეიძლება, მაგალითად, მიუთითებდეს, რომ არის ფიზიკური პრობლემა დისკზე არსებულ მონაცემებთან ან მყარ დისკთან კავშირთან დაკავშირებით. თუმცა, თუ თქვენს მოწყობილობას შეუძლია ნორმალურად ჩატვირთვა მაშინ, არ არის საჭირო ინერვიულოთ, რადგან დისკი კვლავ ფუნქციონირებს. მაგრამ, თუ Windows 10-ს არ შეუძლია დაზიანებული დისკებიდან დაწყება, შეიძლება დაკარგოთ წვდომა თქვენს ფაილებზე.
რატომ არ ჩანს მყარი დისკი?
თუ მყარი დისკი არ არის ნაჩვენები File Explorer-ში, მაშინ:
- შესაძლებელია, რომ არის გამორთულია, ან ხაზგარეშე.
- ასევე შესაძლებელია არ ჰქონდეს ა მინიჭებული დისკის წერილი მას ჯერ კიდევ.
- თქვენ ცდილობთ დააკავშიროთ დისკი, რომელიც იყო ადრე დაინსტალირებული სხვა კომპიუტერზე.
- დისკის დანაყოფი შეიძლება იყოს კორუმპირებული.
- ეს არის დაუმუშავებელი დისკი, რომელიც არასოდეს ყოფილა კონფიგურირებული. შედეგად, ეს იყო არასოდეს დაფორმატებული ან ინიციალიზებული.
თქვენ მიერ შეძენილი ახალი მყარი დისკები ყოველთვის არ არის ფორმატირებული და გამოსაყენებლად მზად, განსხვავებით მყარი დისკისგან, რომელსაც მოყვება თაროზე მოთავსებული კომპიუტერი. სამაგიეროდ, ისინი სრულიად ცარიელია – იდეა იმაში მდგომარეობს, რომ საბოლოო მომხმარებელი გააკეთებს ყველაფერს, რაც სურს დისკზე, ამიტომ მისი წინასწარი ფორმატირება ან სხვაგვარად შეცვლა მწარმოებლის მიერ არ არის საჭირო. შედეგად, როდესაც დისკს თქვენს კომპიუტერში აყენებთ, Windows უბრალოდ ელოდება თქვენ გადაწყვიტოთ რა უნდა გააკეთოთ, ვიდრე დააფორმატოთ და ავტომატურად დაამატოთ დისკების სიაში. თუმცა, თუ აქამდე არასოდეს დაუმატებიათ მყარი დისკი თქვენს კომპიუტერში, შეიძლება საკმაოდ შეშინებული იყოს, როდესაც დისკი გაქრა. აქ შედგენილია პრობლემის გადაჭრის მეთოდების სია. განახორციელეთ თითოეული მეთოდი ეტაპობრივად, სანამ არ მიაღწევთ გამოსწორებას.
წინასწარი შემოწმებები: ახალი მყარი დისკი არ არის აღმოჩენილი
ყოველთვის უნდა შეამოწმოთ, ჩანს თუ არა თქვენი მყარი დისკი BIOS-ში, რათა გაარკვიოთ, არის თუ არა პრობლემა თქვენს კომპიუტერში ან მყარ დისკზე. აი როგორ შევიდეთ BIOS Windows 10-ზე.
- თუ თქვენი მყარი დისკი გამოჩნდება BIOS-ში და დაკავშირებულია ან მუშაობს გამართულად, მაშინ პრობლემა Windows OS-შია.
- თუ, მეორე მხრივ, მყარი დისკი არ ჩანს BIOS-ში, სავარაუდოდ, ის სწორად არ არის დაკავშირებული.
მეთოდი 1: ძირითადი აპარატურის პრობლემების მოგვარება
უპირველეს ყოვლისა, დარწმუნდით, რომ არ არის ფხვიერი კავშირი, რადგან ამან შეიძლება გამოიწვიოს კაბელის მოწყვეტა, რაც იწვევს აღნიშნულ პრობლემას. ამიტომ, დარწმუნდით, რომ შეასრულეთ მოცემული შემოწმებები ახალი მყარი დისკის არ აღმოჩენილი პრობლემის გადასაჭრელად.
- მყარი დისკი არის სწორად დამაგრებული დედაპლატამდე და კვების წყაროსთან.
- მონაცემთა კაბელი დაკავშირებულია ა შესაბამისი დედაპლატის პორტი.
- The ჩართულია დენის კაბელი დენის წყარომდე.
- მიამაგრეთ მყარი დისკი a სხვადასხვა SATA კავშირი დედაპლატზე და ისევ შეამოწმეთ.
- ყიდვა ა ახალი SATA კაბელი თუ ძველი კაბელი დაზიანებულია.

თუ თქვენი მყარი დისკი სწორად არის დაკავშირებული, მაგრამ ჯერ კიდევ არ ჩანს თქვენს ლეპტოპზე, სცადეთ ქვემოთ შემოთავაზებული პრობლემების მოგვარების ვარიანტები.
ასევე წაიკითხეთ: როგორ შევამოწმოთ დენის წყარო
მეთოდი 2: გაუშვით აპარატურის და მოწყობილობების პრობლემების მოგვარება
აპარატურა და მოწყობილობების პრობლემების აღმოფხვრა Windows-ში მომხმარებლებს უადვილებს პრობლემების აღმოფხვრას და აღმოჩენას როგორც ჩაშენებულ, ასევე გარე აპარატურ მოწყობილობებთან დაკავშირებით. აი, როგორ უნდა მოაგვაროთ მყარი დისკი, რომელიც Windows 10-ის პრობლემას არ აჩვენებს, ტექნიკისა და მოწყობილობების პრობლემების მოგვარების გაშვებით:
1. დაჭერა Windows + R კლავიშები ერთად გასაშვებად გაიქეცი დიალოგური ფანჯარა.
2. ტიპი msdt.exe -id DeviceDiagnostic და დააწკაპუნეთ ᲙᲐᲠᲒᲘ.
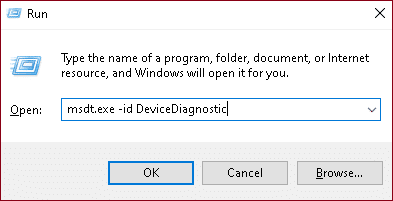
3. Დააკლიკეთ Მოწინავე in აპარატურა და მოწყობილობები ფანჯარა.

4. Ჩეკი განახორციელეთ რემონტი ავტომატურად ვარიანტი და დააწკაპუნეთ შემდეგი.

5. დაელოდეთ სკანირების დასრულებას.

6. Დააკლიკეთ გამოიყენეთ ეს შესწორება.

7. Დააკლიკეთ შემდეგი.

თქვენი კომპიუტერი გადაიტვირთება და ახალი მყარი დისკი, რომელიც არ არის აღმოჩენილი, მოგვარდება.
მეთოდი 3: დისკის ინიციალიზაცია
უმეტეს შემთხვევაში, თქვენ მხოლოდ უნდა გაუშვათ თქვენი ახალი მყარი დისკი და ის სწორად გამოჩნდება თქვენს კომპიუტერში
1. დაჭერა Windows + X კლავიშები ერთდროულად და დააწკაპუნეთ დისკის მენეჯმენტი, როგორც ნაჩვენებია.

2. დისკის მართვის ფანჯრის გაშვებისას ნახავთ ყველა დაკავშირებული მყარი დისკის სიას. მოძებნეთ დისკი წარწერით დისკი 1 ან დისკი 0 სიაში.
Შენიშვნა: ეს დისკი ადვილი შესამჩნევია, რადგან ის არ დაწყებულა და მონიშნულია როგორც უცნობი ან გაუნაწილებელი.
3. დააწკაპუნეთ მასზე მარჯვენა ღილაკით დანაყოფი. აირჩიეთ დისკის ინიციალიზაცია. როგორც ქვემოთ არის გამოსახული
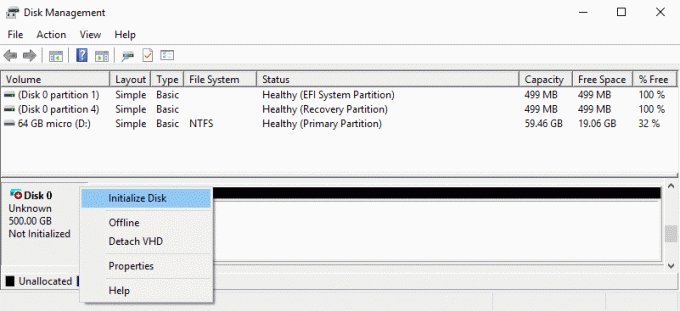
4. აირჩიეთ რომელიმე ქვემოთ ჩამოთვლილიდან პარამეტრები in გამოიყენეთ შემდეგი დანაყოფის სტილი არჩეული დისკებისთვის და დააწკაპუნეთ კარგი.
- MBR (Master Boot Record)
- GPT (GUID დანაყოფის ცხრილი)
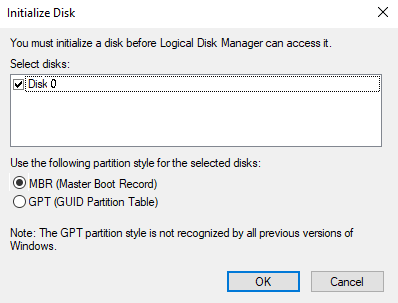
5. ამის შემდეგ, თქვენ დაბრუნდებით მთავარ ფანჯარაში, სადაც თქვენი ახალი დისკი იქნება დანიშნული ონლაინ, მაგრამ ის ცარიელი დარჩება.
6. დააწკაპუნეთ მარჯვენა ღილაკით ცარიელი სივრცე ზე მყარი დისკი. Აირჩიე ახალი მარტივი ტომი… ვარიანტი.

7. შემდეგ, აირჩიეთ შემდეგი და აირჩიე მოცულობის ზომა.
8. დააწკაპუნეთ შემდეგი და მიანიჭეთ ა წამყვანი წერილი.
9. ისევ დააწკაპუნეთ შემდეგი და აირჩიეთ NTFS როგორც ფაილური სისტემა აკრიფეთ და შეასრულეთ სწრაფი ფორმატი.
10. დაასრულეთ პროცედურა დაწკაპუნებით შემდეგი და მერე, დასრულება.
ასევე წაიკითხეთ:შეასწორეთ Windows 10, რომ აუდიო მოწყობილობები არ არის დაინსტალირებული
მეთოდი 4: მიანიჭეთ სხვადასხვა დისკის ასო
დისკის ასოს დუბლიკატმა შეიძლება გამოიწვიოს კომპიუტერის მიერ მყარი დისკის ამოცნობის პრობლემა, რადგან თუ მოწყობილობაში არსებობს სხვა დისკი იგივე ასოებით, მაშინ ეს ორი დისკი კონფლიქტში იქნება. მიჰყევით ამ ნაბიჯებს, რათა გამოასწოროთ მყარი დისკი Windows 10-ის პრობლემას, დისკის სხვა ასოს მინიჭებით:
1. გახსენით დისკის მენეჯმენტი როგორც ნაჩვენებია წინა მეთოდში.
2. დააწკაპუნეთ მარჯვენა ღილაკით დანაყოფი რომლის დისკის ასო გსურთ შეცვალოთ.
3. Დააკლიკეთ შეცვალეთ დისკის ასო და ბილიკები… ვარიანტი, როგორც ნაჩვენებია.

4. შემდეგ, დააწკაპუნეთ შეცვლა…
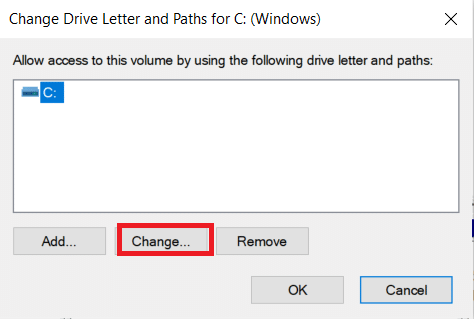
5. აირჩიეთ ახალი წამყვანი წერილი ჩამოსაშლელი მენიუდან და დააწკაპუნეთ კარგი.

6. Დააკლიკეთ დიახ წელს დისკის მენეჯმენტი დადასტურების მოთხოვნა.
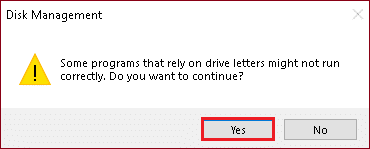
მეთოდი 5: განაახლეთ დისკის დრაივერი
დრაივერის პრობლემები შეიძლება იყოს Windows 10-ის შეცდომის გამოუჩენლობის მიზეზი. ეს ეხება როგორც დედაპლატის, ასევე ჩიპსეტის დრაივერებს. შეგიძლიათ გადახვიდეთ მწარმოებლის ვებსაიტზე და ჩამოტვირთოთ უახლესი დრაივერები, ან განაახლოთ ისინი Device Manager-ის მეშვეობით, შემდეგნაირად:
1. დააჭირეთ Windows გასაღები, ტიპი მოწყობილობის მართვაr და მოხვდა შეიყვანეთ გასაღები.

2. In Მოწყობილობის მენეჯერი ფანჯარა, ორჯერ დააწკაპუნეთ დისკის დისკები მის გაფართოებას.
3. დააწკაპუნეთ მარჯვენა ღილაკით დისკის დრაივერი (მაგალითად. WDC WD10JPVX-60JC3T0) და აირჩიეთ დრაივერის განახლება ვარიანტი.

4. შემდეგი, დააწკაპუნეთ ავტომატურად მოძებნეთ მძღოლები როგორც ხაზგასმულია ქვემოთ.

5A. ჩამოტვირთეთ და დააინსტალირეთ უახლესი დრაივერი, თუ არის შესაძლებელი. შემდეგ, გადატვირთეთ თქვენი კომპიუტერი რომ განახორციელონ ეს.
5ბ. თუ არა, შემდეგ ეკრანზე გამოჩნდება შეტყობინება: თქვენი მოწყობილობის საუკეთესო დრაივერები უკვე დაინსტალირებულია. Დააკლიკეთ დახურვა & გასვლა.

ასევე წაიკითხეთ:12 აპლიკაცია გარე მყარი დისკის პაროლით დასაცავად
მეთოდი 6: Windows-ის განახლება
Windows აგროვებს გამოხმაურებას თქვენი სისტემისგან და ქმნის შეცდომების გამოსწორებას უკეთესი განახლებების შემუშავებით. აქედან გამომდინარე, განაახლეთ კომპიუტერი Windows-ის უახლესი ვერსიით, დაფიქსირდა მყარი დისკი, რომელიც არ აჩვენებს Windows 10-ის პრობლემას.
1. დაჭერა Windows + I კლავიშები ერთად გასახსნელად პარამეტრები.
2. Დააკლიკეთ განახლება და უსაფრთხოება როგორც ხაზგასმულია ქვემოთ.

3. Დააკლიკეთ Შეამოწმოთ განახლებები მარჯვენა პანელში.

4A. Დააკლიკეთ დააინსტალირეთ ახლა რომ ჩამოტვირთოთ ხელმისაწვდომი უახლესი განახლებები. Რესტარტი თქვენი კომპიუტერი ერთხელ დასრულებულია.

4B. თუ არა, ეკრანი აჩვენებს ამას თქვენ განახლებული ხართ შეტყობინება, როგორც გამოსახულია.

ასევე წაიკითხეთ:Windows 11-ში კრიტიკული პროცესის შეცდომის გამოსწორება
მეთოდი 7: მყარი დისკის გასუფთავება ან ფორმატირება
სანამ დავიწყებდეთ, მნიშვნელოვანია აღინიშნოს, რომ ეს მეთოდი წაშლის ყველა მონაცემს და დანაყოფს არჩეული დისკიდან; ამიტომ, სჯობს ის გაუშვათ ახალ მყარ დისკზე ფაილების გარეშე. მაგრამ თუ თქვენი მყარი დისკი შეიცავს რაიმე ფაილს, რეკომენდებულია მათი სარეზერვო ასლის შექმნა პორტატულ საცავ მოწყობილობაზე.
მეთოდი 7A. მყარი დისკის გაწმენდა
მიჰყევით ქვემოთ მოცემულ ნაბიჯებს დისკის გასასუფთავებლად და მისი ყველა მონაცემის წასაშლელად, რათა გამოასწოროთ მყარი დისკი Windows 10-ის პრობლემა:
1. Ძებნა ბრძანების ხაზი წელს Windows საძიებო ზოლი. Დააკლიკეთ Ადმინისტრატორის სახელით გაშვება როგორც ნაჩვენებია.

2. ჩაწერეთ ბრძანება: დისკის ნაწილი და დაარტყა შეიყვანეთ გასაღები.

3. შემდეგ დისკის ნაწილი დაიწყო, ჩაწერეთ ბრძანება: სიის დისკი და დააჭირეთ შედი. ახლა თქვენ უნდა ნახოთ თქვენს კომპიუტერში არსებული ყველა მყარი დისკის სია.

4. Შეამოწმე თითოეული დისკის ზომა რომ ნახოთ რომელი გიქმნით პრობლემებს. ტიპი აირჩიეთ დისკი X შეარჩიეთ გაუმართავი დისკი და დააჭირეთ შედი.
შენიშვნა 1: შეცვალეთ X დისკის ნომრით, რომლის ფორმატირებაც გსურთ. მაგალითად, ჩვენ განვახორციელეთ ნაბიჯი დისკი 0.
შენიშვნა 2: მნიშვნელოვანია, რომ აირჩიოთ შესაბამისი მყარი დისკი. თუ არასწორ დისკს აირჩევთ, ყველა თქვენს ფაილს დაკარგავთ, ასე რომ სიფრთხილით გააგრძელეთ.

5. შემდეგი, აკრიფეთ სუფთა და დააჭირეთ შეიყვანეთ გასაღები.

თქვენი მყარი დისკი წაიშლება და ყველა თქვენი ფაილი წაიშლება რამდენიმე წამის შემდეგ. ამან უნდა მოაგვაროს ახალი მყარი დისკის პრობლემა, რომელიც არ არის აღმოჩენილი.
მეთოდი 7B. მყარი დისკის ფორმატირება
წაიკითხეთ ჩვენი ექსკლუზიური სახელმძღვანელო როგორ დავაფორმოთ დისკი ან დისკი Windows 10-ში აქ ისწავლეთ დისკის ფორმატირება File Explorer-ის, Disk Management-ის ან Command Prompt-ის გამოყენებით.
ხშირად დასმული კითხვები (FAQ)
Q1. შესაძლებელია თუ არა მონაცემების ამოღება მკვდარი მყარი დისკიდან?
პასუხი დიახ, მკვდარი მყარ დისკზე მონაცემების აღდგენა შესაძლებელია. არსებობს რიგი მესამე მხარის პროგრამა, რომელიც მომხმარებლებს ეხმარება მათი მონაცემების აღდგენაში. Შენ შეგიძლია მიიღო Windows ფაილების აღდგენის ინსტრუმენტი Microsoft Store-დან.
Q2. შესაძლებელია თუ არა ჩემს კომპიუტერზე ორი მყარი დისკი?
პასუხი დიახ, თქვენ ნამდვილად შეგიძლიათ. დედაპლატა და შასი ზღუდავს მყარი დისკების რაოდენობას, რომლებიც შეგიძლიათ დააინსტალიროთ თქვენს კომპიუტერში. თუ სივრცე ამოგეწურებათ, შეგიძლიათ დააინსტალიროთ გარე მყარი დისკები.
Q3. რატომ არ არის აღიარებული ჩემი ახალი მყარი დისკი?
პასუხი თუ თქვენი მყარი დისკი ჩართულია, მაგრამ არ ჩანს File Explorer-ში, სცადეთ მოძებნოთ იგი დისკის მართვის ხელსაწყოში. თუ ის ჯერ კიდევ არ ჩანს, ეს შეიძლება იყოს დაზიანებული ფაილების ან დისკთან დაკავშირებული პრობლემების გამო.
Q4. რა უნდა გავაკეთო იმისათვის, რომ Windows 10-მა აღმოაჩინოს ახალი მყარი დისკი?
პასუხი დარწმუნდით, რომ დისკი სწორად არის დაკავშირებული და შემდეგ, ინიციალიზაცია მოახდინეთ დისკის მე-3 მეთოდში მოცემული ნაბიჯების გამოყენებით.
რეკომენდებულია:
- როგორ აკრიფოთ N Tilde Alt კოდით
- როგორ ავირჩიოთ კვების წყარო კომპიუტერისთვის
- საუკეთესო გარე მყარი დისკი კომპიუტერის თამაშებისთვის
- როგორ გავანაწილოთ მყარი დისკი Windows 11-ში
სულ ეს არის შეასწორეთ ახალი მყარი დისკი, რომელიც არ არის აღმოჩენილი ან არ ჩანს Windows 10 პრობლემა. ყველაფერი რაც თქვენ უნდა გააკეთოთ უმეტეს შემთხვევაში არის მისი ინიციალიზაცია. თუ თქვენ გაქვთ რაიმე ეჭვი ან წინადადება, გთხოვთ, ნუ მოგერიდებათ გაგიზიაროთ ისინი.



