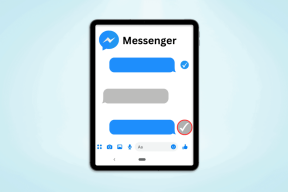8 საუკეთესო გზა Windows 11-ზე ინსტალაციისას Microsoft Store-ის გამოსწორების მიზნით
Miscellanea / / December 17, 2021
ახლა, როდესაც აპლიკაციები, როგორიცაა Zoom, Canva, Firefox, WordPress და ა.შ., ხელმისაწვდომია Microsoft Store-იდან, ის სწრაფად ხდება მომხმარებლების დე ფაქტო არჩევანი აპებისა და თამაშების ჩამოსატვირთად. მიუხედავად იმისა, რომ მაიკროსოფტმა შეასრულა სანაქებო სამუშაო მაღაზიის რედიზაინთან დაკავშირებით, ის მაინც აწუხებს პრობლემებს, როგორიცაა აპლიკაციები, რომლებიც ჩარჩენილია მარყუჟის ინსტალაციის დროს, მაღაზია არ იხსნებადა ა.შ.

შესაძლოა, თქვენ ცდილობთ ჩამოტვირთოთ ეს ახალი აპლიკაცია Microsoft Store-ში, მხოლოდ იმისთვის, რომ გაარკვიოთ აპი ჩარჩენილი ინსტალაციის დროს, და მთელი თქვენი შფოთვა ამაოა. სანამ განაგრძობთ და ცდილობთ ჩამოტვირთოთ იგივე აპი ან თამაში ვებიდან, მიჰყევით ქვემოთ მოცემულ ხრიკებს და შეასწორეთ Microsoft Store-ში დაყენების შეცდომა Windows 11-ში.
ასევე სახელმძღვანელო ტექ
1. ხელახლა სცადეთ ინსტალაციის პროცესი
შესაძლოა, Microsoft Store სერვერის მხრიდან რაიმე პრობლემა იყოს და ბოლო წუთს ინსტალაციის შეცდომას შეხვდებით.
შეგიძლიათ გააუქმოთ პროცესი და ხელახლა სცადოთ.
2. შეამოწმეთ საცავი
მუშაობთ არასაკმარისი მეხსიერებით Windows-ზე? შეიძლება შეგექმნათ ინსტალაციის შეცდომები დიდ აპებსა და თამაშებში.
მოდით გაჩვენოთ, შეამოწმოთ დარჩენილი მეხსიერება თქვენს Windows კომპიუტერზე და რჩევები მასზე სივრცის გასათავისუფლებლად.
Ნაბიჯი 1: გახსენით პარამეტრების აპი Windows-ზე (გამოიყენეთ Windows + I კლავიშები).
ნაბიჯი 2: გადადით სისტემის მენიუში.

ნაბიჯი 3: აირჩიეთ შენახვა.
ნაბიჯი 4: შეამოწმეთ დარჩენილი მეხსიერება შემდეგი მენიუდან.
თუ მეხსიერება არ გაქვთ, შეგიძლიათ წაშალოთ დროებითი ფაილები იმავე მენიუდან.
შეამოწმეთ გასუფთავების რეკომენდაციები მეხსიერების მართვის მენიუში და დაიბრუნეთ ძვირფასი სივრცე.

ალტერნატიულად, შეგიძლიათ შენახული მედია ფაილების სარეზერვო ასლი შექმნათ OneDrive-ში ან Google Drive-ში და წაშალოთ ისინი თქვენი კომპიუტერიდან. კვლავ გაიარეთ აპლიკაციის ჩამოტვირთვის პროცესი და მან წარმატებით უნდა დაასრულოს ინსტალაციის პროცესი.
3. გაუშვით Windows Store Apps Troubleshooter
Microsoft განიხილავს Microsoft Store-ს, როგორც ცალკე აპს Windows-ზე. თუ მაღაზია მუშაობს ინსტალაციის პროცესის შესაბამისად, შეგიძლიათ გაუშვათ Windows Store Apps-ის პრობლემების აღმოფხვრა და მოაგვაროთ პრობლემა. მიჰყევით ქვემოთ მოცემულ ნაბიჯებს.
Ნაბიჯი 1: გახსენით Windows Settings აპი.
ნაბიჯი 2: გადადით სისტემაში და აირჩიეთ პრობლემების მოგვარების მენიუ.

ნაბიჯი 3: გახსენით სხვა პრობლემების მოგვარების საშუალებები.
ნაბიჯი 4: გადადით ქვემოთ და გაუშვით Windows Store Apps troubleshooter.

4. Microsoft Store-ის ქეშის გასუფთავება
ნებისმიერი სხვა Windows აპლიკაციის მსგავსად, Microsoft Store ასევე აგროვებს ქეში მონაცემებს ფონზე გარკვეული ამოცანების დასაჩქარებლად. ქეშის მონაცემების აბსურდულმა რაოდენობამ შეიძლება გამოიწვიოს აპის ინსტალაციის შეცდომები Microsoft Store-ში.
დროა გაასუფთავოთ Microsoft Store-ის ქეში. Აი როგორ.
Ნაბიჯი 1: დააჭირეთ Windows + R ღილაკს და გახსენით Run მენიუ.
ნაბიჯი 2: ჩაწერეთ wsreset.exe და დააჭირეთ ღილაკს OK.

სისტემა დახურავს Microsoft Store-ს და აცნობებს მას რამდენიმე წამის შემდეგ.
ასევე სახელმძღვანელო ტექ
5. Microsoft Store-ის შეკეთება
Microsoft Store-ის შეკეთება დაგეხმარებათ Windows-ზე აპლიკაციის ინსტალაციის შეცდომებთან დაკავშირებით. აი რა უნდა გააკეთო.
Ნაბიჯი 1: გახსენით Windows 11 პარამეტრების აპი (გამოიყენეთ Windows + I კლავიშები).
ნაბიჯი 2: გადადით აპებში და აირჩიეთ აპები და ფუნქციები.

ნაბიჯი 3: გადადით Microsoft Store-ზე და აირჩიეთ მეტი მენიუ.
ნაბიჯი 4: აირჩიეთ გაფართოებული პარამეტრები.

ნაბიჯი 5: გამოიყენეთ რემონტის ღილაკი შემდეგი მენიუდან.

6. გადატვირთეთ Microsoft Store
ამ პარამეტრის გამოყენებისას ფრთხილად უნდა იყოთ. ის წაშლის აპის მონაცემებს და ხელახლა შესვლა მოგიწევთ.
Ნაბიჯი 1: გახსენით პარამეტრების აპი და გადადით აპების მენიუში.
ნაბიჯი 2: დააჭირეთ აპებსა და ფუნქციებს.

ნაბიჯი 3: გახსენით გაფართოებული მენიუ Microsoft Store-ისთვის.
ნაბიჯი 4: გამოიყენეთ გადატვირთვის ღილაკი.

გახსენით Microsoft Store, შედით ანგარიშის დეტალებით და სცადეთ აპებისა და თამაშების ინსტალაცია.
7. გასვლა/შესვლა Microsoft-ის ანგარიშით
შესაძლოა თქვენი Microsoft-ის ანგარიშისთვის აპლიკაციის ლიცენზიის მოპოვებასთან დაკავშირებული პრობლემები იყოს. ყოველთვის შეგიძლია გამოდით თქვენი Microsoft ანგარიშიდან და ხელახლა შედით სისტემაში Windows 11-ზე დაყენებისას ჩარჩენილი აპის გამოსასწორებლად.
Ნაბიჯი 1: გახსენით Microsoft Store Windows 11-ზე.
ნაბიჯი 2: დააჭირეთ პროფილის მენიუს ზედა ნაწილში.
ნაბიჯი 3: აირჩიეთ გასვლა.

ნაბიჯი 4: ხელახლა შედით სისტემაში და მზად იქნებით აპლიკაციის ინსტალაციაზე თქვენს კომპიუტერში.
8. Windows 11 OS-ის განახლება
Windows 11-ის უახლესმა ვერსიამ შესაძლოა გააფუჭა აპლიკაციის ინსტალაციის პროცესი ფონზე. ეს კრიტიკული საკითხია და Microsoft სწრაფად აგვარებს ასეთ შეცდომებს.
გახსენით პარამეტრების აპი და გადადით Windows Update მენიუში. დააინსტალირეთ უახლესი Windows 11 პაჩი.
ასევე სახელმძღვანელო ტექ
ჩამოტვირთეთ აპლიკაციები Microsoft Store-დან
Microsoft Store გთავაზობთ უსაფრთხო გარემოს და უწყვეტი განახლების პროცესს თქვენს კომპიუტერში დაინსტალირებული აპებისთვის. აზრი აქვს Microsoft Store-ის გამოყენებას ესკიზურ ვებსაიტზე აპების ჩამოსატვირთად. აპების ინსტალაციაზე დარჩენილმა მაღაზიამ შესაძლოა გამოცდილება გაგიფუჭოთ. გაიარეთ ზემოთ მოცემული ნაბიჯები და მოაგვარეთ პრობლემა რამდენიმე წუთში.