როგორ წავშალოთ Steam თამაშები
Miscellanea / / December 18, 2021
Steam არის თამაშების თანამედროვე დიგიტალიზაციის ერთ-ერთი თანამედროვე პიონერი, სადაც შეგიძლიათ მარტივად დააინსტალიროთ და წაშალოთ თამაშები. ეს არის მოსახერხებელი და უფასო ჩამოტვირთვა/გამოყენება. გარდა ამისა, შეგიძლიათ ჩამოტვირთოთ თამაში ერთ კომპიუტერზე და გადაიტანოთ ის სხვა კომპიუტერზე Steam-ის გამოყენებით. მაგარია არა? პლატფორმაზე შეგიძლიათ შეიძინოთ თანამედროვე თამაშები, რომლებიც ინახება ბიბლიოთეკაში. თუ გაღიზიანებთ შენახვის პრობლემა და თქვენი კომპიუტერის ნელი მუშაობა Steam თამაშების გამო, წაიკითხეთ ქვემოთ, რომ გაიგოთ, როგორ წაშალოთ და წაშალოთ Steam თამაშები თქვენი კომპიუტერიდან.
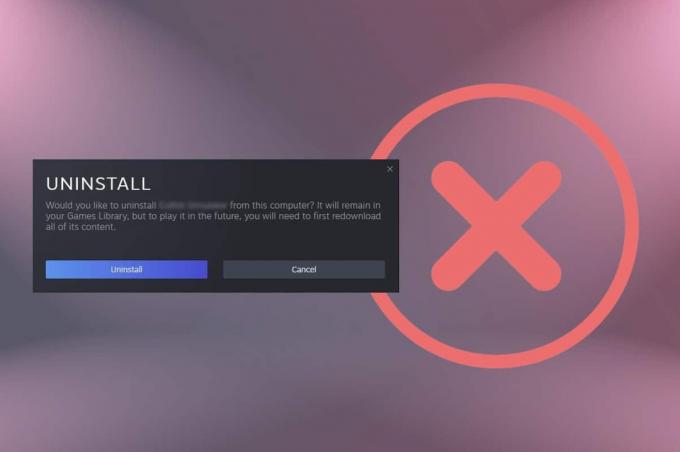
შინაარსი
- როგორ წაშალოთ Steam თამაშები
- მეთოდი 1: Steam ბიბლიოთეკის მეშვეობით
- მეთოდი 2: Windows აპლიკაციებისა და ფუნქციების მეშვეობით
- მეთოდი 3: Steamapps საქაღალდის მეშვეობით
- როგორ გამორთოთ Steam Cloud სინქრონიზაცია
როგორ წაშალოთ Steam თამაშები
საწყის ეტაპზე Steam-ს კონკურენცია არ ჰქონია. მაგრამ, სხვა მსგავსი Epic Games & Discord პლატფორმის მოსვლის გამო, მომხმარებლები მიიპყრო და დაბნეული იყვნენ. ორთქლი საშუალებას გაძლევთ დააინსტალიროთ და წაშალოთ თამაში ძალიან სწრაფად.
- თუ თქვენ წაშალეთ Steam თამაში, ის კვლავ გამოჩნდება თქვენს ბიბლიოთეკაში, რათა გააადვილოს ხელახალი ინსტალაციის პროცესი, საჭიროების შემთხვევაში და როცა საჭიროა.
- გარდა ამისა, თქვენ მიერ შეძენილი Steam თამაშები იქნება დაკავშირებული თქვენს ანგარიშთან. აქედან გამომდინარე, თქვენ არ უნდა ინერვიულოთ პლატფორმაზე პაკეტის დაკარგვაზე.
Steam თამაშების დეინსტალაცია ისეთივე მარტივია, როგორც ახლის დაყენება. არსებობს სამი განსხვავებული გზა, რომელიც დაგეხმარებათ წაშალოთ Steam თამაშები, დაზოგოთ საცავი და დააჩქაროთ თქვენი კომპიუტერი. ჩვენ გირჩევთ, წაიკითხოთ ჩვენი სახელმძღვანელო Windows 10-ის თამაშებისთვის ოპტიმიზაციის 18 გზა.
Შენიშვნა: ყოველთვის დარწმუნდით სარეზერვო საშუალება თქვენი თამაშის პროგრესი, ასე რომ თქვენ შეგიძლიათ აღადგინოთ სარეზერვო ფაილები უნებლიე დეინსტალაციის შემთხვევაში. წაიკითხეთ ჩვენი სახელმძღვანელო როგორ შევქმნათ სარეზერვო და აღვადგინოთ Steam თამაშები ამის გაკეთება.
მეთოდი 1: Steam ბიბლიოთეკის მეშვეობით
ეს მეთოდი Steam თამაშების ამოღების უმარტივესი გზაა და მისი განხორციელება შესაძლებელია წამებში. მიჰყევით მოცემულ ინსტრუქციას Steam-იდან თამაშების წასაშლელად:
1. გაშვება ორთქლი და ᲨᲔᲡᲕᲚᲐ შენთან ერთად რწმუნებათა სიგელები.
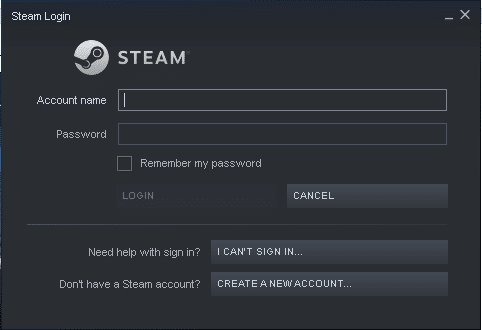
2. ახლა, ნავიგაცია ბიბლიოთეკა ჩანართი, როგორც ხაზგასმულია ქვემოთ.

3. აქ, დააწკაპუნეთ მარჯვენა ღილაკით თამაში გსურთ დეინსტალაცია ბიბლიოთეკიდან.
4. შემდეგ, გადადით Მართვა და დააწკაპუნეთ დეინსტალაცია, როგორც ნაჩვენებია ქვემოთ.

5. ახლა დააწკაპუნეთ დეინსტალაცია ეკრანზე მიღებული მოთხოვნის დასადასტურებლად.

6. ბოლოს დააწკაპუნეთ წაშლა დეინსტალაციის დასასრულებლად.
თამაში, რომელიც თქვენ წაშალეთ, იქნება ნაცრისფერი ბიბლიოთეკაში.
მეთოდი 2: Windows აპლიკაციებისა და ფუნქციების მეშვეობით
თუ რაიმე მიზეზით ვერ შედიხართ თქვენს Steam ანგარიშში, მაშინ შეგიძლიათ გააგრძელოთ Steam თამაშების დეინსტალაციის ალტერნატიული მეთოდი.
1. გადადით დაწყება მენიუ და ტიპი აპები და ფუნქციები. ახლა დააწკაპუნეთ გახსენით, როგორც ნაჩვენებია.

2. ჩაწერეთ და მოძებნეთ Steam თამაში (მაგალითად. Rogue Company) გსურთ დეინსტალაცია.
3. დააწკაპუნეთ თამაში და დააწკაპუნეთ დეინსტალაცია, როგორც ილუსტრირებულია ქვემოთ.

4. ისევ დააწკაპუნეთ დეინსტალაცია დასადასტურებლად.
Შენიშვნა: თუ პროგრამა წაშლილია კომპიუტერიდან, შეგიძლიათ დაადასტუროთ მისი ხელახლა ძიებით. თქვენ მიიღებთ შეტყობინებას: აქ საჩვენებელი ვერაფერი ვიპოვეთ. ორჯერ შეამოწმეთ თქვენი ძიების კრიტერიუმები.
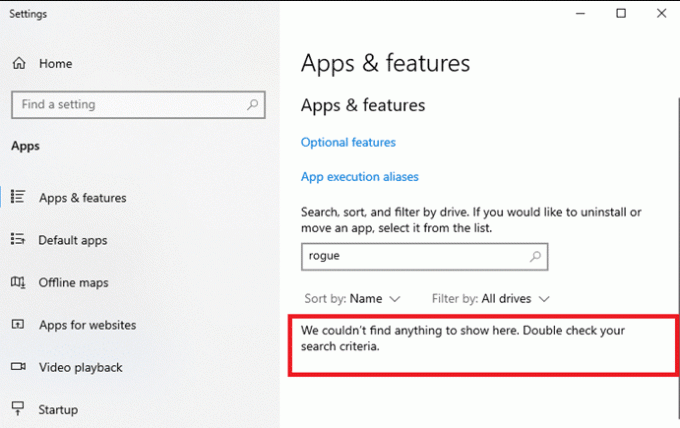
ასევე წაიკითხეთ:როგორ ჩამოტვირთოთ Steam თამაშები გარე მყარ დისკზე
მეთოდი 3: Steamapps საქაღალდის მეშვეობით
მიუხედავად იმისა, რომ Steam თამაშების წაშლის სხვა გზები წაშლის აღნიშნულ თამაშს, ეს მეთოდი წაშლის Steam-თან დაკავშირებულ ყველა თამაშის ფაილს თქვენი დესკტოპიდან/ლეპტოპიდან.
Შენიშვნა: ეს მეთოდი არ შლის თამაშს Steam ბიბლიოთეკიდან, მაგრამ თამაშის ფაილები ამოღებულია თქვენი საცავიდან.
აი, როგორ წაშალოთ Steam თამაშები Windows 10 კომპიუტერზე:
1. დაჭერა Windows + E კლავიშები ერთად გასახსნელად ფაილების მკვლევარი.
2. ახლა, გადადით C:\Program Files (x86)\Steam.
Შენიშვნა: გზა შეიძლება განსხვავდებოდეს, რადგან ეს დამოკიდებულია იმ მდებარეობაზე, სადაც დააინსტალირეთ Steam აპი. წაიკითხეთ ჩვენი სახელმძღვანელო სად არის დაყენებული Steam თამაშები? გასარკვევად თამაშის დირექტორია.
3. აქ გადაახვიეთ სიაში და ორჯერ დააწკაპუნეთ მასზე steamapps საქაღალდე გასახსნელად.
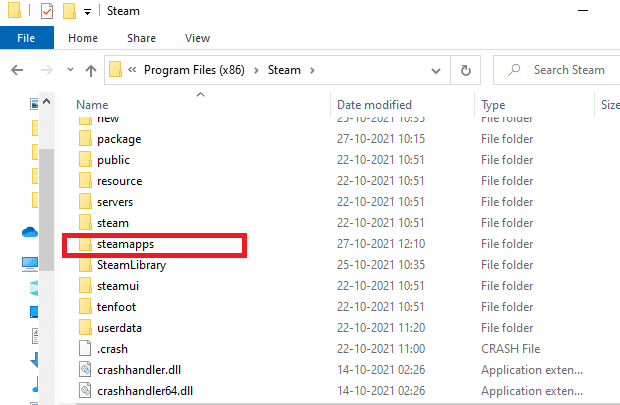
4. შემდეგი, ორჯერ დააწკაპუნეთ საერთო საქაღალდე გასახსნელად.
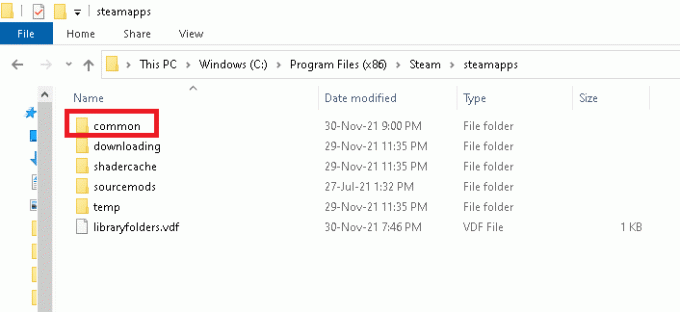
5. ეკრანზე გამოჩნდება Steam თამაშების სია, რომლებიც დააინსტალირეთ Steam-დან. Გააღე თამაშის საქაღალდე (მაგალითად. Rogue Company) მასზე ორჯერ დაწკაპუნებით.
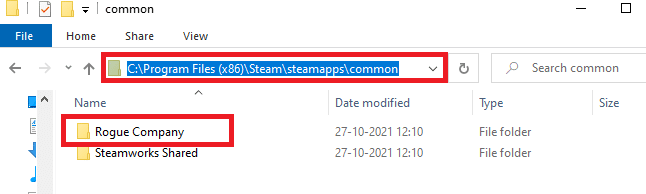
6. აირჩიეთ ყველა ფაილი თამაშის საქაღალდეში დაჭერით Ctrl + A კლავიშები ერთად, დააწკაპუნეთ მარჯვენა ღილაკით და აირჩიეთ წაშლა, როგორც ნაჩვენებია ქვემოთ.

თუ ცდილობთ თამაშის თამაშს Steam-ზე, მაშინ მიიღებთ შეცდომის შეტყობინებას, რომელშიც ნათქვამია აკლია შესრულებადი. თუ თამაშს კვლავ ითამაშებთ, თამაშის ფაილები ავტომატურად ჩამოიტვირთება და ისევ დაინსტალირდება თქვენს სისტემაში.
ასევე წაიკითხეთ:როგორ გავხსნათ Steam თამაშები ფანჯრის რეჟიმში
როგორ გამორთოთ Steam Cloud სინქრონიზაცია
როდესაც თქვენ დააინსტალირებთ თამაშს Steam-ში, რამდენიმე კონფიგურაციის ფაილი ინახება ღრუბელში. თუ არ გსურთ ყველა თამაშის ფაილის ღრუბელში შენახვა, მიჰყევით ქვემოთ მოცემულ ნაბიჯებს Steam კლიენტის სინქრონიზაციის გამორთვისთვის:
1. გაშვება ორთქლი და Შესვლა თქვენი შესვლის სერთიფიკატების გამოყენებით.
2. ახლა დააწკაპუნეთ ორთქლი ჩანართი ეკრანის ზედა მარცხენა კუთხიდან.

3. შემდეგი, აირჩიეთ პარამეტრები ვარიანტი ჩამოსაშლელ მენიუში.
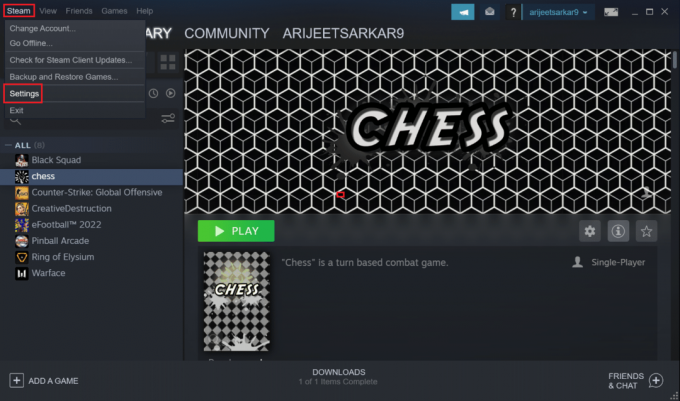
4. აქ, დააწკაპუნეთ ღრუბელი ჩაწერეთ მარცხენა პანელში და მოხსენით მონიშნული ვარიანტი ჩართეთ Steam Cloud სინქრონიზაცია აპლიკაციებისთვის, რომლებიც მხარს უჭერენ მას, როგორც ნაჩვენებია ხაზგასმული.
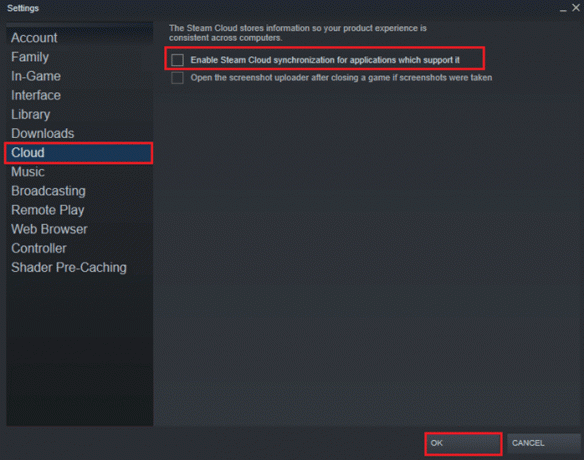
5. ბოლოს დააწკაპუნეთ კარგი ცვლილებების შესანახად და აპლიკაციიდან გასასვლელად.
რეკომენდებულია:
- 9 საუკეთესო კალენდარული აპლიკაცია Windows 11-ისთვის
- Steam-ის სურათის ატვირთვა ვერ მოხერხდა
- შეასწორეთ Apex Legends, რომელიც ვერ დაუკავშირდება EA სერვერებს
- როგორ გამორთოთ Xbox თამაშის ბარი Windows 11-ში
ვიმედოვნებთ, რომ ეს სახელმძღვანელო სასარგებლო იყო და თქვენ ისწავლეთ როგორწაშალეთ ან წაშალეთ Steam თამაშები თქვენს კომპიუტერზე. გვითხარით, რომელი მეთოდი მუშაობდა თქვენთვის საუკეთესოდ. ასევე, თუ თქვენ გაქვთ რაიმე შეკითხვა/შემოთავაზება ამ სტატიასთან დაკავშირებით, მოგერიდებათ ჩააგდოთ ისინი კომენტარების განყოფილებაში.



