ჩართეთ ან გამორთეთ დიაგნოსტიკური მონაცემთა მნახველი Windows 10-ში
Miscellanea / / November 28, 2021
შესაძლოა იცოდეთ, რომ Windows აგროვებს სადიაგნოსტიკო და გამოყენების მონაცემებს და უგზავნის მას Microsoft-ს Windows 10-ის საერთო გამოცდილებასთან დაკავშირებული პროდუქტისა და სერვისების გასაუმჯობესებლად. ის ასევე ეხმარება შეცდომების ან უსაფრთხოების ხარვეზების სწრაფად გამოსწორებაში. ახლა დაწყებული Windows 10 v1803-ით, Microsoft-მა დაამატა ახალი Diagnostic Data Viewer ინსტრუმენტი, რომელიც საშუალებას გაძლევთ გადახედოთ სადიაგნოსტიკო მონაცემებს, რომლებსაც თქვენი მოწყობილობა უგზავნის Microsoft-ს.

Diagnostic Data Viewer Tool ნაგულისხმევად გამორთულია და მის გამოსაყენებლად, თქვენ უნდა ჩართოთ Diagnostic Data Viewer. ამ ხელსაწყოს ჩართვა ან გამორთვა ძალიან მარტივია, რადგან ის ინტეგრირებულია პარამეტრების აპში კონფიდენციალურობის ქვეშ. ასე რომ, დროის დაკარგვის გარეშე, ვნახოთ, როგორ ჩართოთ ან გამორთოთ დიაგნოსტიკური მონაცემების ნახვა Windows 10-ში ქვემოთ ჩამოთვლილი სახელმძღვანელოს დახმარებით.
შინაარსი
- ჩართეთ ან გამორთეთ დიაგნოსტიკური მონაცემთა მნახველი Windows 10-ში
- მეთოდი 1: ჩართეთ ან გამორთეთ Diagnostic Data Viewer Windows 10-ის პარამეტრებში
- მეთოდი 2: ჩართეთ ან გამორთეთ Diagnostic Data Viewer რეესტრის რედაქტორში
- როგორ ნახოთ თქვენი დიაგნოსტიკური ღონისძიებები
ჩართეთ ან გამორთეთ დიაგნოსტიკური მონაცემთა მნახველი Windows 10-ში
დარწმუნდით, რომ შექმენით აღდგენის წერტილი მხოლოდ იმ შემთხვევაში, თუ რამე არასწორია.
მეთოდი 1: ჩართეთ ან გამორთეთ Diagnostic Data Viewer Windows 10-ის პარამეტრებში
1. დააჭირეთ Windows Key + I გასახსნელად პარამეტრები აპლიკაცია, შემდეგ დააწკაპუნეთ კონფიდენციალურობის ხატულა.

2. ახლა, მარცხენა მხარეს მენიუდან, დააწკაპუნეთ დიაგნოსტიკა და გამოხმაურება.
3. მარჯვენა ფანჯრის ფანჯრიდან გადადით ქვემოთ დიაგნოსტიკური მონაცემთა სანახავი განყოფილება.
4. Diagnostic Data Viewer-ში, დარწმუნდით, რომ გადაუხვიეთ ჩართეთ ან ჩართეთ გადართვა.
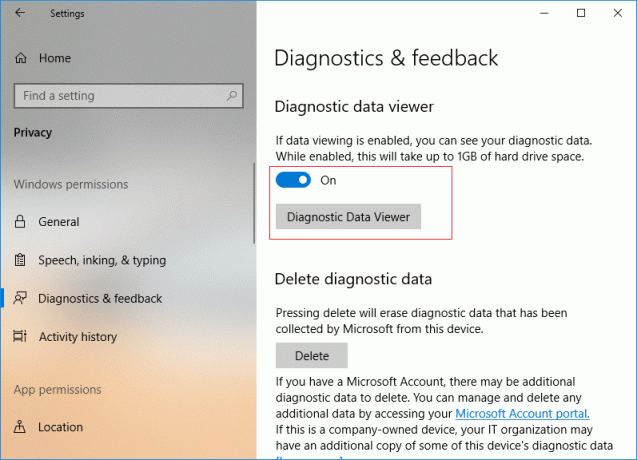
5. თუ ჩართავთ Diagnostic Data Viewer Tool-ზე, უნდა დააჭიროთ დიაგნოსტიკური მონაცემთა სანახავი ღილაკი, რომელიც შემდეგ მიგიყვანთ Microsoft Store-ში, რომ დააწკაპუნოთ „მიიღეთ” ჩამოტვირთეთ და დააინსტალირეთ Diagnostic Data Viewer აპი.
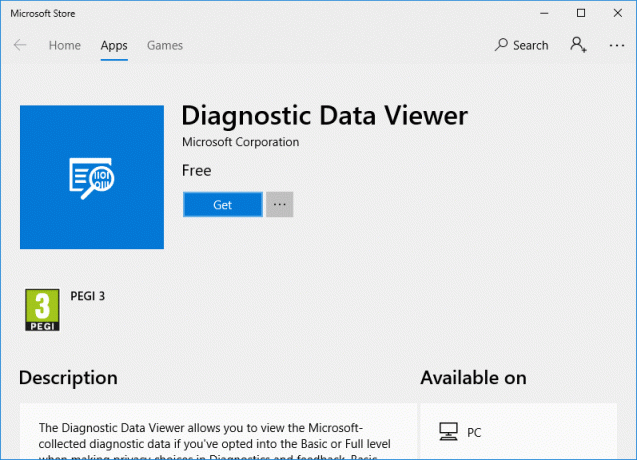
6. აპლიკაციის დაინსტალირების შემდეგ დააჭირეთ ღილაკს ”გაშვება” დიაგნოსტიკური მონაცემთა სანახავი აპლიკაციის გასახსნელად.

7. დახურეთ ყველაფერი და შეგიძლიათ გადატვირთოთ კომპიუტერი.
მეთოდი 2: ჩართეთ ან გამორთეთ Diagnostic Data Viewer რეესტრის რედაქტორში
1. დააჭირეთ Windows Key + R და შემდეგ ჩაწერეთ რეგედიტი და დააჭირეთ Enter-ს რეესტრის რედაქტორის გასახსნელად.

2. გადადით შემდეგ რეესტრის გასაღებზე:
HKEY_LOCAL_MACHINE\SOFTWARE\Microsoft\Windows\CurrentVersion\Diagnostics\DiagTrack\EventTranscriptKey
3. ახლა დააწკაპუნეთ მარჯვენა ღილაკით მოვლენის ტრანსკრიპტის გასაღები შემდეგ აირჩიეთ ახალი > DWORD (32-ბიტიანი) მნიშვნელობა.

4. დაასახელეთ ეს ახლად შექმნილი DWORD როგორც ჩართეთ EventTranscript და დააჭირეთ Enter.
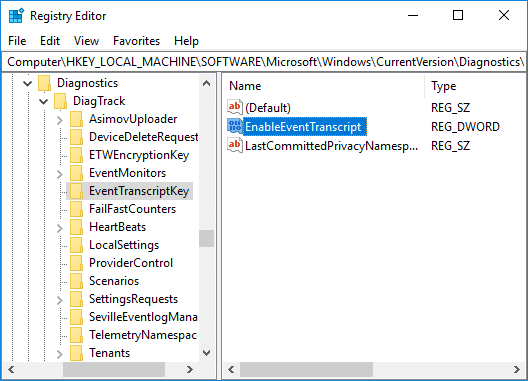
5. ორჯერ დააწკაპუნეთ EnableEventTranscript DWORD-ზე მისი მნიშვნელობის შესაცვლელად:
0 = Diagnostic Data Viewer Tool-ის გამორთვა
1 = ჩართეთ Diagnostic Data Viewer Tool
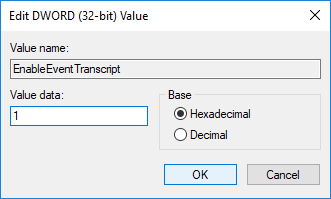
6. როგორც კი შეცვალეთ DWORD მნიშვნელობა, დააწკაპუნეთ OK და დახურეთ რეესტრის რედაქტორი.
7. და ბოლოს, გადატვირთეთ კომპიუტერი ცვლილებების შესანახად.
როგორ ნახოთ თქვენი დიაგნოსტიკური ღონისძიებები
1. გასახსნელად დააჭირეთ Windows Key + I პარამეტრები შემდეგ დააწკაპუნეთ კონფიდენციალურობის ხატულა.
2. მარცხენა მენიუდან აირჩიეთ დიაგნოსტიკა და გამოხმაურება მაშინ ჩართვა გადართეთ Diagnostic Data Viewer-ისთვის და შემდეგ დააწკაპუნეთ დიაგნოსტიკური მონაცემების ღილაკი.

3. აპის გახსნის შემდეგ, მარცხენა სვეტიდან შეგიძლიათ გადახედოთ თქვენს დიაგნოსტიკურ მოვლენებს. მას შემდეგ რაც აირჩევთ კონკრეტულ მოვლენას, ვიდრე მარჯვენა ფანჯარაში, თქვენ იხილეთ მოვლენის დეტალური ხედი, რომელიც გაჩვენებთ Microsoft-ში ატვირთულ ზუსტ მონაცემებს.
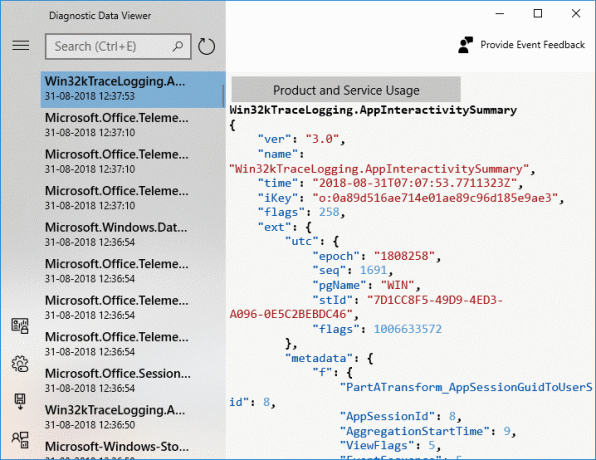
4. თქვენ ასევე შეგიძლიათ მოძებნოთ კონკრეტული დიაგნოსტიკური მოვლენის მონაცემები ეკრანის ზედა ნაწილში საძიებო ველის გამოყენებით.
5. ახლა დააწკაპუნეთ სამ პარალელურ ხაზზე (მენიუ ღილაკი), რომელიც გახსნის დეტალურ მენიუს, საიდანაც შეგიძლიათ აირჩიოთ კონკრეტული ფილტრები ან კატეგორიები, რომლებიც განსაზღვრავენ, თუ როგორ იყენებს Microsoft მოვლენებს.

6. თუ მონაცემთა ექსპორტი გჭირდებათ Diagnostic Data Viewer აპიდან, კვლავ დააწკაპუნეთ მენიუს ღილაკი, შემდეგ აირჩიეთ მონაცემთა ექსპორტი.

7. შემდეგი, თქვენ უნდა მიუთითოთ გზა, სადაც გსურთ ფაილის შენახვა და მიეცით ფაილს სახელი. ფაილის შესანახად, თქვენ უნდა დააჭიროთ ღილაკს Save.
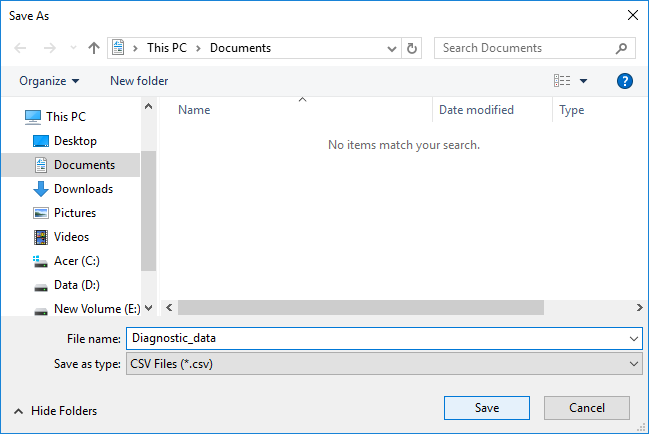
8. დასრულების შემდეგ, დიაგნოსტიკური მონაცემები ექსპორტირებული იქნება CSV ფაილში თქვენს მითითებულ ადგილას, რომელიც შემდეგ შეიძლება გამოყენებულ იქნას ნებისმიერ სხვა მოწყობილობაზე მონაცემების შემდგომი ანალიზისთვის.
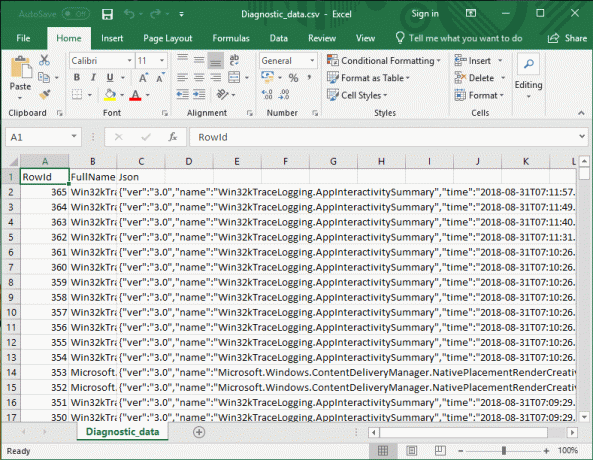
რეკომენდებულია:
- ჩართეთ ან გამორთეთ Credential Guard Windows 10-ში
- Windows 10-ში მოწყობილობების კომპიუტერის გაღვიძების დაშვება ან აკრძალვა
- შეცვალეთ დიაგნოსტიკური და გამოყენების მონაცემების პარამეტრები Windows 10-ში
- ჩართეთ ან გამორთეთ დეველოპერის რეჟიმი Windows 10-ში
ეს არის ის, რაც თქვენ წარმატებით ისწავლეთ როგორ ჩართოთ ან გამორთოთ დიაგნოსტიკური მონაცემების ნახვა Windows 10-ში მაგრამ თუ თქვენ ჯერ კიდევ გაქვთ რაიმე შეკითხვები ამ გაკვეთილთან დაკავშირებით, მოგერიდებათ დაუსვათ ისინი კომენტარების განყოფილებაში.



