როგორ ჩამოტვირთოთ და დააინსტალიროთ Minecraft Windows 11-ზე
Miscellanea / / December 21, 2021
Windows 11 შექმნილია თამაშებისთვის, როგორც ამას Microsoft აცხადებს. Xbox Game Pass არის Windows 11-ის ერთ-ერთი ყველაზე შესამჩნევი დამატება, რომელიც მაიკროსოფტმა რეკლამირება მოახდინა. ის გთავაზობთ მრავალფეროვან თამაშებს დაბალ თვიურ გადასახადში. Minecraft ასევე დაემატა Xbox Game Pass ბიბლიოთეკას ახლახან. Minecraft-მა შეიმუშავა Minecraft Launcher Windows 11 სისტემებისთვის. დღეს ჩვენ შემოგთავაზებთ სასარგებლო სახელმძღვანელოს, თუ როგორ უნდა ჩამოტვირთოთ და დააინსტალიროთ Minecraft და მისი გამშვები Windows 11-ზე.
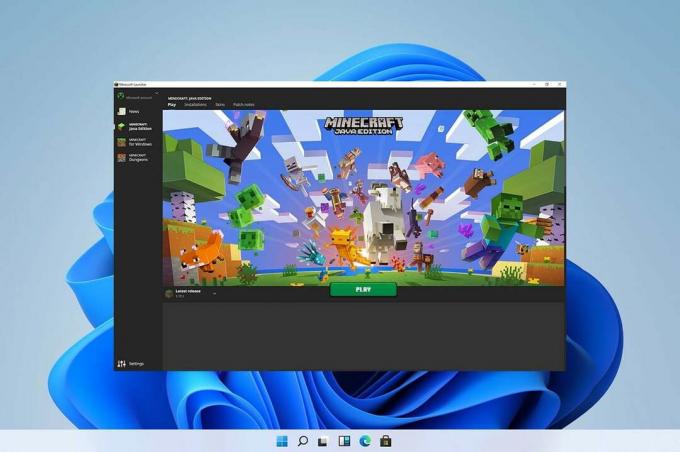
შინაარსი
- როგორ ჩამოტვირთოთ და დააინსტალიროთ Minecraft Windows 11-ზე
- რა არის Minecraft Launcher?
- როგორ გამოვიყენოთ თქვენი მიმდინარე თამაშის მონაცემები
- მეთოდი 1: Microsoft Store-ის მეშვეობით
- მეთოდი 2: Xbox აპლიკაციის საშუალებით
როგორ ჩამოტვირთოთ და დააინსტალიროთ Minecraft Windows 11-ზე
Შეგიძლია ითამაშო Minecraft თქვენს Windows 11 სისტემაში Minecraft Launcher-ის გამოყენებით. ის ხელმისაწვდომია Microsoft Store-ში და Xbox აპში.
რა არის Minecraft Launcher?
Minecraft Launcher არსებითად არის ერთჯერადი წერტილი Minecraft-ის მრავალი ვერსიისთვის, რომელიც ხელმისაწვდომია Windows-ის მომხმარებლებისთვის. მანამდე Windows 10-ისა და 11-ის მომხმარებლებს სხვადასხვა ვერსიებზე დამოუკიდებლად წვდომა უწევდათ. აღსანიშნავია,
Minecraft: განათლების გამოცემა მიუწვდომელი იქნება Minecraft Launcher-ის მეშვეობით. Minecraft Launcher-ის მარცხენა პანელი საშუალებას გაძლევთ აირჩიოთ შემდეგი გამოცემები:- Minecraft (Bedrock Edition)
- Minecraft: Java Edition
- Minecraft Dungeons
ეს იქნება მისასალმებელი შვება ახალი მომხმარებლებისთვის, რომლებიც დაბნეულნი არიან მრავალი ვერსიით. კომფორტი განსაკუთრებით მოდის Xbox Game Pass-ით ახალი მოთამაშეებისთვის. ასე რომ, თქვენ არ გჭირდებათ იმის გარკვევა, თუ რომელი ვერსია იყიდოთ ან დაზარალდეთ არასწორის შეძენის შედეგად. თან Xbox Game Pass, თქვენ გექნებათ წვდომა ამ პაკეტის ყველა სათაურზე, სამივე გამოცემის ჩათვლით:
- ჯავა
- ფონი
- დუნდულები
Შენიშვნა: თუმცა, თუ არ გაქვთ Xbox Game Pass, ცალკეული აპლიკაციების შეძენა მოგიწევთ. თქვენ უნდა გადაწყვიტოთ რომელი გამოცემის თამაში გსურთ ან ორივეს ყიდვა.
- The ფონი Edition არის cross-platform ვერსია, რომელიც საშუალებას გაძლევთ ითამაშოთ კონსოლებზე და მობილურ მოწყობილობებზე.
- The ჯავა გამოცემა მოიცავს Minecraft-ის მოდებს და, სავარაუდოდ, კომპიუტერის მოთამაშეებს ეკუთვნის.
Minecraft მოუწოდებს მომხმარებლებს, ცოტა ხანს დაელოდონ ორივე ვერსიის შეძენამდე. მომხმარებლები, რომლებიც ფლობენ Minecraft: Java Edition შეძლებენ წვდომას Minecraft (Bedrock Edition) მომავალში და პირიქით. თუმცა, Minecraft: Dungeons ამაში არ შედის Minecraft PC Bundle.
Უნდა წაიკითხო:როგორ ჩამოტვირთოთ Hextech სარემონტო ინსტრუმენტი
როგორ გამოვიყენოთ თქვენი მიმდინარე თამაშის მონაცემები
- როდესაც შეხვალთ თქვენს ანგარიშში, ახალი გამშვები მყისიერად ამოიცნობს თქვენს შენახულ ფაილებს, რაც საშუალებას მოგცემთ გააგრძელოთ თამაში ზუსტად იქ, სადაც შეჩერდით.
- თუმცა, თუ იყენებთ გამშვებს ან თამაშის მოდს, უნდა გადაიტანოთ ისინი ინსტალაციის საქაღალდეში ახალი Minecraft Launcher-ისთვის, სანამ არ დააინსტალიროთ ადრე.
შეგიძლიათ ჩამოტვირთოთ Minecraft Launcher ან Microsoft Store-ის ან Xbox აპლიკაციის საშუალებით, როგორც ეს განხილულია ქვემოთ.
მეთოდი 1: Microsoft Store-ის მეშვეობით
აი, როგორ ჩამოტვირთოთ და დააინსტალიროთ Minecraft Windows 11-ზე Microsoft Store-ის მეშვეობით:
1. დააწკაპუნეთ ძიების ხატულა და ტიპი Microsoft Store, შემდეგ დააწკაპუნეთ გახსენით.
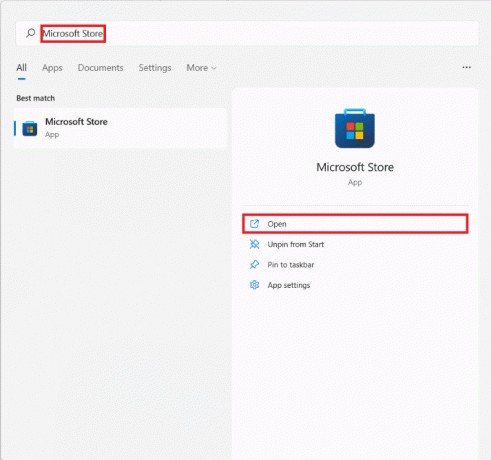
2. ში Microsoft Store ფანჯარა, ძიება Minecraft Launcher საძიებო ზოლში.
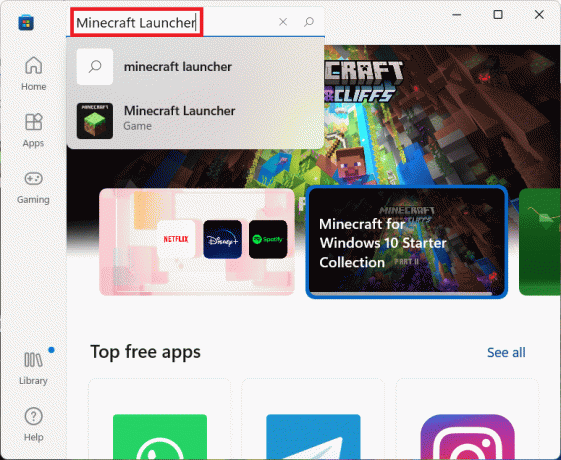
3. აირჩიეთ Minecraft Launcher ძიების შედეგებიდან.

4. Დააკლიკეთ Დაინსტალირება დააინსტალიროთ Minecraft Launcher თქვენს კომპიუტერში.
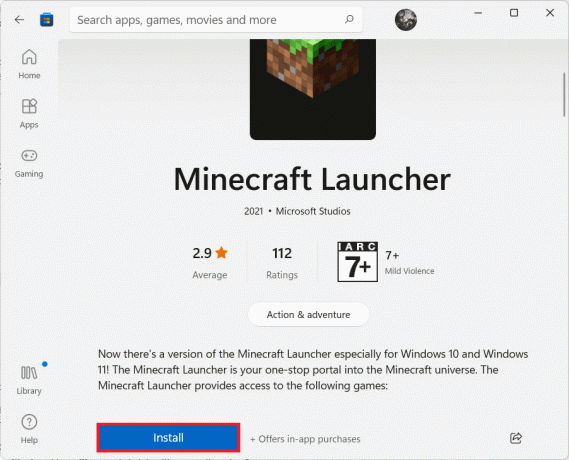
5. თქვენ ასევე შეგიძლიათ მიიღოთ Xbox Game Pass კომპიუტერისთვის აპლიკაცია, თუ ჯერ არ გაქვთ ის, როგორც ეს ნაჩვენებია ქვემოთ.
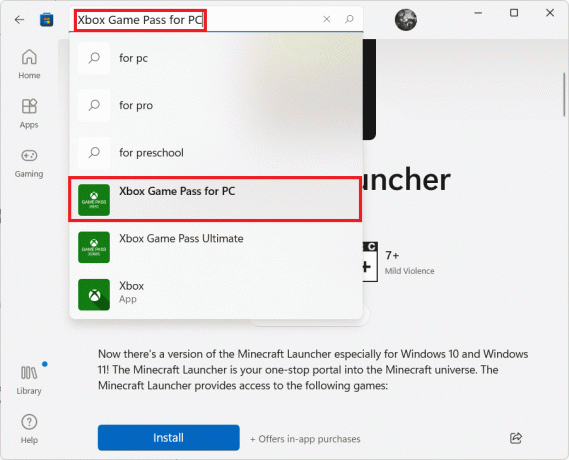
ასევე წაიკითხეთ:როგორ გამოვიყენოთ Minecraft ფერების კოდები
მეთოდი 2: Xbox აპლიკაციის საშუალებით
მიჰყევით ქვემოთ მოცემულ ნაბიჯებს, რომ ჩამოტვირთოთ და დააინსტალიროთ Minecraft Windows 11-ში Xbox აპლიკაციის საშუალებით:
1. დააწკაპუნეთ ძიების ხატულა და ტიპი Xbox. დააწკაპუნეთ Xbox აპლიკაცია ქვეშ აპები გასაშვებად.
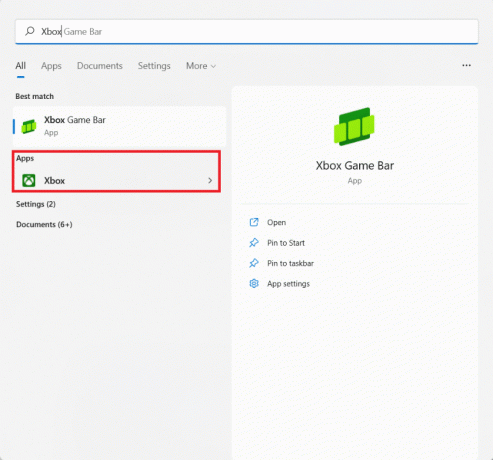
2. ტიპი Minecraft Launcher ზედა საძიებო ზოლში და დააჭირეთ შედიგასაღები.
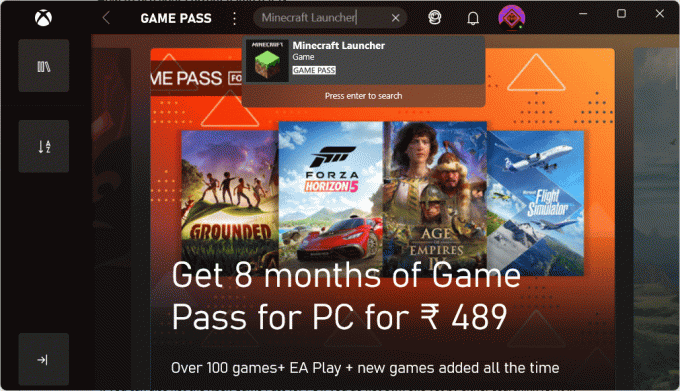
3. აირჩიეთ Minecraft Launcher ძიების შედეგებიდან, როგორც ნაჩვენებია.
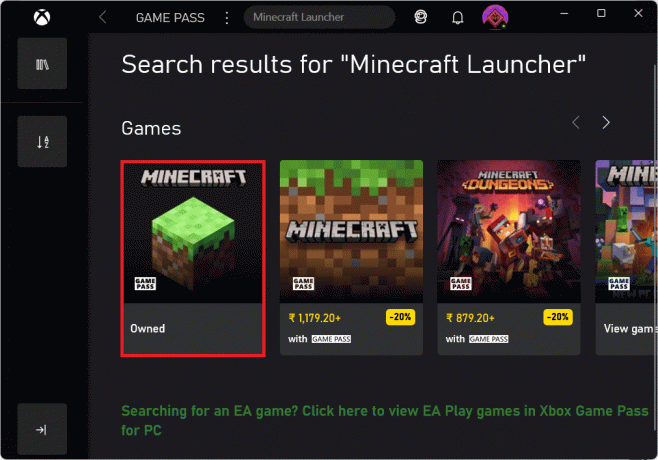
4. Დააკლიკეთ Დაინსტალირება ჩამოტვირთვის დასაწყებად არჩევის შემდეგ Minecraft გამოცემა თქვენი არჩევანით.

5. ინსტალაციის დასრულების შემდეგ დააჭირეთ თამაში.
რეკომენდებულია:
- როგორ ჩართოთ კამერა Omegle-ზე
- 9 საუკეთესო კალენდარული აპლიკაცია Windows 11-ისთვის
- როგორ ჩართოთ Narrator Caps Lock Alert Windows 11-ში
- როგორ დავამატოთ Microsoft თამაშები Steam-ში
კომპანია იმედოვნებს, რომ Minecraft Launcher-ის გამოშვებით ხალხი მიხვდება, რამდენად სერიოზულად უყურებენ კომპიუტერს, როგორც სათამაშო პლატფორმას. მაშინაც კი, თუ თავიდან ცოტა დაბნეულად იგრძნობთ თავს, აპლიკაცია გარანტირებულია, რომ Minecraft-ის კომპიუტერზე თამაშის მთელ გამოცდილებას ბევრად უფრო გლუვი გახდის. ის ასევე მიიღებს განახლებებს პირდაპირ Microsoft Store-დან, ასე რომ, ეს ელემენტი ასევე გამარტივდება. ვიმედოვნებთ, რომ ეს სტატია თქვენთვის საინტერესო და სასარგებლო აღმოჩნდა როგორ ჩამოტვირთოთ და დააინსტალიროთ Minecraft Launcher Windows 11-ზე. თქვენ შეგიძლიათ გამოაგზავნოთ თქვენი წინადადებები და შეკითხვები ქვემოთ მოცემულ კომენტარების განყოფილებაში. ჩვენ გვსურს ვიცოდეთ, რომელი თემის შესწავლა გსურთ შემდეგში.



