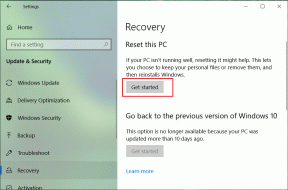როგორ დავმალოთ დისკი Windows 10-ში
Miscellanea / / November 28, 2021
Windows-ის მომხმარებელთა უმეტესობა შეშფოთებულია მათი პირადი მონაცემებით. ჩვენ ვაპირებთ ან დავმალოთ ან დავბლოკოთ საქაღალდე ან ფაილი დაშიფვრის პროგრამული უზრუნველყოფის ან Windows-ის ჩაშენებული დაშიფვრის ხელსაწყოების გამოყენებით ჩვენი კონფიდენციალური მონაცემების დასაცავად. მაგრამ როდესაც თქვენ გაქვთ ბევრი ფაილი ან საქაღალდე, რომელიც უნდა იყოს დაშიფრული ან დამალული, არ არის კარგი იდეა თითოეული ფაილის ან საქაღალდის დაშიფვრა. რაც შეგიძლიათ გააკეთოთ არის ის, რომ თქვენ შეგიძლიათ გადაიტანოთ ყველა თქვენი კონფიდენციალური მონაცემი კონკრეტულ დისკზე (პარტიციაზე), შემდეგ კი მთლიანად დამალოთ ეს დისკი თქვენი პირადი დასაცავად მონაცემები.
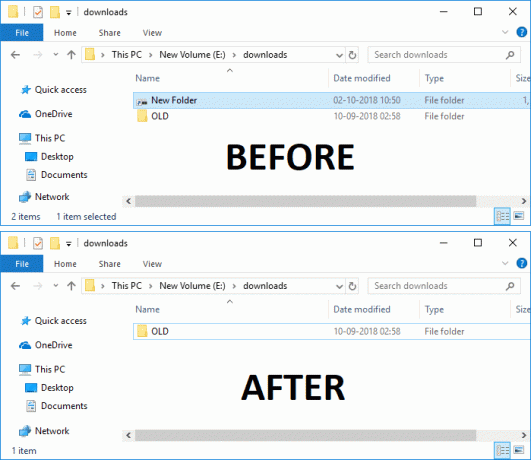
მას შემდეგ რაც დამალავთ კონკრეტულ დისკს, ის ვერავინ იქნება ხილული და, შესაბამისად, ვერავინ შეძლებს დისკზე წვდომას თქვენს გარდა. მაგრამ სანამ დისკის დამალვას გახდებით, რათა დარწმუნდეთ, რომ ის არ შეიცავს სხვა ფაილებს ან საქაღალდეებს თქვენი პირადი მონაცემების გარდა, გსურთ დამალული იყოთ. დისკის დისკი დამალული იქნება File Explorer-ისგან, მაგრამ თქვენ მაინც შეძლებთ დისკზე წვდომას File Explorer-ში ბრძანების ხაზის ან მისამართების ზოლის გამოყენებით.
მაგრამ ამ მეთოდის გამოყენება დისკის დასამალად არ უშლის მომხმარებლებს წვდომას დისკის მენეჯმენტში დისკის მახასიათებლების სანახავად ან შესაცვლელად. სხვა მომხმარებლებს კვლავ შეუძლიათ წვდომა თქვენს ფარულ დისკზე სპეციალურად ამ მიზნით შექმნილი მესამე მხარის პროგრამების გამოყენებით. ყოველ შემთხვევაში, დროის დაკარგვის გარეშე, ვნახოთ როგორ დავმალოთ დისკი Windows 10-ში ქვემოთ ჩამოთვლილი სახელმძღვანელოს დახმარებით.
შინაარსი
- როგორ დავმალოთ დისკი Windows 10-ში
- მეთოდი 1: როგორ დავმალოთ დისკი Windows 10-ში დისკის მართვის გამოყენებით
- მეთოდი 2: როგორ დავმალოთ დისკი Windows 10-ში დისკის ასოს ამოღებით
- მეთოდი 3: როგორ დავმალოთ დისკი Windows 10-ში რეესტრის რედაქტორის გამოყენებით
- მეთოდი 4: როგორ დავმალოთ დისკი Windows 10-ში ჯგუფის პოლიტიკის რედაქტორის გამოყენებით
- მეთოდი 5: როგორ დავმალოთ დისკი Windows 10-ში Command Prompt-ის გამოყენებით
როგორ დავმალოთ დისკი Windows 10-ში
დარწმუნდით, რომ შექმენით აღდგენის წერტილი მხოლოდ იმ შემთხვევაში, თუ რამე არასწორია.
მეთოდი 1: როგორ დავმალოთ დისკი Windows 10-ში დისკის მართვის გამოყენებით
1. დააჭირეთ Windows Key + R და შემდეგ ჩაწერეთ diskmgmt.msc და დააჭირეთ Enter გასახსნელად დისკის მენეჯმენტი.

2. დააწკაპუნეთ მარჯვენა ღილაკით მართოს გსურთ დამალვა და აირჩიეთ "შეცვალეთ დისკის ასოები და ბილიკები“.

3. ახლა აირჩიეთ დისკის ასო და დააჭირეთ მასზე წაშლის ღილაკი.

4. თუ დადასტურებას ითხოვენ, აირჩიეთ დიახ გასაგრძელებლად.

5. ახლა ისევ დააწკაპუნეთ მაუსის მარჯვენა ღილაკით ზემოთ მოცემულ დისკზე და აირჩიეთ “შეცვალეთ დისკის ასოები და ბილიკები“.

6. აირჩიეთ დისკი, შემდეგ დააწკაპუნეთ დამატების ღილაკი.

7. შემდეგი, აირჩიეთ "დააინსტალირეთ შემდეგ ცარიელ NTFS საქაღალდეში” ოფცია შემდეგ დააწკაპუნეთ დათვალიერება ღილაკი.
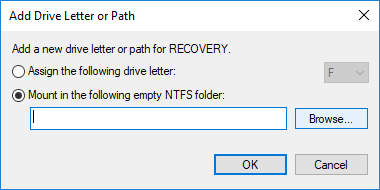
8. გადადით იმ ადგილას, სადაც გსურთ თქვენი დისკის დამალვა, მაგალითად, C:\Program File\Drive შემდეგ დააჭირეთ OK.
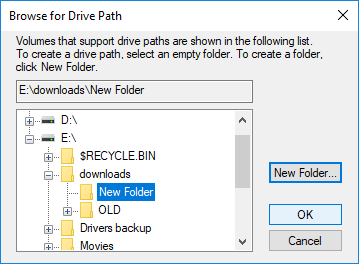
Შენიშვნა: დარწმუნდით, რომ საქაღალდე იმყოფება ზემოთ მითითებულ ადგილას, ან შეგიძლიათ დააწკაპუნოთ ღილაკზე ახალი საქაღალდე, რათა შექმნათ საქაღალდე თავად დიალოგური ფანჯრიდან.
9. დააჭირეთ Windows Key + E გასახსნელად File Explorer შემდეგ გადადით ზემოთ მოცემულ ადგილას, სადაც დააინსტალირეთ დისკი.
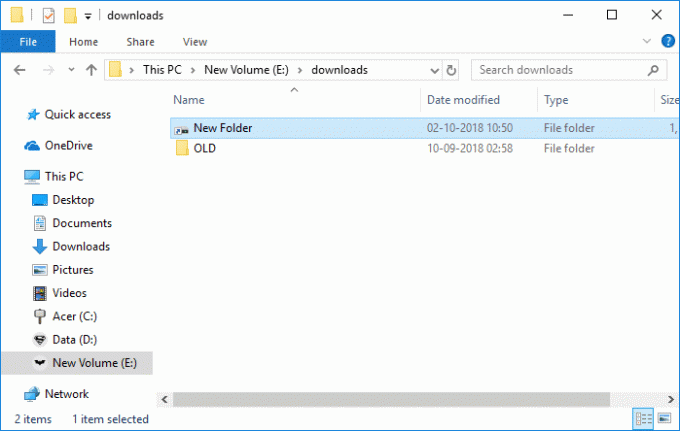
10. ახლა დააწკაპუნეთ მარჯვენა ღილაკით ზე სამონტაჟო წერტილი (რომელიც იქნება Drive-ის საქაღალდე ამ მაგალითში) შემდეგ აირჩიეთ Თვისებები.
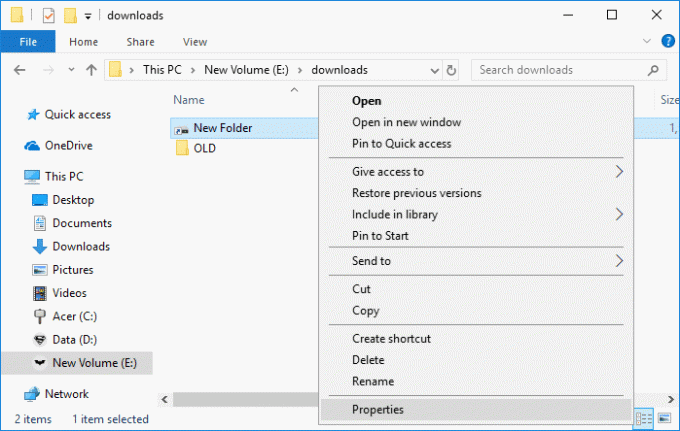
11. დარწმუნდით, რომ აირჩიეთ "ზოგადი" ჩანართი, შემდეგ "ატრიბუტები"დამალული“.

12. დააწკაპუნეთ აპლიკაციაზე, შემდეგ მონიშნეთ ”ცვლილებების გამოყენება მხოლოდ ამ საქაღალდეში”და დააჭირეთ OK.

13. მას შემდეგ რაც სწორად შეასრულებთ ზემოთ მოცემულ ნაბიჯებს, დისკი აღარ გამოჩნდება.
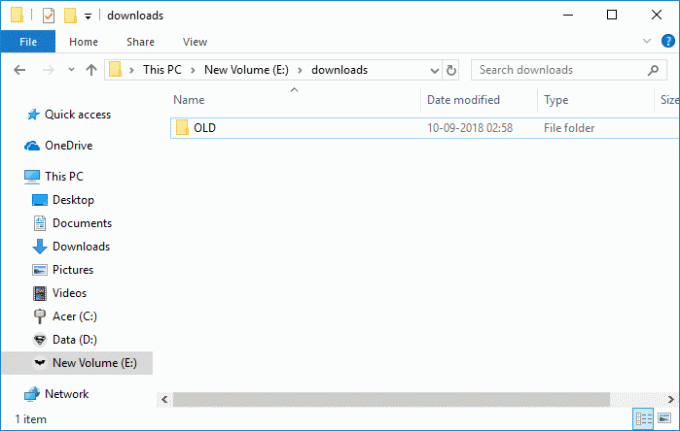
Შენიშვნა: Დარწმუნდი "არ აჩვენოთ ფარული ფაილები, საქაღალდეები ან დისკები” ვარიანტი მონიშნულია Folder Options-ში.
დისკის დამალვა დისკის მართვის გამოყენებით
1. დააჭირეთ Windows Key + R და შემდეგ ჩაწერეთ diskmgmt.msc და დააჭირეთ Enter გასახსნელად დისკის მენეჯმენტი.

2. დააწკაპუნეთ მარჯვენა ღილაკით მართოს თქვენ დამალეთ და აირჩიეთ "შეცვალეთ დისკის ასოები და ბილიკები“.

3. ახლა აირჩიეთ დისკის ასო და დააჭირეთ მასზე ღილაკი ამოღება.
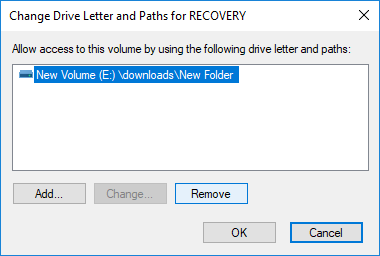
4. თუ დადასტურებას ითხოვენ, აირჩიეთ დიახ გაგრძელება.

5. ახლა ისევ დააწკაპუნეთ მაუსის მარჯვენა ღილაკით ზემოთ მოცემულ დისკზე და აირჩიეთ “შეცვალეთ დისკის ასოები და ბილიკები“.

6. აირჩიეთ დისკი, შემდეგ დააწკაპუნეთ დამატების ღილაკი.

7. შემდეგი, აირჩიეთ "მიანიჭეთ შემდეგი დისკის ასო” ვარიანტი, აირჩიეთ ახალი დისკის ასო და დააწკაპუნეთ ᲙᲐᲠᲒᲘ.

8. დააწკაპუნეთ Apply, რასაც მოჰყვება ᲙᲐᲠᲒᲘ.
მეთოდი 2: როგორ დავმალოთ დისკი Windows 10-ში დისკის ასოს ამოღებით
თუ ამ მეთოდს იყენებთ, ვერ შეძლებთ დისკზე წვდომას, სანამ არ გააუქმებთ ქვემოთ ჩამოთვლილ ნაბიჯებს.
1. დააჭირეთ Windows Key + R და შემდეგ ჩაწერეთ diskmgmt.msc და დააჭირეთ Enter გასახსნელად დისკის მენეჯმენტი.

2. დააწკაპუნეთ მარჯვენა ღილაკით მართოს გსურთ დამალვა და აირჩიეთ "შეცვალეთ დისკის ასოები და ბილიკები“.

3. ახლა აირჩიეთ დისკის ასო და დააჭირეთ მასზე წაშლის ღილაკი.

4. თუ დადასტურებას ითხოვენ, აირჩიეთ დიახ გასაგრძელებლად.

ეს წარმატებით დაუმალავს დისკს ყველა მომხმარებლისგან, მათ შორის თქვენ, დისკის გასახსნელად, თქვენ უნდა შეასრულოთ შემდეგი ნაბიჯები:
1. კვლავ გახსენით დისკის მენეჯმენტი, შემდეგ დააწკაპუნეთ მარჯვენა ღილაკით თქვენს მიერ დამალულ დისკზე და აირჩიეთ “შეცვალეთ დისკის ასოები და ბილიკები“.

2. აირჩიეთ დისკი, შემდეგ დააწკაპუნეთ დამატების ღილაკი.

3. შემდეგი, აირჩიეთ "მიანიჭეთ შემდეგი დისკის ასო” ვარიანტი, აირჩიეთ ახალი დისკის ასო და დააწკაპუნეთ OK.

4. დააწკაპუნეთ Apply, რასაც მოჰყვება ᲙᲐᲠᲒᲘ.
მეთოდი 3: როგორ დავმალოთ დისკი Windows 10-ში რეესტრის რედაქტორის გამოყენებით
1. დააჭირეთ Windows Key + R და შემდეგ ჩაწერეთ რეგედიტი და დააჭირეთ Enter გასახსნელად რეესტრის რედაქტორი.

2. გადადით შემდეგ რეესტრის გასაღებზე:
HKEY_LOCAL_MACHINE\Software\Microsoft\Windows\CurrentVersion\Policies\Explorer
3. დააწკაპუნეთ მარჯვენა ღილაკით მკვლევარი შემდეგ აირჩიეთ ახალი და დააწკაპუნეთ DWORD (32-ბიტიანი) მნიშვნელობა.
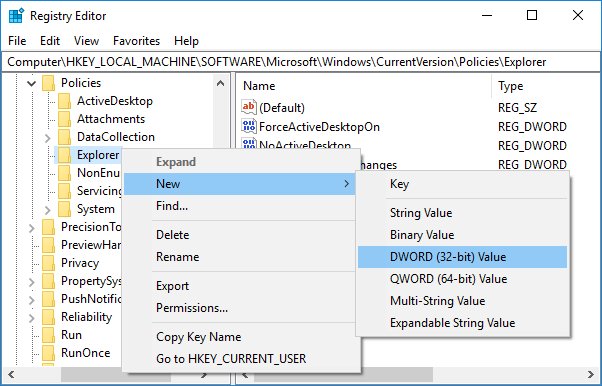
4. დაასახელეთ ეს ახლად შექმნილი DWORD როგორც NoDrives და დააჭირეთ Enter.
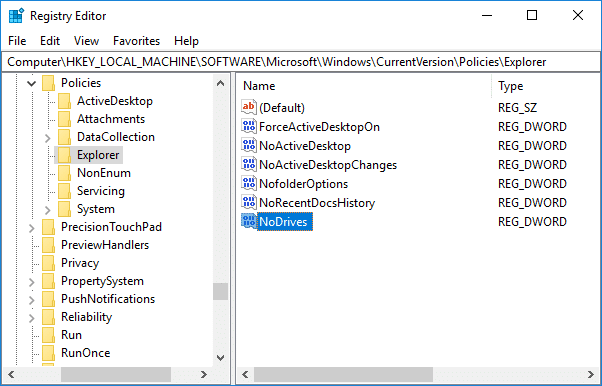
5. ახლა ორჯერ დააწკაპუნეთ NoDrives DWORD მისი მნიშვნელობის შეცვლა შემდეგნაირად:
უბრალოდ დარწმუნდით, რომ აირჩიეთ ათწილადი, შემდეგ დააკლოთ მონაცემები ქვემოთ ჩამოთვლილი ცხრილის ნებისმიერი მნიშვნელობის გამოყენებით.
| წამყვანი წერილი | ათწილადი მნიშვნელობის მონაცემები |
| ყველა დისკის ჩვენება | 0 |
| ა | 1 |
| ბ | 2 |
| C | 4 |
| დ | 8 |
| ე | 16 |
| ფ | 32 |
| გ | 64 |
| ჰ | 128 |
| მე | 256 |
| ჯ | 512 |
| კ | 1024 |
| ლ | 2048 |
| მ | 4096 |
| ნ | 8192 |
| ო | 16384 |
| პ | 32768 |
| ქ | 65536 |
| რ | 131072 |
| ს | 262144 |
| თ | 524288 |
| U | 1048576 |
| ვ | 2097152 |
| ვ | 4194304 |
| X | 8388608 |
| ი | 16777216 |
| ზ | 33554432 |
| ყველა დისკის დამალვა | 67108863 |
6. შეგიძლიათ ან დამალოთ ა ერთი დისკი ან დისკების კომბინაცია, ერთი დისკის დასამალად (ყოფილი დისკი F) შეიყვანეთ 32 NoDrives-ის მნიშვნელობის მონაცემთა ველში (დარწმუნდი, რომ დეციმაl არჩეულია ბაზის ქვეშ) დააჭირეთ OK. დისკების კომბინაციის დასამალად (ex-drive D & F) თქვენ უნდა დაამატოთ ათობითი რიცხვები დისკისთვის (8+32), რაც ნიშნავს, რომ თქვენ უნდა შეიყვანოთ 24 მნიშვნელობის მონაცემთა ველში.

7. დააწკაპუნეთ კარგი შემდეგ დახურეთ რეესტრის რედაქტორი.
8. გადატვირთეთ კომპიუტერი ცვლილებების შესანახად.
გადატვირთვის შემდეგ თქვენ ვეღარ იხილავთ დისკს, რომელიც დამალეთ, მაგრამ მაინც შეძლებთ მასზე წვდომას File Explorer-ში მითითებული ბილიკის გამოყენებით. დისკის გასახსნელად დააწკაპუნეთ მარჯვენა ღილაკით NoDrives DWORD-ზე და აირჩიეთ წაშლა.
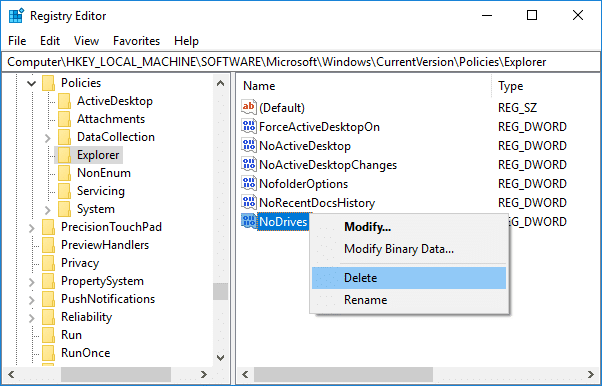
მეთოდი 4: როგორ დავმალოთ დისკი Windows 10-ში ჯგუფის პოლიტიკის რედაქტორის გამოყენებით
Შენიშვნა: ეს მეთოდი არ იმუშავებს Windows 10 Home ვერსიის მომხმარებლებისთვის, როგორც ეს იმუშავებს მხოლოდ Windows 10 Pro, Education და Enterprise ვერსიის მომხმარებლებისთვის.
1. დააჭირეთ Windows Key + R და შემდეგ ჩაწერეთ gpedit.msc და დააჭირეთ Enter.

2. გადადით შემდეგ გზაზე:
მომხმარებლის კონფიგურაცია > ადმინისტრაციული შაბლონები > Windows კომპონენტები > File Explorer
3. დარწმუნდით, რომ აირჩიეთ File Explorer ვიდრე მარჯვენა ფანჯარაში ორჯერ დააწკაპუნეთ "დამალეთ ეს მითითებული დისკები My Computer-ში”პოლიტიკა.
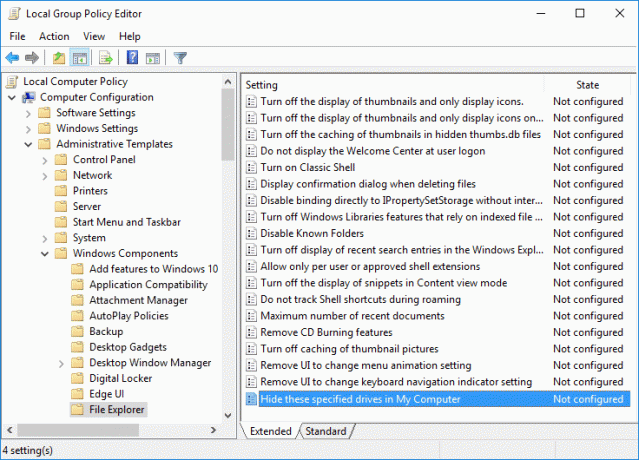
4. აირჩიეთ ჩართულია შემდეგ ოფციების განყოფილებაში აირჩიეთ თქვენთვის სასურველი დისკის კომბინაციები ან ჩამოსაშლელი მენიუდან აირჩიეთ ყველა მართვის შეზღუდვა.
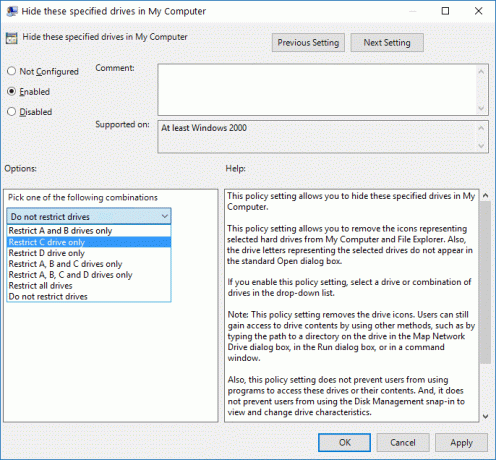
5. დააწკაპუნეთ Apply, რასაც მოჰყვება ᲙᲐᲠᲒᲘ.
6. გადატვირთეთ კომპიუტერი ცვლილებების შესანახად.
ზემოაღნიშნული მეთოდის გამოყენება მხოლოდ დისკის ხატულას წაშლის File Explorer-დან, თქვენ მაინც შეძლებთ დისკზე წვდომას File Explorer-ის მისამართის ზოლის გამოყენებით. ასევე, არ არსებობს გზა, რომ დაამატოთ მეტი დისკის კომბინაცია ზემოთ ჩამოთვლილ სიაში. დისკის გასახსნელად აირჩიეთ კონფიგურირებული არ არის პოლიტიკისთვის „ამ მითითებულ დისკების დამალვა ჩემს კომპიუტერში“.
მეთოდი 5: როგორ დავმალოთ დისკი Windows 10-ში Command Prompt-ის გამოყენებით
1. გახსენით Command Prompt. მომხმარებელს შეუძლია შეასრულოს ეს ნაბიჯი ძიებით "cmd" და შემდეგ დააჭირეთ Enter.

2. სათითაოდ ჩაწერეთ შემდეგი ბრძანება და თითოეულის შემდეგ დააჭირეთ Enter:
დისკის ნაწილი
სიის მოცულობა (ჩამონიშნეთ იმ მოცულობის რაოდენობა, რომლისთვისაც გსურთ დისკის დამალვა)
აირჩიეთ მოცულობა # (შეცვალეთ # ნომრით, რომელიც ზემოთ აღნიშნეთ)
ამოიღეთ ასო drive_letter (შეცვალეთ drive_letter რეალური დისკის ასოთი, რომლის გამოყენებაც გსურთ, მაგალითად: ამოიღეთ ასო H)
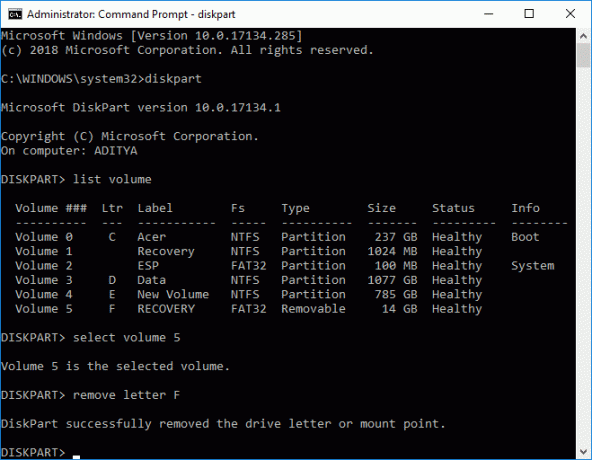
3. მას შემდეგ რაც დააჭერთ Enter-ს, ნახავთ შეტყობინებას "Diskpart-მა წარმატებით წაშალა დისკის ასო ან სამონტაჟო წერტილი“. ეს წარმატებით დამალავს თქვენს დისკს და იმ შემთხვევაში, თუ გსურთ დისკის დამალვა, გამოიყენეთ შემდეგი ბრძანებები:
დისკის ნაწილი
სიის მოცულობა (ჩამონიშნეთ იმ მოცულობის რაოდენობა, რომლისთვისაც გსურთ დისკის დამალვა)
აირჩიეთ მოცულობა # (შეცვალეთ # ნომრით, რომელიც ზემოთ აღნიშნეთ)
მივანიჭოთ ასო drive_letter (ჩაანაცვლეთ დისკის_წერილი რეალური დისკის ასოთი, რომლის გამოყენებაც გსურთ, მაგალითად, ასო H-ის მინიჭება)
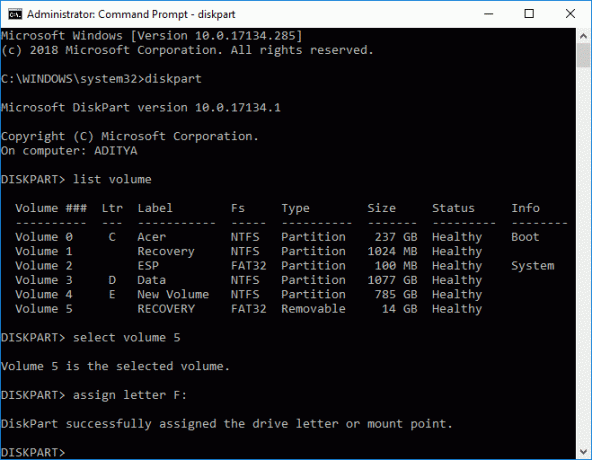
რეკომენდებულია:
- Windows 10-ში მოწყობილობის დრაივერების სარეზერვო ასლის შექმნა და აღდგენა
- როგორ დავამატოთ Let's Encrypt SSL MaxCDN Custom Domain-ში
- შეასწორეთ Windows 10 სამუშაო ზოლი, რომელიც არ იმალება
- როგორ წაშალოთ ან დამალოთ Drive Letter Windows 10-ში
ეს არის ის, რაც თქვენ წარმატებით ისწავლეთ როგორ დავმალოთ დისკი Windows 10-ში მაგრამ თუ თქვენ ჯერ კიდევ გაქვთ რაიმე შეკითხვები ამ გაკვეთილთან დაკავშირებით, მოგერიდებათ დაუსვათ ისინი კომენტარების განყოფილებაში.