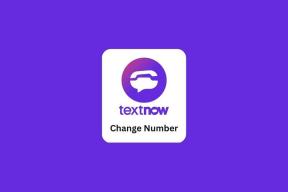სად აინსტალირებს თამაშებს Microsoft Store?
Miscellanea / / December 22, 2021
ადრე ხალხი ჩამოტვირთავდა აპებსა და თამაშებს ინსტალატორებისა და ოსტატების გამოყენებით. მაგრამ ახლა, ყველა მომხმარებელს სურს, რომ ეს პროცესი დასრულდეს მხოლოდ რამდენიმე დაწკაპუნებით. ამრიგად, ბევრი იყენებს სამაგისტრო აპს, როგორიცაა Steam ან Microsoft Store, რომელიც საშუალებას გაძლევთ ჩამოტვირთოთ სასურველი თამაში ერთ წუთში. იმის გამო, რომ ერთი შეხებით/დაწკაპუნებით გამოსავალი ყოველთვის შესანიშნავია, არა? ასე რომ, თუ იყენებთ Microsoft Store-ს, მაგრამ ვერ ხვდებით, სად აყენებს Microsoft-ის მაღაზია თამაშებს. ან, თუ თქვენს მოწყობილობაზე გაქვთ დიდი რაოდენობით ფაილები და საქაღალდეები და არ იცით სად მდებარეობს გადმოწერილი ფაილი, მაშინ ეს სტატია დაგეხმარებათ. დღეს ჩვენ დაგეხმარებით გაიგოთ Microsoft Store თამაშის ინსტალაციის ადგილი.

შინაარსი
- სად აყენებს Microsoft Store თამაშებს Windows 10-ში?
- რა არის WindowsApps Folder?
- როგორ შევიდეთ Windows Apps Folder-ში Windows 10-ში
- როგორ გადავიტანოთ / გადავიტანოთ ფაილები WindowsApps საქაღალდიდან
- როგორ შევცვალოთ ჩამოტვირთვის/ინსტალაციის მდებარეობა Microsoft Store Games-ისთვის
სად აყენებს Microsoft Store თამაშებს Windows 10-ში?
ყველა ასაკისა და ზომის მოთამაშეები, მათ შორის ბავშვები, მოზარდები და მოზრდილები, საკმაოდ კმაყოფილნი არიან Microsoft-ის მაღაზია რადგან ის აკმაყოფილებს თანამედროვე კულტურის მოთხოვნებს. თუმცა, ბევრმა არ იცის Microsoft-ის მაღაზიის თამაშის ინსტალაციის ადგილი, რაც მათი ბრალი არ არის. თუმცა, ყველაზე აშკარა მდებარეობა საკმაოდ მარტივია: C:\Program Files\WindowsApps.
რა არის WindowsApps Folder?
ეს არის საქაღალდე C დისკის პროგრამის ფაილებში. მისი წვდომა შეზღუდულია, რადგან Windows-ის ადმინისტრაციული და უსაფრთხოების პოლიტიკა იცავს ამ საქაღალდეს ნებისმიერი მავნე საფრთხისგან. ამიტომ, მაშინაც კი, თუ გსურთ დაინსტალირებული თამაშები გადაიტანოთ სხვა ადვილად მისაწვდომ ადგილას, მოგიწევთ გვერდის ავლით მოთხოვნა.
როდესაც აკრიფებთ ამ ადგილს File Explorer-ში, მიიღებთ შემდეგ მოთხოვნას: თქვენ ამჟამად არ გაქვთ ამ საქაღალდეზე წვდომის ნებართვა.
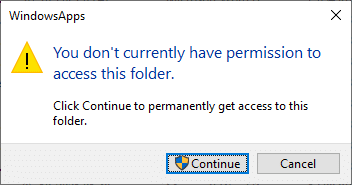
თუ დააკლიკეთ განაგრძეთ, თქვენ კვლავ ვერ შეძლებთ საქაღალდეზე წვდომას, რადგან გამოჩნდება შემდეგი მოთხოვნა: თქვენ უარი თქვით ამ საქაღალდეზე წვდომის ნებართვაზე.
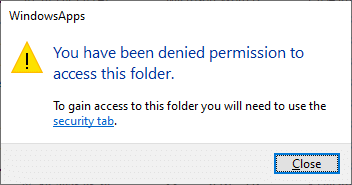
ასევე წაიკითხეთ:სად არის დაყენებული Steam თამაშები.
როგორ შევიდეთ Windows Apps Folder-ში Windows 10-ში
Windows App საქაღალდეზე წვდომისთვის დაგჭირდებათ დამატებითი პრივილეგიები. მიჰყევით ქვემოთ მოცემულ ინსტრუქციას ამ საქაღალდეში წვდომისთვის:
1. დაჭერა Windows + E კლავიშები ერთად გასახსნელად ფაილების მკვლევარი.
2. ნავიგაცია C:\პროგრამის ფაილები, როგორც ნაჩვენებია.
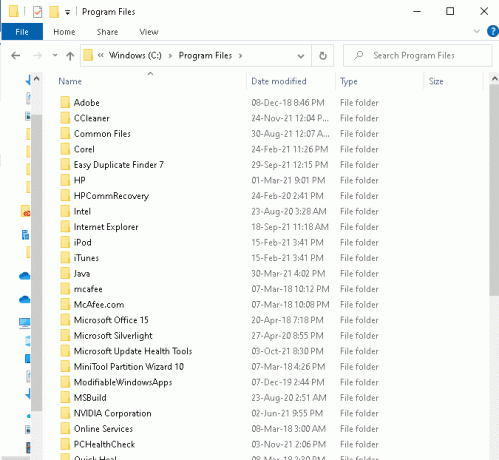
3. დააწკაპუნეთ ხედი ჩანართი და მონიშნეთ მონიშნული ველი დამალული ნივთები, როგორც ნაჩვენებია.
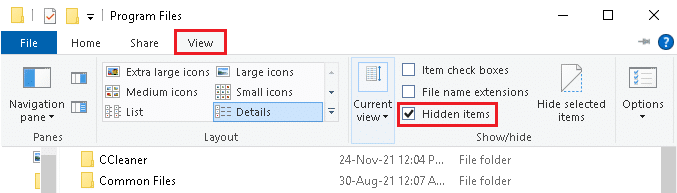
4. აქ გადადით ქვემოთ Windows Apps და დააწკაპუნეთ მასზე მარჯვენა ღილაკით.
5. ახლა აირჩიეთ Თვისებები ვარიანტი, როგორც ნაჩვენებია ქვემოთ.

6. ახლა გადართეთ უსაფრთხოება ჩანართი და დააწკაპუნეთ Მოწინავე.
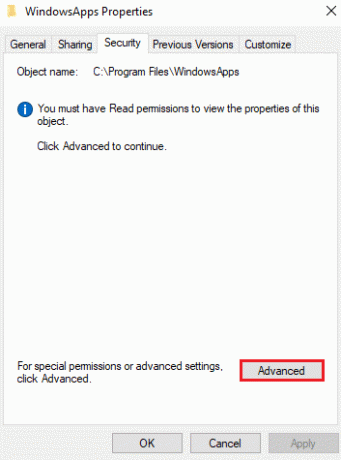
7. Დააკლიკეთ შეცვლა წელს მფლობელი ხაზგასმულია ნაჩვენები განყოფილება.
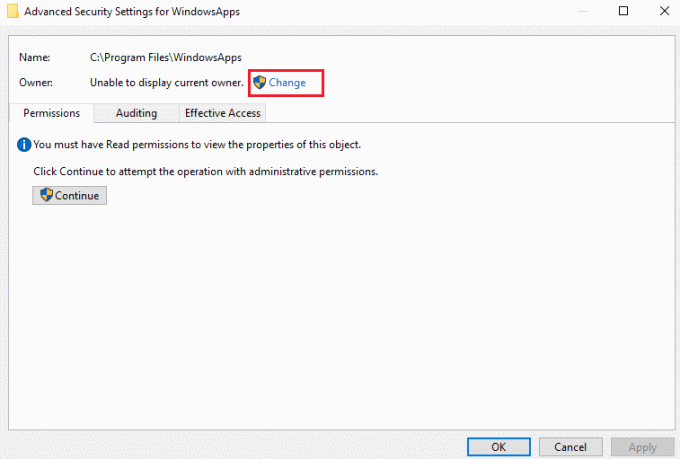
8. Შეიყვანეთ ადმინისტრატორის მომხმარებლის სახელი და დააწკაპუნეთ კარგი
Შენიშვნა: თუ არ ხართ დარწმუნებული სახელში, ჩაწერეთ ადმინისტრატორი ყუთში და დააწკაპუნეთ შეამოწმეთ სახელები ღილაკი.
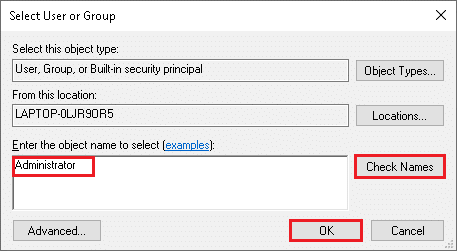
9. შეამოწმეთ მონიშნული ყუთი შეცვალეთ მფლობელი ქვეკონტეინერებზე და ობიექტები. Დააკლიკეთ მიმართეთ მაშინ, კარგი ამ ცვლილებების შესანახად.
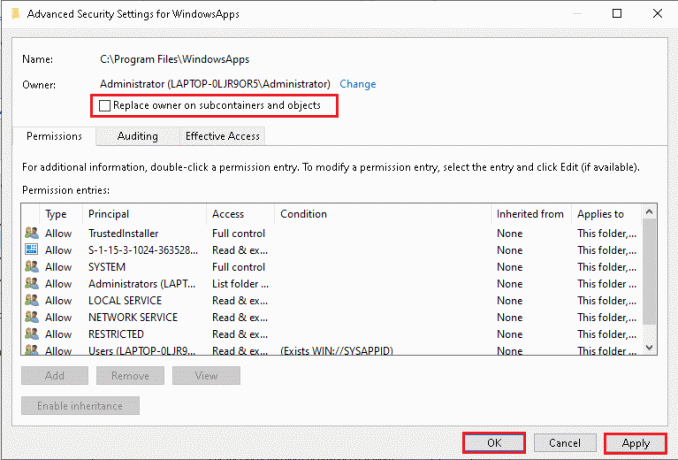
10. Windows დაიწყებს ფაილის და საქაღალდის ნებართვების შეცვლას, რის შემდეგაც ნახავთ შემდეგ ფანჯარას:
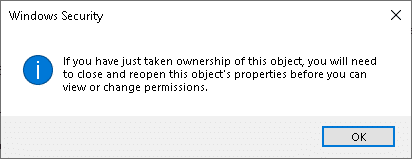
საბოლოოდ, თქვენ აიღეთ საკუთრება Windows Appsსაქაღალდე და ახლა გქონდეთ სრული წვდომა მასზე.
ასევე წაიკითხეთ:შეასწორეთ Windows 10 აპები, რომლებიც არ მუშაობს
როგორ გადავიტანოთ / გადავიტანოთ ფაილები WindowsApps საქაღალდიდან
ახლა, როდესაც იცით, სად აინსტალირებს თამაშები Microsoft Store-ს, მოდით ვისწავლოთ როგორ გადავიტანოთ თქვენი ფაილები WindowsApps საქაღალდიდან. როდესაც გსურთ რომელიმე ფაილის გადატანა ერთი საქაღალდიდან მეორეში, თქვენ ამოჭრით მითითებულ საქაღალდეს ერთი დირექტორიადან და ჩასვით დანიშნულების დირექტორიაში. მაგრამ სამწუხაროდ, რადგან WindowsApps საქაღალდეში არსებული ფაილები დაშიფრულია, ისინი ადვილად გადაადგილება შეუძლებელია. თუ თქვენ ცდილობთ ამის გაკეთებას, პროცესის შემდეგ მხოლოდ კორუმპირებული ფაილები დარჩება. აქედან გამომდინარე, Microsoft გვთავაზობს იგივეს გაკეთების მარტივ გზას.
1. დაჭერა Windows + I კლავიშები ერთად გასახსნელად პარამეტრები.
2. ახლა დააწკაპუნეთ აპები როგორც ნაჩვენებია.

3. აქ ჩაწერეთ და მოძებნეთ თქვენი თამაში და დააწკაპუნეთ გადაადგილება. გადაადგილების ოფცია ნაცრისფერი გახდება, თუ აპის გადატანა შეუძლებელია.
შენიშვნა: აი, მაგალითად, Gaana აპლიკაცია.
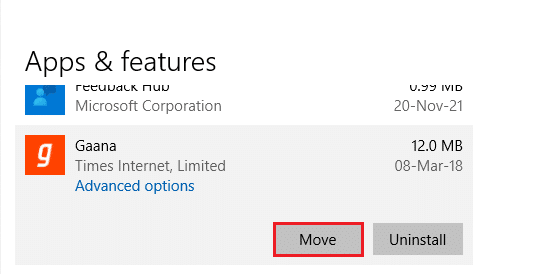
4. და ბოლოს, აირჩიე შენი დანიშნულების დირექტორია და დააწკაპუნეთ გადაადგილება ფაილების მითითებულ ადგილას გადასატანად.
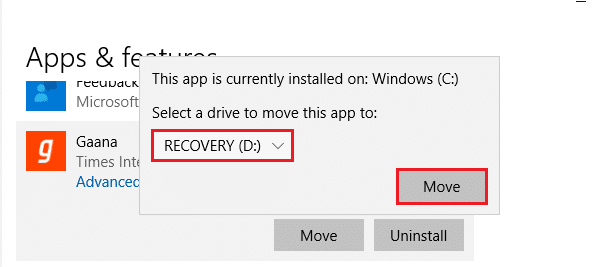
ასევე წაიკითხეთ:როგორ გავასწოროთ Microsoft Store არ იხსნება Windows 11-ზე
როგორ შევცვალოთ ჩამოტვირთვის/ინსტალაციის მდებარეობა Microsoft Store Games-ისთვის
Microsoft Store თამაშის ინსტალაციის ადგილი შეიძლება შეიცვალოს ქვემოთ მოყვანილი ნაბიჯების შემდეგ:
1. გაშვება პარამეტრები დაჭერით Windows + I კლავიშები ერთდროულად.
2. ახლა დააწკაპუნეთ სისტემა, როგორც ნაჩვენებია.

3. აქ დააწკაპუნეთ შენახვა ჩანართი მარცხენა პანელში და დააწკაპუნეთ შეცვალეთ ახალი შინაარსის შენახვა მარჯვენა პანელში.
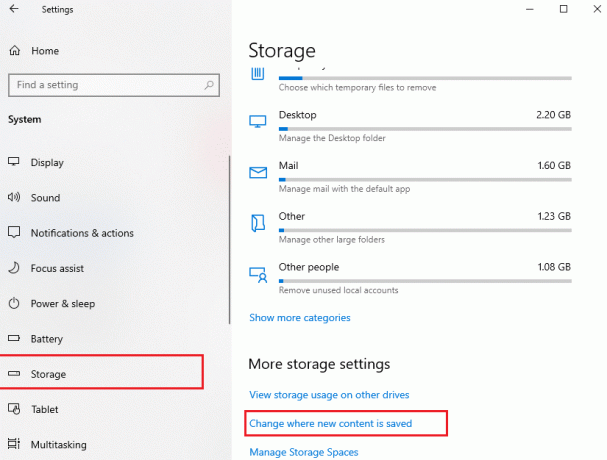
4. ნავიგაცია ახალი აპები შეინახება სვეტი და აირჩიეთ იმოძრავეთ სადაც უნდა დააინსტალიროთ Microsoft Store თამაშები და აპლიკაციები.
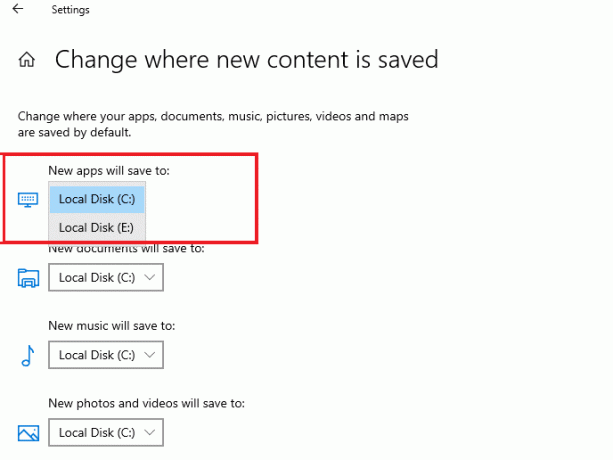
რეკომენდებულია:
- როგორ შევაჩეროთ Microsoft Teams Pop-up შეტყობინებები
- როგორ ჩამოტვირთოთ და დააინსტალიროთ Minecraft Windows 11-ზე
- როგორ დავამატოთ Microsoft თამაშები Steam-ში
- როგორ შევცვალოთ ქვეყანა Microsoft Store-ში Windows 11-ში
ვიმედოვნებთ, რომ ეს სახელმძღვანელო სასარგებლო იყო და თქვენ ისწავლეთ სად აყენებს Microsoft Store თამაშებს და როგორ შეხვიდეთ Windows Apps საქაღალდეში. თუ თქვენ გაქვთ რაიმე შეკითხვა/შემოთავაზება ამ სტატიასთან დაკავშირებით, ჩვენ სიამოვნებით მოვისმენთ თქვენგან კომენტარების განყოფილების საშუალებით.