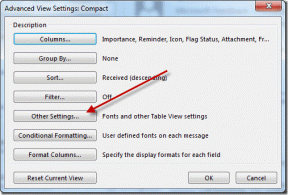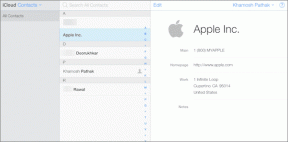როგორ გავუშვათ File Explorer როგორც ადმინისტრატორი Windows 11-ში
Miscellanea / / December 24, 2021
ზოგჯერ შეიძლება აღმოჩნდეთ Windows-ის საქაღალდეში კურდღლის ხვრელში. სანამ თქვენ ხართ, თქვენ დაბომბავთ მომხმარებლის ანგარიშის კონტროლის (UAC) მოთხოვნას ყოველ ჯერზე, როცა ცდილობთ ახალ საქაღალდეზე წვდომას. ეს შეიძლება დამღლელი იყოს და გაინტერესებთ, როგორ მოიცილოთ იგი. ასე რომ, თქვენი პრობლემების უმარტივესი გამოსავალი არის ფაილების მკვლევარის ადმინისტრატორად გაშვება. ასე რომ, დღეს ჩვენ ვაპირებთ გაჩვენოთ, თუ როგორ უნდა გაუშვათ File Explorer როგორც ადმინისტრატორი Windows 11-ში.
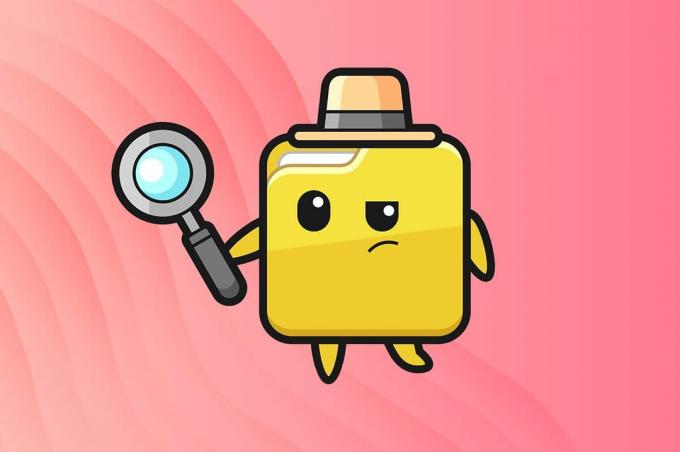
შინაარსი
- როგორ გავუშვათ File Explorer როგორც ადმინისტრატორი Windows 11-ში
- მეთოდი 1: გაუშვით როგორც ადმინისტრატორი File Explorer-ში
- მეთოდი 2: პროცესის გაშვება სამუშაო მენეჯერში
- მეთოდი 3: გაუშვით ბრძანება Windows PowerShell-ში
როგორ გავუშვათ File Explorer როგორც ადმინისტრატორი Windows 11-ში
არსებობს სამი მეთოდი File Explorer-ის ადმინისტრატორად გასაშვებად Windows 11. ისინი ახსნილია ქვემოთ.
მეთოდი 1: გაუშვით როგორც ადმინისტრატორი File Explorer-ში
მიჰყევით ქვემოთ მოცემულ ნაბიჯებს, რომ გაუშვათ ფაილების Explorer როგორც ადმინისტრატორი თავად File Explorer-ის მეშვეობით:
1. დაჭერა Windows + E კლავიშები ერთად გასახსნელად ფაილების მკვლევარი ფანჯარა.
2. ტიპი C:\Windows წელს მისამართის ზოლი, როგორც ნაჩვენებია და დააჭირეთ შეიყვანეთ გასაღები.
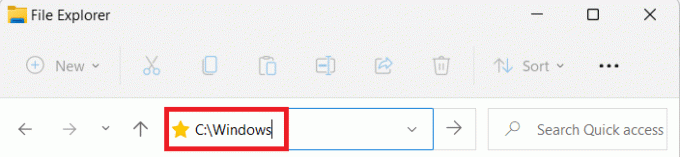
3. ში Windows საქაღალდე, გადაახვიეთ ქვემოთ და დააწკაპუნეთ მარჯვენა ღილაკით explorer.exe და აირჩიეთ Ადმინისტრატორის სახელით გაშვება, როგორც ნაჩვენებია ქვემოთ.
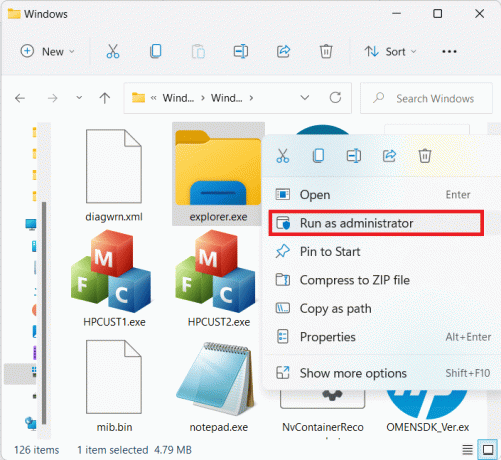
4. Დააკლიკეთ დიახ წელს Მომხმარებლის ანგარიშის კონტროლი (UAC) მოითხოვეთ დადასტურება.
ასევე წაიკითხეთ:როგორ დამალოთ ბოლო ფაილები და საქაღალდეები Windows 11-ზე
მეთოდი 2: პროცესის გაშვება სამუშაო მენეჯერში
Windows 10-ში File Explorer-ის ადმინისტრატორის სახით გაშვების კიდევ ერთი გზა არის სამუშაო მენეჯერი.
1. დაჭერა Ctrl + Shift + Esc კლავიშები ერთად გასახსნელად Პროცესების ადმინისტრატორი.
2. ში Პროცესების ადმინისტრატორი ფანჯარა, დააწკაპუნეთ ფაილი მენიუს ზოლში და აირჩიეთ გაუშვით ახალი დავალება ფაილი მენიუდან.
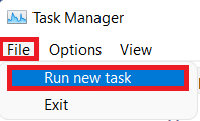
3. ში ახალი დავალების დიალოგის შექმნა ყუთი, ტიპი explorer.exe /nouaccheck.
4. შეამოწმეთ ყუთი სათაურით შექმენით ეს ამოცანა ადმინისტრაციული პრივილეგიებით და დააწკაპუნეთ კარგი, როგორც ილუსტრირებულია ქვემოთ.
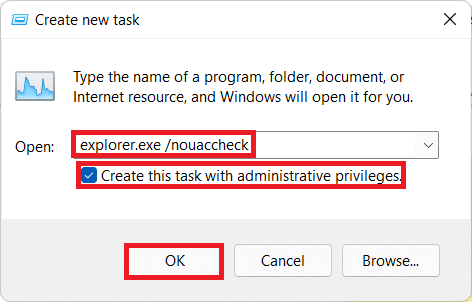
5. ახალი ფაილების მკვლევარი ფანჯარა გამოჩნდება ამაღლებული ნებართვებით.
ასევე წაიკითხეთ:როგორ შევქმნათ ლოკალური ანგარიში Windows 11-ში
მეთოდი 3: გაუშვით ბრძანება Windows PowerShell-ში
გარდა ამისა, შეგიძლიათ გამოიყენოთ Windows PowerShell ფაილების Explorer-ის ადმინისტრატორად გასაშვებად Windows 11-ზე:
1. დააწკაპუნეთ ძიების ხატულა და ტიპი Windows PowerShell. შემდეგ, დააწკაპუნეთ Ადმინისტრატორის სახელით გაშვება.

2. Დააკლიკეთ დიახ წელს Მომხმარებლის ანგარიშის კონტროლი (UAC) სწრაფი.
3. ში Windows PowerShell ფანჯარაში, ჩაწერეთ შემდეგი ბრძანება და დაარტყა შედი:
taskkill /f /FI "USERNAME eq $env: UserName"/im explorer.exe
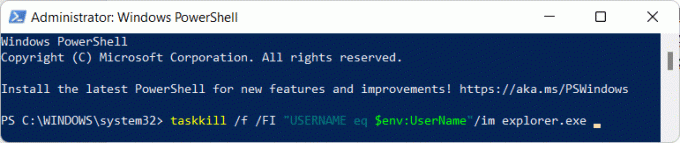
4. უნდა მიიღოთ წარმატება: პროცესი "explorer.exe" PID-ით შეწყდა შეტყობინება.
5. როგორც კი აღნიშნული შეტყობინება გამოჩნდება, ჩაწერეთ c:\windows\explorer.exe /nouaccheck და დააჭირეთ შედიგასაღები, როგორც გამოსახულია.
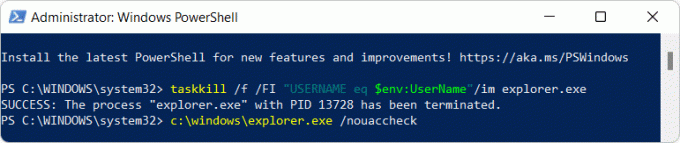
რეკომენდებულია:
- შეასწორეთ ლეპტოპის კამერა, რომელიც არ არის აღმოჩენილი Windows 10-ზე
- როგორ გამორთოთ თქვენი ტელეფონის აპლიკაცია Windows 11-ზე
- როგორ მოვახდინოთ დროის სინქრონიზაცია Windows 11-ში
- როგორ წაშალოთ საქაღალდეები და ქვესაქაღალდეები PowerShell-ში
ვიმედოვნებთ, რომ ეს სტატია დაეხმარა პასუხის გაცემას, თუ როგორ გაუშვით File Explorer როგორც ადმინისტრატორი Windows 11-ში. თუ თქვენ გაქვთ რაიმე წინადადება ან შეკითხვა ამ სტატიის შესახებ, დაგვიკავშირდით ქვემოთ მოცემულ კომენტარების განყოფილებაში. ჩვენ ყოველდღიურად ვაქვეყნებთ ახალ ტექნოლოგიებთან დაკავშირებულ სტატიებს, ასე რომ თვალყური ადევნეთ.