შეასწორეთ ლეპტოპის კამერა, რომელიც არ არის აღმოჩენილი Windows 10-ზე
Miscellanea / / December 24, 2021
გაღიზიანებთ ვებ კამერის არ აღმოჩენილი პრობლემა? შეიძლება იცოდეთ, რომ მისი განახლება ან ხელახლა ინსტალაცია Device Manager-ის მეშვეობით დაგეხმარებათ. მაგრამ რა მოხდება, თუ ვებკამერა არ არის მოწყობილობის მენეჯერში? არ ინერვიულოთ, თქვენ სწორ გვერდზე ხართ. ვებკამერა შეიძლება იყოს წარმოდგენილი კამერებში, გამოსახულების მოწყობილობებში ან უნივერსალური სერიული ავტობუსის კონტროლერებში Device Manager-ში. დარწმუნდით, რომ მოძებნეთ იგი ყველა ამ ვარიანტში. თუ ვერ პოულობთ მას, ჩვენ შემოგთავაზებთ სასარგებლო სახელმძღვანელოს, რომელიც გასწავლით როგორ მოაგვაროთ Windows 10 ლეპტოპის კამერა, რომელიც არ არის აღმოჩენილი. აქ ჩამოთვლილი მეთოდები შეიძლება გამოყენებულ იქნას HP, Dell, Acer და სხვა ლეპტოპების ბრენდებზე.
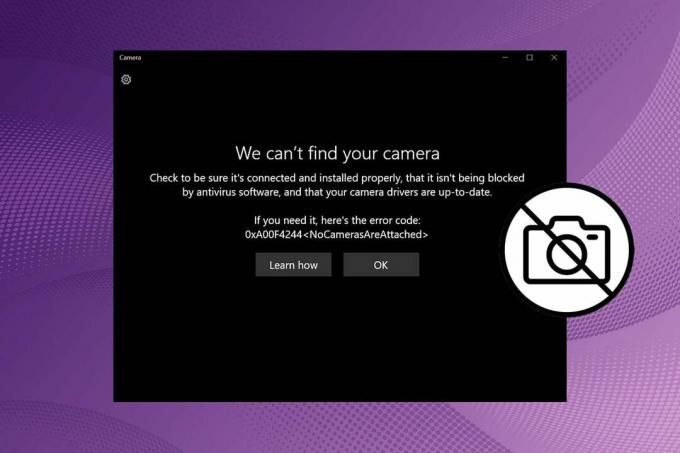
შინაარსი
- როგორ დავაფიქსიროთ ლეპტოპის კამერა, რომელიც არ არის აღმოჩენილი Windows 10-ზე
- მეთოდი 1: ჩართეთ კამერაზე წვდომა
- მეთოდი 2: ჩართეთ USB მოწყობილობა
- მეთოდი 3: გამორთეთ ვებკამერის დაცვა
- მეთოდი 4: გაუშვით აპარატურის და მოწყობილობების პრობლემების აღმოფხვრა
- მეთოდი 5: კამერის მოწყობილობის სკანირება
- მეთოდი 6: კამერის დრაივერების განახლება
- მეთოდი 7: ხელით დაამატეთ ვებკამერა
- მეთოდი 8: დააინსტალირეთ მწარმოებლის საკუთრებაში არსებული ვებკამერის დრაივერები
- მეთოდი 9: კამერის აპის გადატვირთვა
- მეთოდი 10: Windows-ის განახლება
როგორ დავაფიქსიროთ ლეპტოპის კამერა, რომელიც არ არის აღმოჩენილი Windows 10-ზე
ვებკამერა, რომელიც არ არის Device Manager-ში, პრობლემა ძირითადად გარედან დაკავშირებული ვებკამერისთვის ხდება. ჩაშენებული ვებკამერები იშვიათად იწვევს ამ პრობლემას. თუ ეს მოხდა, ეს შეიძლება იყოს შემდეგი მიზეზების გამო:
- გამორთული ვებკამერა
- კამერის ან კომპიუტერის აპარატურის პრობლემები
- მოძველებული დრაივერები
- მოძველებული Windows
- გამორთული USB მოწყობილობა
მეთოდი 1: ჩართეთ კამერაზე წვდომა
პირველ რიგში, ყოველთვის მოძებნეთ პარამეტრები სწორად დაყენებული თუ არა. მიჰყევით მოცემულ ნაბიჯებს, რათა დარწმუნდეთ, ჩართულია თუ არა ვებკამერა თქვენს კომპიუტერში:
1. დაჭერა Windows + I კლავიშები ერთდროულად გასახსნელად პარამეტრები.
2. დააწკაპუნეთ კონფიდენციალურობა პარამეტრები.

3. შემდეგ დააწკაპუნეთ კამერა პარამეტრი ეკრანის მარცხენა პანელში ქვეშ აპის ნებართვები კატეგორია.
4. დარწმუნდით, რომ შეტყობინება ამ მოწყობილობის კამერაზე წვდომა ჩართულია ნაჩვენებია.
თუ არა, დააწკაპუნეთ შეცვლა და გადართვა ჩართულია გადართვა ამისთვის კამერაზე წვდომა ამ მოწყობილობისთვის.
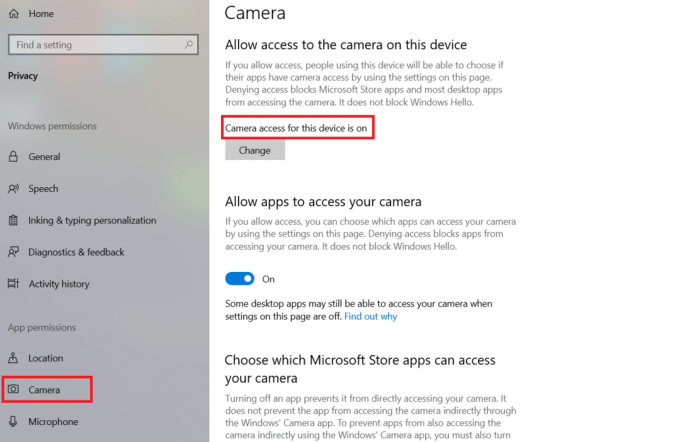
5. შემდეგ, გადართვა ჩართულია გადართვა ქვეშ აპებს მიეცით წვდომა თქვენს კამერაზე კატეგორია.

Შენიშვნა: თუ თქვენ ფლობთ Lenovo-ს ლეპტოპს, შეგიძლიათ ჩართოთ კამერა პირდაპირ ღილაკზე დაჭერით კამერის ფუნქციის გასაღები კლავიატურაზე.
მეთოდი 2: ჩართეთ USB მოწყობილობა
ასევე შეიძლება შეგექმნათ პრობლემა, რომელიც არ არის აღმოჩენილი, როდესაც USB მოწყობილობა გამორთულია. მოაგვარეთ ეს პრობლემა შემდეგი ნაბიჯებით:
1. დააჭირეთ Windows გასაღები, ტიპი მოწყობილობის მენეჯერიდა დააწკაპუნეთ გახსენით.

2. ორჯერ დააწკაპუნეთ უნივერსალური სერიული ავტობუსის კონტროლერები მის გაფართოებას.
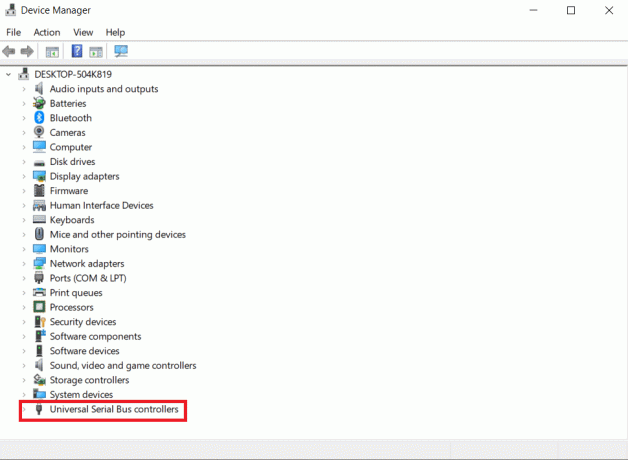
3. შემდეგ, დააწკაპუნეთ მარჯვენა ღილაკით გამორთული USB დრაივერი (მაგალითად. USB კომპოზიტური მოწყობილობა) და აირჩიეთ მოწყობილობის ჩართვა, როგორც ქვემოთაა ნაჩვენები.
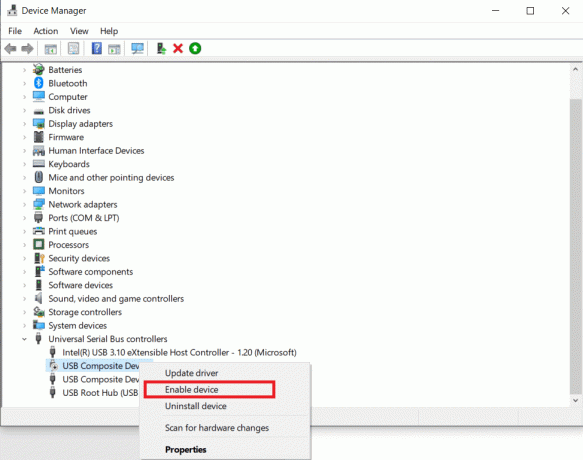
ასევე წაიკითხეთ:Windows 10-ში აპების კამერაზე წვდომის დაშვება ან უარყოფა
მეთოდი 3: გამორთეთ ვებკამერის დაცვა
ანტივირუსული აპლიკაციები ამოწმებენ ვირუსის შეტევებს და მავნე პროგრამების შეყვანას. ის ასევე იცავს მომხმარებლებს მრავალი სხვა რამისგან. მაგალითად, Web Protection უზრუნველყოფს მომხმარებლებს არ ეწვიონ რაიმე საეჭვო ვებსაიტს და არ ჩამოტვირთონ რაიმე მავნე ფაილი ინტერნეტიდან. ანალოგიურად, კონფიდენციალურობის რეჟიმის პროგრამა არეგულირებს, რომელ აპლიკაციებს აქვთ წვდომა თქვენი ლეპტოპის კამერაზე, მაგრამ გაუცნობიერებლად შეიძლება გამოიწვიოს პრობლემები. უბრალოდ გამორთეთ ვებკამერის დაცვის ვარიანტი და შეამოწმეთ, მოგვარებულია თუ არა HP ლეპტოპის კამერის არ აღმოჩენილი პრობლემა.
Შენიშვნა: ჩვენ ვაჩვენეთ ნაბიჯები Norton SafeCam-ისთვის. თქვენ შეგიძლიათ გამორთოთ თქვენი ვებკამერის დაცვა სხვა მესამე მხარის აპებშიც.
1. Გახსენი შენი აანტივირუსული პროგრამა (მაგალითად. Norton Safecam) მის მალსახმობის ხატულაზე ორჯერ დაწკაპუნებით.
2. გადადით წვდომა ჩანართი.
3.მობრუნება ჩართულია ვებკამერაზე წვდომა, როგორც ეს ნაჩვენებია ქვემოთ.

მეთოდი 4: გაუშვით აპარატურის და მოწყობილობების პრობლემების აღმოფხვრა
ნებისმიერი უმნიშვნელო პრობლემის მარტივად გამოსწორება შესაძლებელია Windows-ზე ჩაშენებული პრობლემების მოგვარების გამოყენებით. ამ შემთხვევაში, მიზანშეწონილია გაუშვათ აპარატურის და მოწყობილობის პრობლემების აღმოფხვრა ლეპტოპის კამერის არ აღმოჩენილი პრობლემის მოსაგვარებლად:
1. დაჭერა Windows + R კლავიშები ერთად თქვენს კლავიატურაზე გასახსნელად გაიქეცი დიალოგური ფანჯარა.
2. ტიპი msdt.exe -id DeviceDiagnostic საძიებო ზონაში და დააჭირეთ შეიყვანეთ გასაღები.
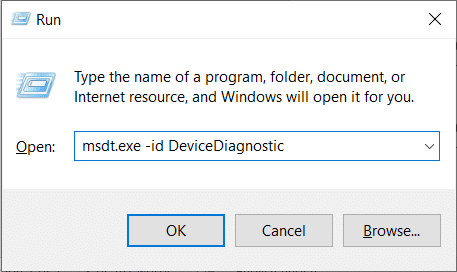
3. ეს ბრძანება გახსნის აპარატურა და მოწყობილობები პრობლემების გადამჭრელი. დააწკაპუნეთ შემდეგი.
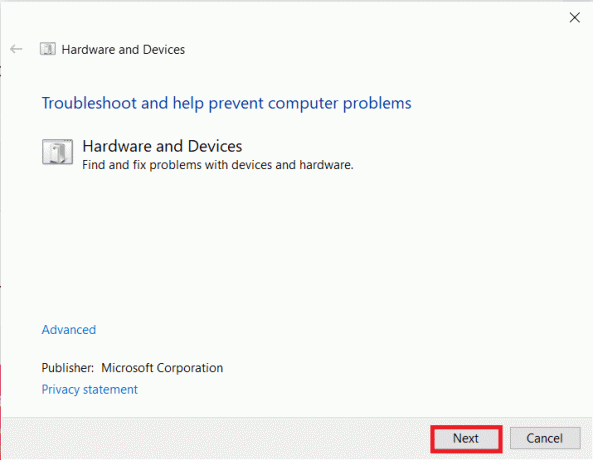
4. პრობლემის აღმოჩენის შემდეგ, პრობლემის აღმოფხვრა აჩვენებს პრობლემას. დააწკაპუნეთ ამაზე პრობლემა.
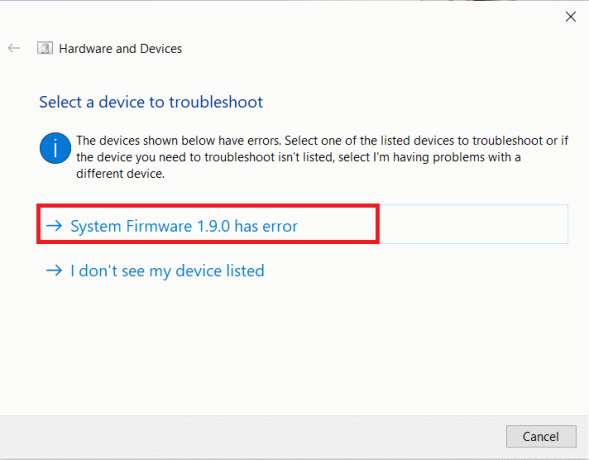
5. შემდეგ ფანჯარაში დააწკაპუნეთ გამოიყენეთ ეს შესწორება.
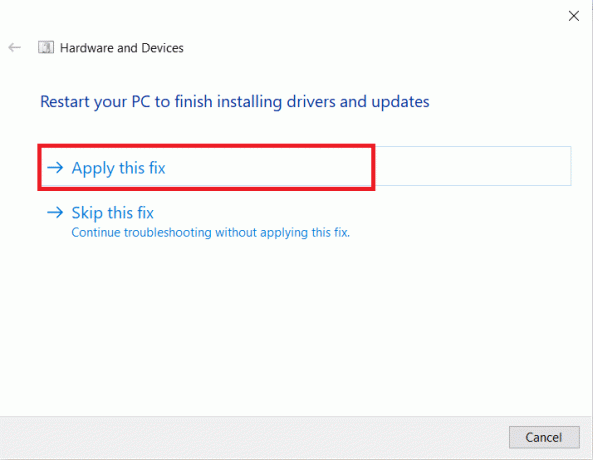
6. ახლა, რესტარტითქვენი კომპიუტერი.
ასევე წაიკითხეთ: შეასწორეთ I/O მოწყობილობის შეცდომა Windows 10-ში
მეთოდი 5: კამერის მოწყობილობის სკანირება
Windows-მა შესაძლოა ვერ შეძლო კამერის ამოცნობა, რის შედეგადაც თქვენი ვებკამერა არ არის მოწყობილობის მენეჯერის პრობლემა. ამიტომ, სკანირება დაგეხმარებათ ლეპტოპის კამერის აღმოჩენილი პრობლემის გადაჭრაში.
1. დააჭირეთ Windows გასაღები, ტიპი მოწყობილობის მენეჯერიდა დააწკაპუნეთ გახსენით.

2. აქ, დააწკაპუნეთ ტექნიკის ცვლილებების ხატულა სკანირება როგორც ხაზგასმულია ქვემოთ.
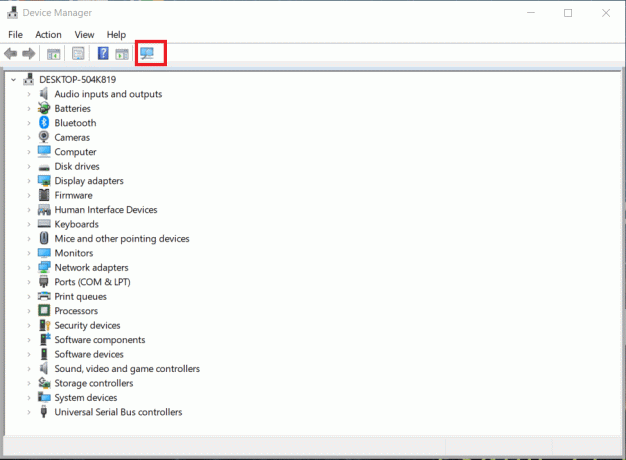
3. თუ კამერა გამოჩნდება სკანირების შემდეგ, მაშინ Windows-მა ის წარმატებით აღმოაჩინა. Რესტარტი თქვენი კომპიუტერი.
მეთოდი 6: კამერის დრაივერების განახლება
თუ HP ლეპტოპის კამერის წინაშე დგას პრობლემა, რომელიც დრაივერის სკანირების შემდეგაც არ არის აღმოჩენილი, მაშინ სცადეთ დრაივერის განახლება.
1. გაუშვით Მოწყობილობის მენეჯერი როგორც ნაჩვენებია მეთოდი 5.
2. შემდეგი, ორჯერ დააწკაპუნეთ კამერები ადაპტერი მის გაფართოებისთვის.
3. დააწკაპუნეთ მარჯვენა ღილაკით ვებკამერის დრაივერი (მაგალითად. ინტეგრირებული ვებკამერა) და დააწკაპუნეთ დრაივერის განახლება.
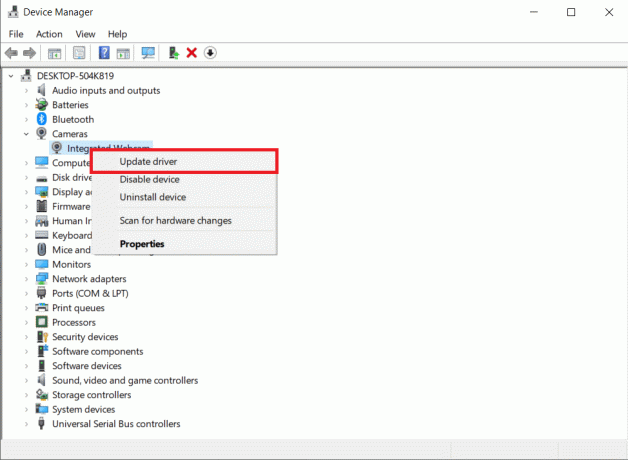
4. შემდეგი, აირჩიეთ ავტომატურად მოძებნეთ მძღოლები.
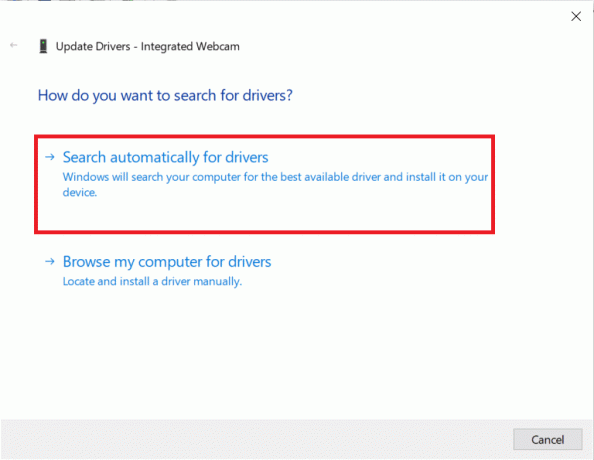
5A. თუ დრაივერები უკვე განახლებულია, გამოჩნდება თქვენი მოწყობილობისთვის საუკეთესო დრაივერები უკვე დაინსტალირებულია.
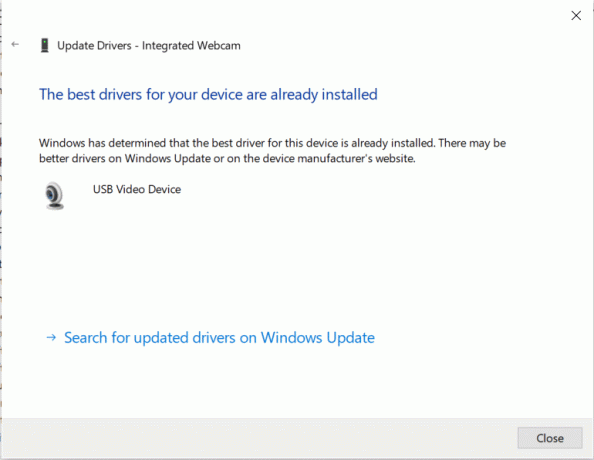
5ბ. თუ დრაივერები მოძველებულია, მაშინ ისინი ავტომატურად განახლდება. ამ პროცესის შემდეგ, რესტარტი შენი კომპიუტერი.
ასევე წაიკითხეთ:შეასწორეთ Logitech სათამაშო პროგრამული უზრუნველყოფის არ გახსნა
მეთოდი 7: ხელით დაამატეთ ვებკამერა
Windows ასევე გვაძლევს საშუალებას ხელით დავამატოთ ვებკამერა Device Manager-ში. მიჰყევით ქვემოთ მოცემულ ნაბიჯებს ლეპტოპის კამერის არ აღმოჩენილი პრობლემის მოსაგვარებლად.
1. ნავიგაცია Მოწყობილობის მენეჯერი როგორც გაკეთდა მეთოდი 5.
2. აირჩიეთ კამერები სიიდან და დააწკაპუნეთ მოქმედება ზედა მენიუში.
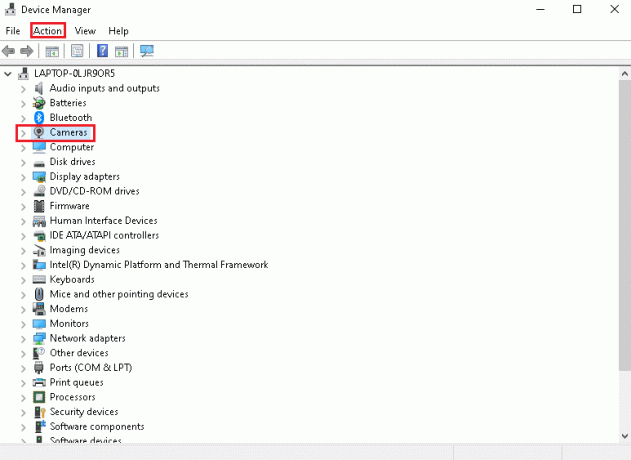
3. შემდეგ, დააწკაპუნეთ დაამატეთ ძველი აპარატურა.
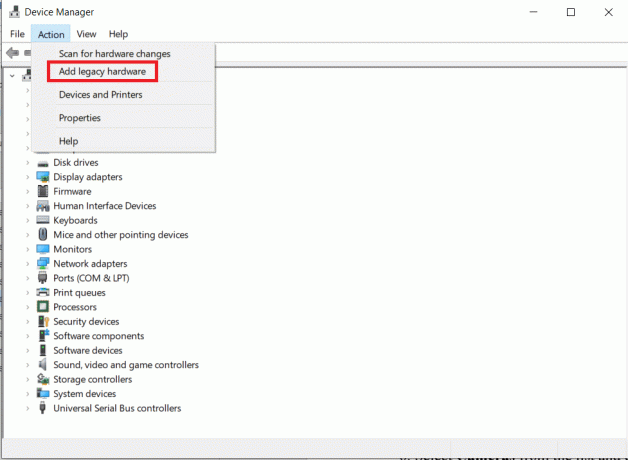
4. ში დაამატეთ აპარატურა ფანჯარა, დააწკაპუნეთ შემდეგი > ღილაკი.

5. აირჩიეთ დააინსტალირეთ მოწყობილობა, რომელსაც ხელით ვირჩევ სიიდან (Advanced) ვარიანტი და დააწკაპუნეთ შემდეგი > ღილაკი.
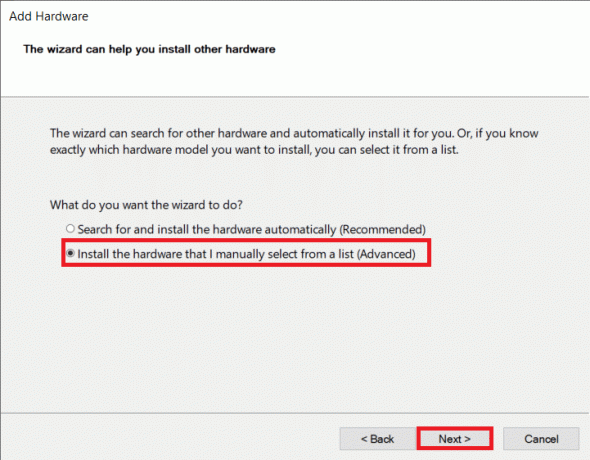
6. აირჩიეთ კამერები სიიდან და დააწკაპუნეთ შემდეგი > ღილაკი.

7. Აირჩიე ვებკამერის მოდელი და დააწკაპუნეთ შემდეგი > ღილაკი.
შენიშვნა 1: თუ ჩამოტვირთეთ დრაივერი თქვენი ვებკამერისთვის, დააწკაპუნეთ გქონდეს დისკი. ასევე, თუ ამ ფანჯარაში ვერ იპოვნეთ თქვენი ვებკამერა, გადადით ნაბიჯი 6, აირჩიეთ გამოსახულების მოწყობილობები, და დააწკაპუნეთ შემდეგი.
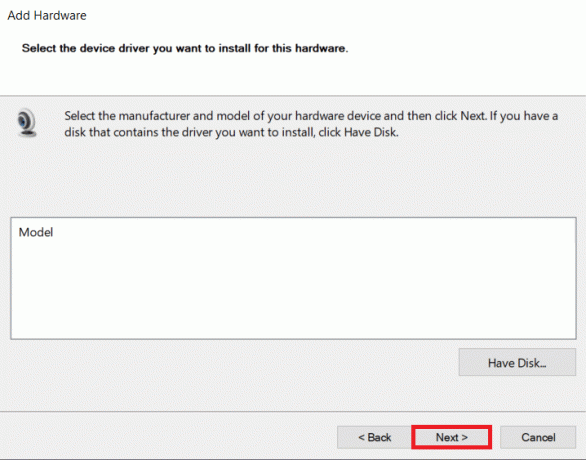
8. დაელოდეთ პროცესის დასრულებას ვებკამერის დასამატებლად. Რესტარტი თქვენი კომპიუტერი.
მეთოდი 8: დააინსტალირეთ მწარმოებლის საკუთრებაში არსებული ვებკამერის დრაივერები
ვებკამერის აპის დაყენებამ მწარმოებლის ვებსაიტიდან ასევე შეიძლება გამოასწოროს ეს პრობლემა. დარწმუნდით, რომ თქვენ რესტარტი თქვენი მოწყობილობა ინსტალაციის შემდეგ.
- Dell სისტემისთვის ეწვიეთ Dell Driver გვერდი და დააინსტალირეთ ვებკამერის აპი თქვენი შეყვანით სისტემის მოდელი ან მომსახურების ტეგი.
- ანალოგიურად, HP-სთვის ეწვიეთ HP დრაივერის გვერდი და დააინსტალირეთ შესაბამისი აპლიკაცია.
ასევე წაიკითხეთ:Windows 10-ზე Device Not Migrated-ის შეცდომის გამოსწორება
მეთოდი 9: კამერის აპის გადატვირთვა
თქვენი კამერის აპის გადატვირთვა ასევე შეიძლება დაგეხმაროთ ლეპტოპის კამერის აღმოჩენილი პრობლემის გადაჭრაში.
1. Დააკლიკეთ დაწყება, ტიპი კამერადა დააწკაპუნეთ აპლიკაციის პარამეტრები.

2. გადაახვიეთ ქვემოთ პარამეტრები ფანჯარა და დააწკაპუნეთ გადატვირთვა ღილაკი ქვეშ განყოფილების გადატვირთვა.

3. დაადასტურეთ მოთხოვნა დაწკაპუნებით გადატვირთვა ისევ ღილაკი.

4. გადატვირთვას დრო დასჭირდება. ა ტკიპის ნიშანი ჩნდება ახლოს გადატვირთვა ვარიანტი დასრულების შემდეგ. დახურეთ ფანჯარა და ისევ სცადე.
ასევე წაიკითხეთ:შეასწორეთ ვებკამერა, რომელიც არ მუშაობს Windows 10-ში
მეთოდი 10: Windows-ის განახლება
ერთ-ერთი უმარტივესი მეთოდი, თუ როგორ უნდა მოაგვაროთ ლეპტოპის კამერა, რომელიც არ არის აღმოჩენილი, არის Windows-ის განახლება. მიჰყევით ქვემოთ მოცემულ ნაბიჯებს, რათა მოაგვაროთ HP ლეპტოპის კამერის პრობლემა, რომელიც არ არის აღმოჩენილი თქვენი Windows სისტემის განახლებით:
1. დაჭერა Windows + Iგასაღებები ერთდროულად გასახსნელად პარამეტრები.
2. დააწკაპუნეთ განახლება და უსაფრთხოება, სხვა ვარიანტებს შორის.

3. ახლა, დააწკაპუნეთ Შეამოწმოთ განახლებები ღილაკი.

4A. თუ ახალი განახლება ხელმისაწვდომია, დააწკაპუნეთ დააინსტალირე ახლა და გადატვირთეთ კომპიუტერი მის განსახორციელებლად.

4B. თუ Windows არის განახლებული, მაშინ გამოჩნდება თქვენ განახლებული ხართ შეტყობინება.

ხშირად დასმული კითხვები (FAQ)
Q1. კომპიუტერის გადატვირთვა დაგეხმარებათ ვებკამერის გამოსწორებაში, რომელიც არ არის Device Manager-ის პრობლემა?
პასუხი დიახ, ეს მეთოდი დაგეხმარებათ პრობლემის მოგვარებაში. მაგრამ დარწმუნდით, რომ შექმენით თქვენი ფაილების და დაინსტალირებული აპლიკაციების სარეზერვო ასლები მის გადატვირთვამდე. თქვენ შეგიძლიათ აირჩიოთ შეინახე ჩემი ფაილები პარამეტრი გადატვირთვისას, მაგრამ ეს პარამეტრი მაინც წაშლის დაინსტალირებულ აპლიკაციებსა და პარამეტრებს.
Q2. დაეხმარება თუ არა BIOS-ის პარამეტრების შეცვლა HP ლეპტოპის კამერის არ აღმოჩენილი პრობლემის მოგვარებაში?
პასუხიდიახ, ეს ხელს შეუწყობს პრობლემის მოგვარებას. მაგრამ BIOS-ის პარამეტრებში ცვლილებების შეტანა არ არის რეკომენდებული. არასწორი ცვლილება გამოიწვევს მოულოდნელ შედეგებს თქვენი მოწყობილობისთვის.
რეკომენდებულია:
- როგორ გავასწოროთ Omegle კამერა არ მუშაობს
- Windows 10 nvlddmkm.sys-ის შესწორება ვერ მოხერხდა
- შეასწორეთ Ethernet-ს არ აქვს სწორი IP კონფიგურაციის შეცდომა
- Windows 10-ის ამოცანების ზოლის გამოტოვებული ხატების გამოსწორება
ვიმედოვნებთ, რომ ეს სახელმძღვანელო დაგეხმარებათ ეფექტურად გამოსწორებაში ლეპტოპის კამერა არ არის აღმოჩენილიმოწყობილობის მენეჯერში პრობლემა. გაგვაგებინე, ზემოთ ჩამოთვლილი მეთოდებიდან რომელი დაგეხმარა ყველაზე კარგად. ჩაწერეთ თქვენი შეკითხვები და წინადადებები კომენტარების განყოფილებაში, ასეთის არსებობის შემთხვევაში.

