როგორ ჩართოთ ან გამორთოთ სერვისი Windows 11-ში
Miscellanea / / December 27, 2021
ბევრი აპლიკაცია და ფუნქცია მხარს უჭერს ყველა ოპერაციული სისტემის გამართულ მუშაობას ფონზე გაშვებით, მომხმარებლის შეყვანის საჭიროების გარეშე. იგივე ეხება სერვისებს, რომლებიც Windows OS-ის უკან მთავარი ბორბალია. ეს კომპონენტები უზრუნველყოფენ Windows-ის ძირითადი ფუნქციები, როგორიცაა File Explorer, Windows Update და სისტემური ძიება გამართულად მუშაობს. ის ინარჩუნებს მათ მზადყოფნას და მზადყოფნას ნებისმიერ დროს გამოსაყენებლად, ყოველგვარი სლოკინის გარეშე. დღეს ჩვენ ვაპირებთ ვნახოთ, თუ როგორ უნდა ჩართოთ ან გამორთოთ ნებისმიერი სერვისი Windows 11-ში.

შინაარსი
- როგორ ჩართოთ ან გამორთოთ სერვისი Windows 11-ში.
- Windows 11-ის გაშვების სერვისების ტიპები.
- როგორ ჩართოთ სერვისი Windows 11-ში სერვისების ფანჯრის მეშვეობით.
- როგორ გამორთოთ სერვისი Windows 11-ში სერვისების ფანჯრის მეშვეობით
- ალტერნატიული მეთოდი: ჩართეთ ან გამორთეთ სერვისი ბრძანების ხაზის მეშვეობით
როგორ ჩართოთ ან გამორთოთ სერვისი Windows 11-ში
ყველა სერვისი არ მუშაობს მუდმივად ფონზე. ეს სერვისები დაპროგრამებულია დასაწყებად ექვსი სხვადასხვა სტარტაპ ტიპის მიხედვით. ეს განასხვავებს სერვისის გაშვებას კომპიუტერის ჩატვირთვის დროს თუ მომხმარებლის ქმედებებით. ეს ხელს უწყობს მეხსიერების რესურსის მარტივ კონსერვაციას და არ ამცირებს მომხმარებლის გამოცდილებას. სანამ Windows 11-ზე სერვისის ჩართვის ან გამორთვის მეთოდებს გავივლით, ვნახოთ Windows 11-ში გაშვების სერვისების სხვადასხვა ტიპები.
Ტიპები Windows 11 გაშვების სერვისები
როგორც უკვე აღვნიშნეთ, Windows-ის გამართულად მუშაობისთვის საჭიროა სერვისები. თუმცა, შეიძლება იყოს სიტუაციები, როდესაც გჭირდებათ სერვისის ხელით ჩართვა ან გამორთვა. Windows OS-ში სერვისების დაწყების სხვადასხვა მეთოდია:
- Ავტომატური: გაშვების ეს ტიპი იძლევა სერვისის გაშვების საშუალებას სისტემის ჩატვირთვის დროს. სერვისები, რომლებიც იყენებენ ამ ტიპის გაშვებას, ზოგადად გადამწყვეტია Windows ოპერაციული სისტემის გამართული ფუნქციონირებისთვის.
- ავტომატური (დაგვიანებული დაწყება): გაშვების ეს ტიპი საშუალებას აძლევს სერვისს დაიწყოს წარმატებული ჩატვირთვის შემდეგ ცოტა დაგვიანებით.
- ავტომატური (დაგვიანებული დაწყება, ტრიგერის დაწყება): გაშვების ეს ტიპი საშუალებას იძლევა სერვისი იწყება ჩატვირთვისას, მაგრამ მას სჭირდება ტრიგერის მოქმედება რომელიც ზოგადად მოწოდებულია სხვა აპლიკაციით ან სხვა სერვისებით.
- მექანიკური (ტრიგერის დაწყება): გაშვების ეს ტიპი იწყებს სერვისს, როცა შეამჩნევს გამომწვევი მოქმედება რომელიც შეიძლება გახდეს აპებიდან ან სხვა სერვისებიდან.
- სახელმძღვანელო: ეს გაშვების ტიპი განკუთვნილია იმ სერვისებისთვის, რომლებიც მოითხოვს მომხმარებლის შეყვანას დასაწყებად.
- გამორთულია: ეს პარამეტრი ხელს უშლის სერვისის დაწყებას, მაშინაც კი, თუ ეს საჭიროა და, შესაბამისად, აღნიშნული სერვისი არ მუშაობს.
გარდა ზემოაღნიშნულისა, წაიკითხეთ Microsoft-ის სახელმძღვანელო Windows სერვისებისა და მათი ფუნქციების შესახებ აქ.
შენიშვნა: თქვენ უნდა იყოთ შესული ანგარიშით ადმინისტრატორის უფლებები სერვისების ჩართვა ან გამორთვა.
როგორ ჩართოთ სერვისი Windows 11-ში სერვისების ფანჯრის მეშვეობით
მიჰყევით ქვემოთ მოცემულ ნაბიჯებს Windows 11-ში ნებისმიერი სერვისის გასააქტიურებლად.
1. დააწკაპუნეთ ძიების ხატულა და ტიპი სერვისები. Დააკლიკეთ გახსენით, როგორც ნაჩვენებია.

2. გადაახვიეთ სიაში მარჯვენა პანელში და ორჯერ დააწკაპუნეთ მასზე სერვისი რომლის ჩართვაც გსურთ. Მაგალითად, ვინდოუსის განახლება სერვისი.

3. ში Თვისებები ფანჯარა, შეცვალეთ გაშვების ტიპი რომ Ავტომატური ან ავტომატური (დაგვიანებული დაწყება) ჩამოსაშლელი სიიდან.
4. Დააკლიკეთ მიმართვა > OK ცვლილებების შესანახად. აღნიშნული სერვისი დაიწყება შემდეგ ჯერზე, როდესაც ჩატვირთავთ თქვენს Windows კომპიუტერს.
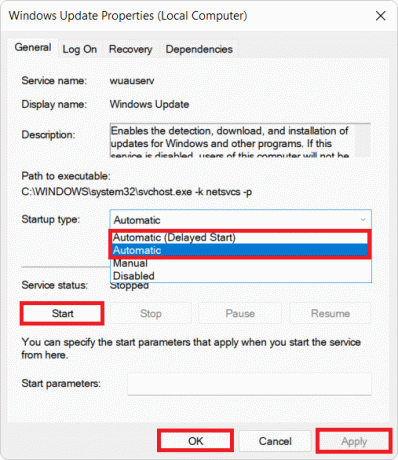
Შენიშვნა: ასევე შეგიძლიათ დააჭიროთ დაწყება ქვეშ სერვისის სტატუსი, თუ გსურთ დაუყოვნებლივ დაიწყოთ სერვისი.
ასევე წაიკითხეთ:როგორ ვნახოთ Windows 11-ში მიმდინარე პროცესები
როგორ გამორთოთ სერვისი Windows 11-ში სერვისების ფანჯრის მეშვეობით
Windows 11-ზე ნებისმიერი სერვისის გამორთვის ნაბიჯები შემდეგია:
1. გაუშვით სერვისები ფანჯრიდან Windows საძიებო ზოლი, როგორც ადრე.
2. გახსენით ნებისმიერი სერვისი (მაგ. ვინდოუსის განახლება) რომელიც გსურთ გამორთოთ მასზე ორჯერ დაწკაპუნებით.

3. Შეცვალე გაშვების ტიპი რომ გამორთულია ან სახელმძღვანელო მოცემული ჩამოსაშლელი სიიდან.
4. Დააკლიკეთ მიმართვა > OK ამ ცვლილებების შესანახად. Windows-ის განახლების სერვისი ამიერიდან გაშვებისას არ ჩაიტვირთება.

Შენიშვნა: მონაცვლეობით, დააწკაპუნეთ გაჩერდი ქვეშ სერვისის სტატუსი, თუ გსურთ დაუყოვნებლივ შეწყვიტოთ მომსახურება.
ასევე წაიკითხეთ:როგორ გამორთოთ ონლაინ ძებნა Start მენიუდან Windows 11-ში
ალტერნატიული მეთოდი: ჩართეთ ან გამორთეთ სერვისი ბრძანების ხაზის მეშვეობით
1. Დააკლიკეთ დაწყება და ტიპი ბრძანების ხაზი. Დააკლიკეთ Ადმინისტრატორის სახელით გაშვება, როგორც ნაჩვენებია.
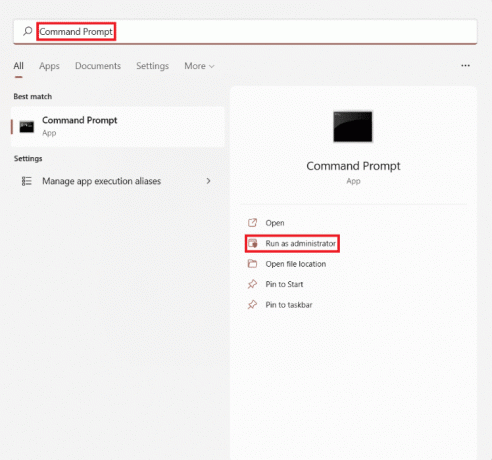
2. Დააკლიკეთ დიახ წელს Მომხმარებლის ანგარიშის კონტროლი დადასტურების მოთხოვნა.
Შენიშვნა: ჩანაცვლება სერვისის სახელით, რომლის ჩართვა ან გამორთვა გსურთ ქვემოთ მოცემულ ბრძანებებში.
3A. ჩაწერეთ ქვემოთ მოცემული ბრძანება და დააჭირეთ შეიყვანეთ გასაღები სერვისის დასაწყებად ავტომატურად:
sc კონფიგურაცია ""დაწყება = ავტომატური
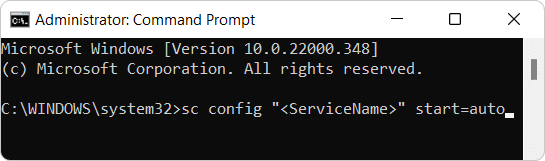
3ბ. ჩაწერეთ შემდეგი ბრძანება და დააჭირეთ შეიყვანეთ გასაღები სერვისის დასაწყებად ავტომატურად დაგვიანებით:
sc კონფიგურაცია ""დაწყება = დაგვიანებული-ავტომატური
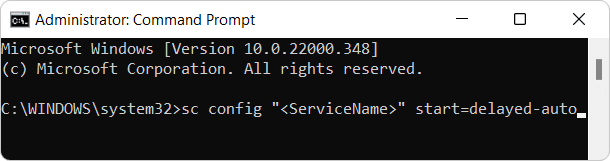
3C. თუ გსურთ სერვისის დაწყება ხელით, შემდეგ შეასრულეთ ეს ბრძანება:
sc კონფიგურაცია ""დაწყება=მოთხოვნა && sc დაწყება" "

4. ახლა, რათა გამორთვა ნებისმიერი სერვისი, შეასრულეთ მოცემული ბრძანება Windows 11-ში:
sc გაჩერება""&& sc კონფიგურაცია" "დაწყება = გამორთულია

რეკომენდებულია:
- როგორ გადავაყენოთ Windows 11-დან Windows 10-მდე
- როგორ გავუშვათ File Explorer როგორც ადმინისტრატორი Windows 11-ში
- როგორ წაშალოთ საქაღალდეები და ქვესაქაღალდეები PowerShell-ში
- შეცვალეთ შეცდომის კოდი 0x8007007f Windows 11-ში
ვიმედოვნებთ, რომ ეს სტატია როგორ ჩართოთ ანგამორთეთ სერვისი Windows 11-ში დაეხმარა. გთხოვთ, მოგვმართოთ კომენტარების განყოფილებაში თქვენი წინადადებებითა და კითხვებით ამ სტატიის შესახებ.



