შეასწორეთ მიკროფონის დაბალი ხმა Windows 11-ში
Miscellanea / / December 29, 2021
მთელ მსოფლიოში პანდემიური სიტუაციის გათვალისწინებით, ონლაინ შეხვედრები ჩვეულ მოვლენად იქცევა. იქნება ეს სახლიდან მუშაობა თუ ონლაინ გაკვეთილები, ონლაინ შეხვედრები ამ დღეებში თითქმის ყოველდღიური მოვლენაა. ოდესმე შეგხვედრიათ მიკროფონის დაბალი ხმის პრობლემა ამ შეხვედრების დროს? ზოგიერთმა მომხმარებელმა განაცხადა, რომ Windows 11-ზე განახლების შემდეგ მათ უჭირთ მიკროფონის ხმა. მიუხედავად იმისა, რომ Windows 11-ის ამ ადრეულ ეტაპებზე ხარვეზის პოვნა ჩვეულებრივია, თქვენ არ გჭირდებათ იჯდეთ გარშემო და მისცეთ უფლება, რომ ამან გავლენა მოახდინოს თქვენს პროდუქტიულობაზე. მიუხედავად იმისა, რომ ჯერ კიდევ ნაადრევია პრობლემის ზუსტი მიზეზის დადგენა, ჩვენ გამოვიმუშავეთ რამდენიმე გადაწყვეტილება Windows 11-ში მიკროფონის დაბალი ხმის გაზრდისა და გამოსწორების მიზნით.

შინაარსი
- როგორ დავაფიქსიროთ მიკროფონის დაბალი ხმა Windows 11-ში
- მეთოდი 1: მიკროფონის ხმის გაზრდა
- მეთოდი 2: ჩაწერის აუდიო პრობლემების მოგვარების გაშვება
- მეთოდი 3: ჩართეთ მიკროფონზე წვდომა
- მეთოდი 4: გამორთეთ აუდიო გაუმჯობესებები
- მეთოდი 5: მიკროფონის გაძლიერების რეგულირება
- მეთოდი 6: მიკროფონის დრაივერების განახლება
როგორ დავაფიქსიროთ მიკროფონის დაბალი ხმა Windows 11-ში
შეგიძლიათ წაიკითხოთ Microsoft-ის სახელმძღვანელო როგორ დააყენოთ და შეამოწმოთ მიკროფონები Windows კომპიუტერებში. ქვემოთ მოცემულია აპრობირებული მეთოდები Windows 11-ზე მიკროფონის დაბალი ხმის დასაფიქსირებლად.
მეთოდი 1: მიკროფონის ხმის გაზრდა
მიჰყევით ამ ნაბიჯებს მიკროფონის ხმის დასარეგულირებლად, რადგან შეიძლება უნებურად შეამციროთ ის:
1. დაჭერა Windows + I კლავიშები ერთად გასახსნელად პარამეტრები.
2. დააწკაპუნეთ ხმა ვარიანტი შევიდა სისტემა მენიუ, როგორც ნაჩვენებია.
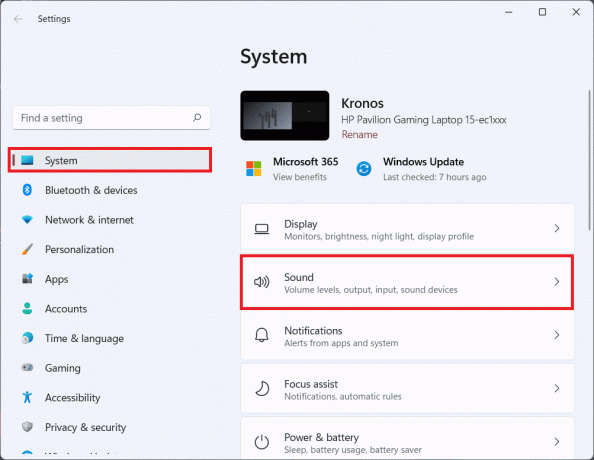
3. დარწმუნდით, რომ ხმის სლაიდერი შეყვანის ქვეშ არის დაყენებული 100.
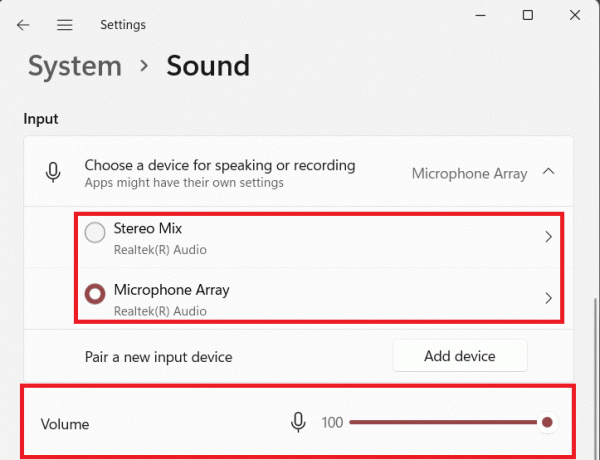
4. Დააკლიკეთ მიკროფონი. შემდეგ, დააწკაპუნეთ ტესტის დაწყება ქვეშ შეყვანის პარამეტრები.

5. ტესტის დასრულების შემდეგ შეგიძლიათ ნახოთ მისი შედეგები.
თუ შედეგი აჩვენებს მთლიანი მოცულობის 90%-ზე მეტს, მაშინ მიკროფონი კარგად მუშაობს. თუ არა, გააგრძელეთ ქვემოთ ჩამოთვლილი პრობლემების მოგვარების მეთოდები.
მეთოდი 2: ჩაწერის აუდიო პრობლემების მოგვარების გაშვება
ქვემოთ მოცემულია ნაბიჯები Windows 11-ში მიკროფონის დაბალი ხმის გამოსასწორებლად, ჩაშენებული მიკროფონის პრობლემების აღმოფხვრის საშუალებით:
1. გახსენით Windows პარამეტრები.
2. ქვეშ სისტემა მენიუ, გადაახვიეთ ქვემოთ და აირჩიეთ პრობლემების მოგვარება, როგორც ნაჩვენებია ქვემოთ.

3. Დააკლიკეთ სხვა პრობლემების მოგვარების საშუალებები, როგორც ნაჩვენებია.
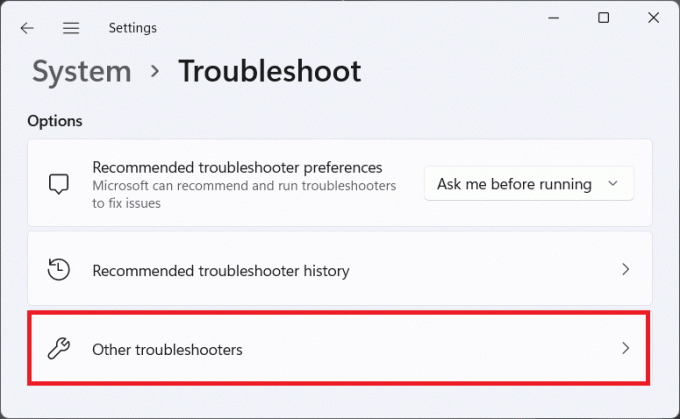
4. დააწკაპუნეთ გაიქეცი ღილაკი ამისთვის აუდიოს ჩაწერა.

5. აირჩიეთ აუდიო შეყვანის მოწყობილობა (მაგალითად. მიკროფონის მასივი – Realtek (R) აუდიო (მიმდინარე ნაგულისხმევი მოწყობილობა)) თქვენ გაქვთ პრობლემები და დააწკაპუნეთ შემდეგი.
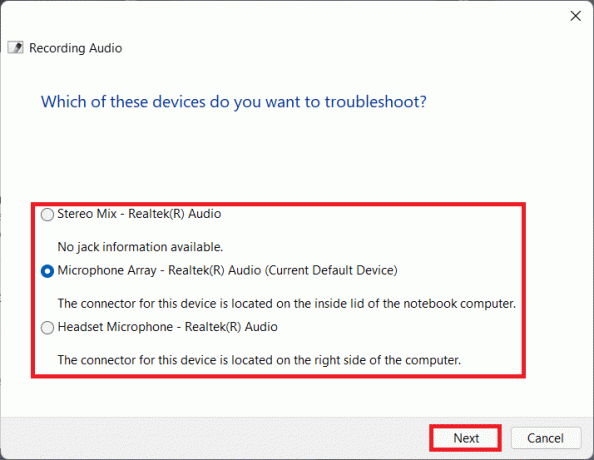
6. Გაყოლა ეკრანზე ინსტრუქციები თუ არსებობს მიკროფონთან დაკავშირებული პრობლემების გადასაჭრელად.
ასევე წაიკითხეთ:როგორ გამოვასწოროთ Windows 11 ვებკამერა, რომელიც არ მუშაობს
მეთოდი 3: ჩართეთ მიკროფონზე წვდომა
მიჰყევით ქვემოთ მოცემულ ნაბიჯებს Windows 11-ში მიკროფონის დაბალი ხმის გამოსასწორებლად, მიკროფონის წვდომის მინიჭებით იმ აპებზე, რომლებსაც იგივე სჭირდებათ სწორად ფუნქციონირებისთვის:
1. გაუშვით Windows პარამეტრები და დააწკაპუნეთ კონფიდენციალურობა და უსაფრთხოება მენიუს ვარიანტი მარცხენა პანელში.
2. შემდეგ დააწკაპუნეთ მიკროფონი ვარიანტი ქვეშ აპის ნებართვები, როგორც ნაჩვენებია.

3. გადართვა ჩართულია გადართვა ამისთვის მიკროფონის წვდომა, თუ ის გამორთულია.
4. გადაახვიეთ აპების სიაში და გადართეთ ჩართულია ინდივიდი გადართავს, რათა დარწმუნდეს, რომ ყველა სასურველ აპს აქვს მიკროფონზე წვდომა.
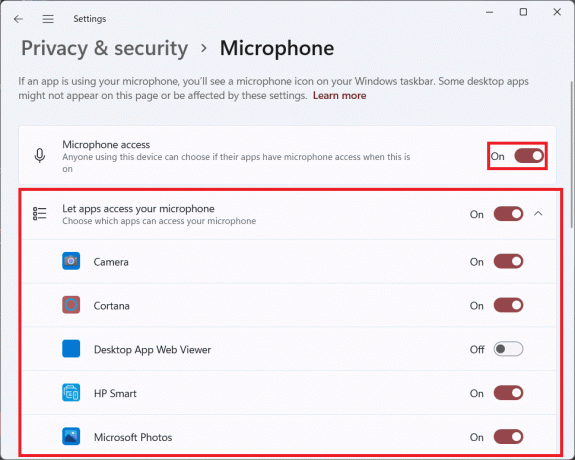
ახლა, საჭიროებისამებრ, შეგიძლიათ გაზარდოთ მიკროფონის მოცულობა Windows 11 აპებში.
მეთოდი 4: გამორთეთ აუდიო გაუმჯობესებები
კიდევ ერთი მეთოდი, რომელიც შეგიძლიათ სცადოთ Windows 11-ში მიკროფონის დაბალი ხმის გამოსწორების მიზნით, არის აუდიო გაუმჯობესების ფუნქციის გამორთვა, შემდეგნაირად:
1. გახსენით Windows პარამეტრები დაჭერით Windows + I კლავიშები ერთდროულად.
2. Დააკლიკეთ ხმა წელს სისტემა პარამეტრების მენიუ.

3. აირჩიეთ აუდიო შეყვანის მოწყობილობა (მაგალითად. მიკროფონის მასივი) თქვენ პრობლემების წინაშე დგახართ ქვეშ აირჩიეთ მოწყობილობა საუბრის ან ჩაწერისთვის ვარიანტი.

4. გადართვა გამორთულია გადამრთველი გამორთვის აუდიოს გაძლიერება ფუნქცია ქვეშ შეყვანის პარამეტრები განყოფილება, ნაჩვენებია ქვემოთ მონიშნული.

ასევე წაიკითხეთ:როგორ გამორთოთ Windows 11 კამერა და მიკროფონი კლავიატურის მალსახმობის გამოყენებით
მეთოდი 5: მიკროფონის გაძლიერების რეგულირება
მიჰყევით მოცემულ ნაბიჯებს Windows 11-ზე მიკროფონის დაბალი ხმის გამოსასწორებლად მიკროფონის გაძლიერების რეგულირებით:
1. დააწკაპუნეთ მარჯვენა ღილაკით სპიკერის ხატულა წელს დავალების პანელი გადინების განყოფილება და აირჩიეთ ხმის პარამეტრები, როგორც ილუსტრირებულია ქვემოთ.

2. Დააკლიკეთ მეტიხმაპარამეტრები ქვეშ Მოწინავე განყოფილება.

3. ში ხმა დიალოგური ფანჯარა, გადადით ჩაწერა ჩანართი.
4. აქ, დააწკაპუნეთ მარჯვენა ღილაკით აუდიო შეყვანის მოწყობილობა (მაგალითად. მიკროფონის მასივი) რაც გაწუხებთ და აირჩიეთ Თვისებები ვარიანტი, როგორც ნაჩვენებია ქვემოთ.
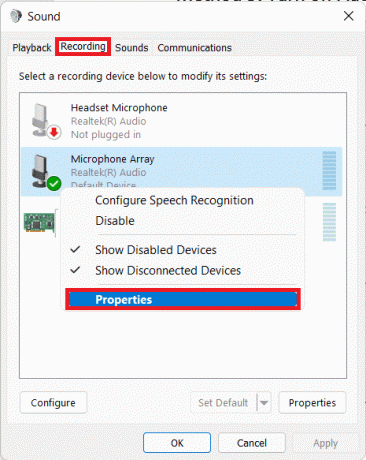
5. ში Თვისებები ფანჯარაში, გადადით დონეები ჩანართი.
6. დააყენეთ სლაიდერი მიკროფონის გაძლიერება მაქსიმალურ მნიშვნელობამდე და დააწკაპუნეთ მიმართეთ > კარგი ღილაკები ცვლილებების შესანახად.
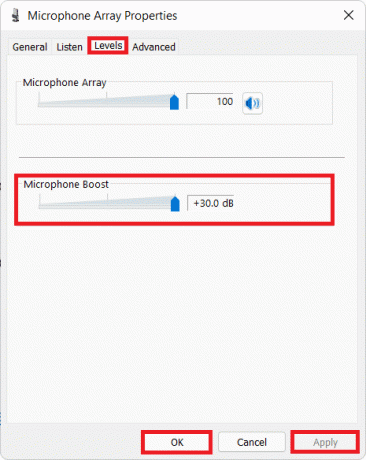
ასევე წაიკითხეთ:როგორ გამოვასწოროთ Windows 11 სამუშაო პანელი არ მუშაობს
მეთოდი 6: მიკროფონის დრაივერების განახლება
თუ ზემოთ ჩამოთვლილი მეთოდები არ მუშაობს, მაშინ სისტემის დრაივერები შეიძლება მოძველებული იყოს. აი, როგორ დააფიქსიროთ მიკროფონის დაბალი ხმა Windows 11-ში თქვენი მიკროფონის დრაივერის განახლებით:
1. დააწკაპუნეთ ძიების ხატულა და ტიპი Მოწყობილობის მენეჯერი, შემდეგ დააწკაპუნეთ გახსენით.

2. ში Მოწყობილობის მენეჯერი ფანჯარა, ორჯერ დააწკაპუნეთ აუდიო შეყვანა და გამომავალი განყოფილება მისი გაფართოებისთვის.
3. დააწკაპუნეთ მარჯვენა ღილაკით თქვენს მიკროფონის დრაივერი (მაგალითად. მიკროფონის მასივი (Realtek (R) აუდიო)) და აირჩიეთ დრაივერის განახლება ვარიანტი, როგორც ნაჩვენებია ქვემოთ.

4A. ახლა დააწკაპუნეთ ავტომატურად მოძებნეთ მძღოლები რათა Windows-მა ავტომატურად ჩამოტვირთოს და დააინსტალიროს უახლესი თავსებადი განახლება.

4B. ალტერნატიულად, დააწკაპუნეთ დაათვალიერე ჩემი კომპიუტერი დრაივერებისთვის დააინსტალიროთ დრაივერის განახლება, თუ თქვენ უკვე ჩამოტვირთეთ დრაივერი ოფიციალური ვებსაიტიდან (მაგ. Realtek).
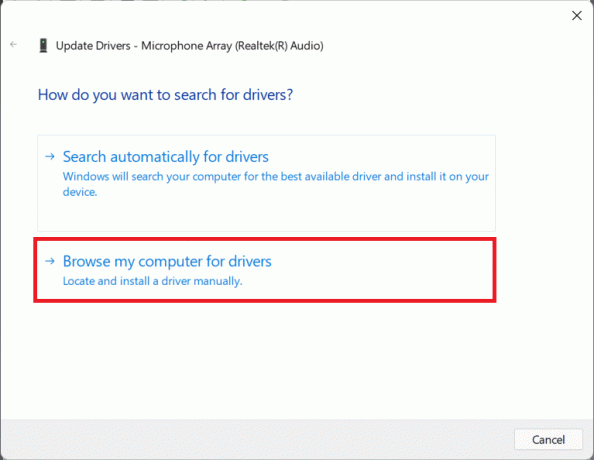
5. ოსტატი დააინსტალირებს უახლეს დრაივერებს, რომლებიც მან მოიპოვა. Რესტარტითქვენი კომპიუტერი ინსტალაციის დასრულების შემდეგ.
რეკომენდებულია:
- როგორ შევქმნათ PDF ფაილი Windows 11-ში
- როგორ გამორთოთ დაბლოკვის ეკრანი Windows 11-ში
- Windows 11-ში აპების გახსნის გამოსწორება
- გამოასწორეთ VCRUNTIME140.dll, რომელიც აკლია Windows 11-ზე
ვიმედოვნებთ, რომ ეს სტატია თქვენთვის საინტერესო და გამოსადეგი აღმოჩნდა დააფიქსირეთ მიკროფონის დაბალი ხმა Windows 11-ში. თქვენ შეგიძლიათ გამოაგზავნოთ თქვენი წინადადებები და შეკითხვები ქვემოთ მოცემულ კომენტარების განყოფილებაში. ჩვენ გვსურს ვიცოდეთ, რომელი თემის შესწავლა გსურთ შემდეგში.


